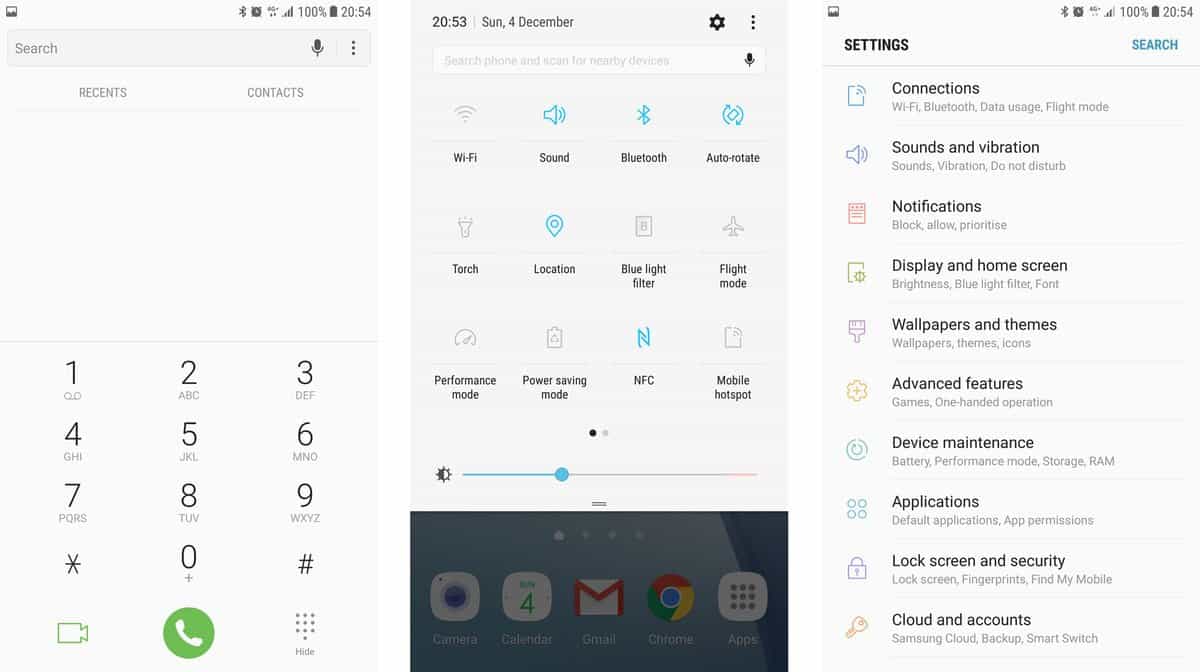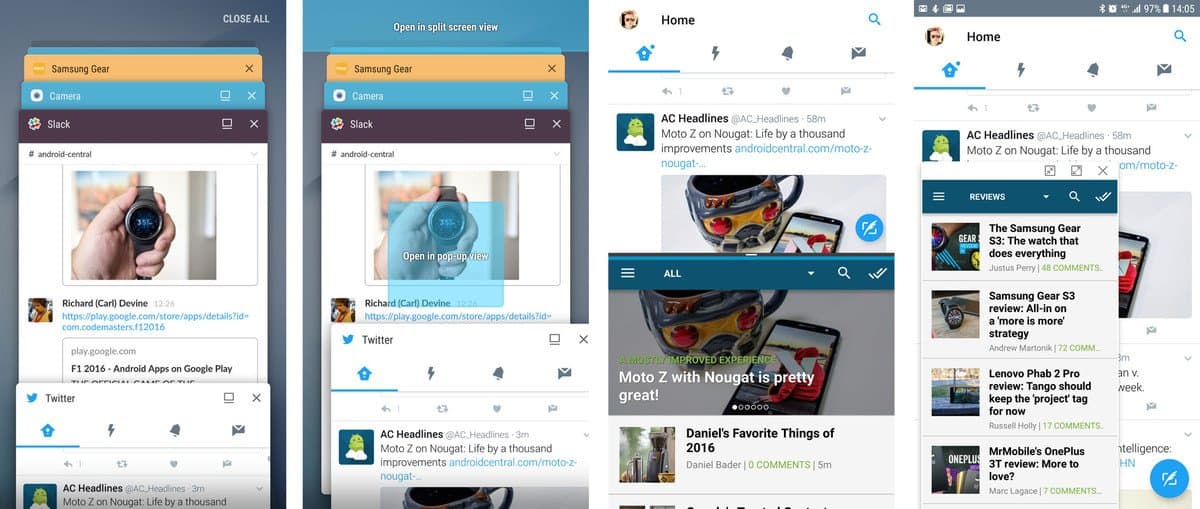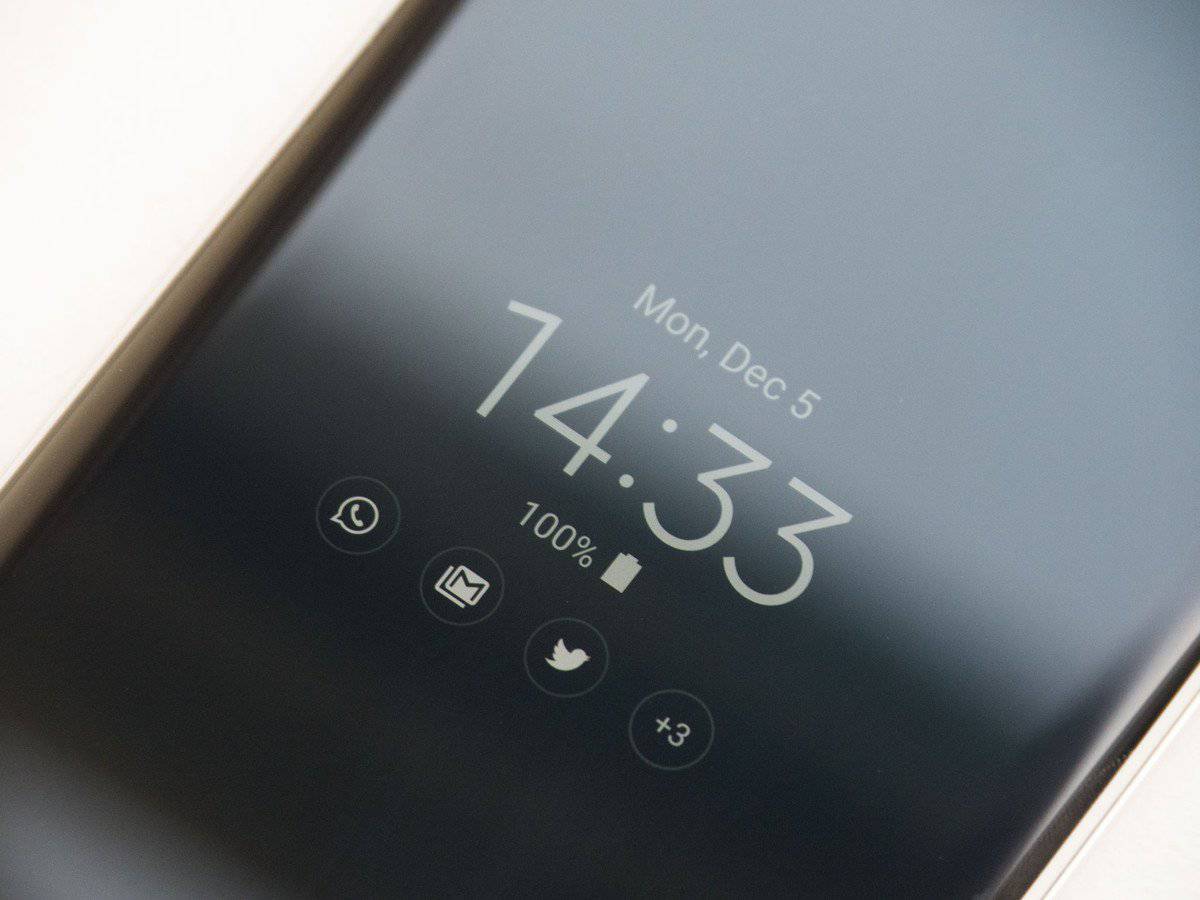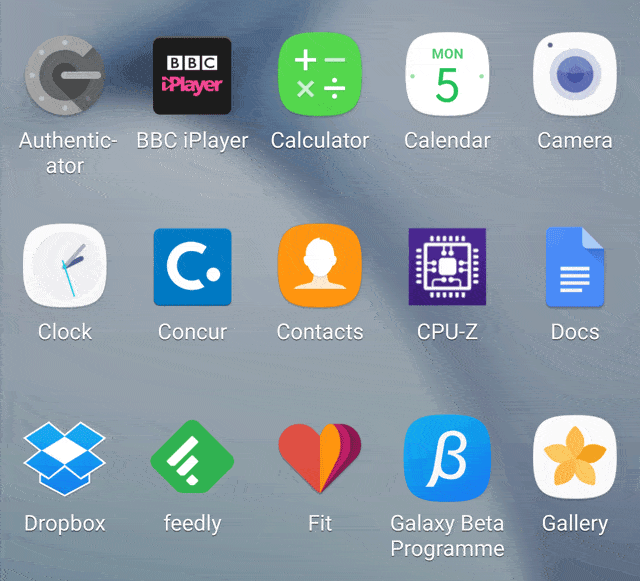Hoje (7/3) finalmente a Samsung começou a liberar o Andorid 7.0 Nougat para o Galaxy S7 e Galaxy S7 Edge. As diferenças são muitas, mas a maioria dela são internas e o reflexo fica no desempenho geral. Mas há muita coisa bacana visível nessa atualização. Obviamente são muitas coisas que aos poucos iremos descobrir, mas fiquem com essas 10 novidades do Android 7.0 Nougat no Galaxy S7 que separamos para vocês.
Review Galaxy S7: O melhor que seu dinheiro pode comprar
1 – Tá tudo diferente no Galaxy S7 com o Nougat
Isso mesmo, depois de anos a Samsung abandonou de vez a famigerada interface TouchWiz. Quer dizer, quase isso. Ela mudou de nome e agora se chama Grace UI. Ela foi introduzida no explosivo Galaxy Note e agora dá as caras no Galaxy S7.
A Nougat no Galaxy S7 parece radicalmente diferente do que você pode ter se acostumado no Marshmallow. A Samsung se afastou completamente dos toques de configurações circulares e das cores de sotaque azul-esverdeadas dos telefones anteriores. Em vez disso, é tudo sobre brancos brilhantes, fontes condensadas e sutis acentos azuis claros.
Leia também:
As mudanças são bem drásticas. Principalmente no menu de configurações tá tudo bem diferente. Os próprios ícones dos aplicativos também foram modificados, trazendo-os de acordo com o que vimos pela primeira vez no Galaxy Note 7 , com foco em retângulos arredondados e formas mais claramente definidas.
O resultado é uma interface que parece muito mais refinada do que qualquer coisa que já vimos antes da Samsung. Isso é mais evidente no aplicativo de configurações redesenhado – o ninho de rato dos itens de menu foram significativamente reduzidos e as seções de atalho no final de cada menu de configurações principais permitem que você salte para as opções relacionadas.
2 -Novas notificações e configurações rápidas
A Samsung praticamente não mudou nada no novo sistema de notificações do Android 7.0. Tá tudo ali, as notificações mais condensadas que aproveitam melhor o espaço. Bastante puxar a de um app em especifico para visualizar mais informações. A Samsung também lhe dá a opção de mudar a localização do brilho alternar, e personalizar o layout da grade: 3×3, 4×3 e 5×3.
O Quick Connect (os atalhos rápidos) sofreram mais alterações. Agora, esta barra de ferramentas, que pode ajudá-lo a gerenciar gadgets emparelhados, aparece quando os fones de ouvido ou alto-falantes estão conectados. A partir daqui, você pode escolher onde o áudio é roteado e se desconectar facilmente dos dispositivos.
3 – Suspender aplicativos a partir dos ícones
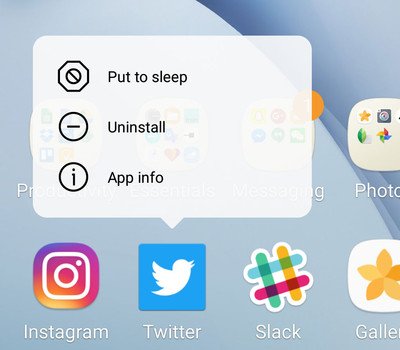 As opções de gerenciamento de energia da Samsung continuam a procurar aplicativos menos usados e impedi-los de usar energia em segundo plano. Mas agora você pode manualmente “suspender” determinados aplicativos a partir de sua tela inicial. Basta pressionar longamente um aplicativo e escolher “suspender.” O menu que aparece lembra bastante as funções do 3D touch da Apple. Quem sabe a Samsung não coloque mais funções desse tipo no futuro bastando apertar o app.
As opções de gerenciamento de energia da Samsung continuam a procurar aplicativos menos usados e impedi-los de usar energia em segundo plano. Mas agora você pode manualmente “suspender” determinados aplicativos a partir de sua tela inicial. Basta pressionar longamente um aplicativo e escolher “suspender.” O menu que aparece lembra bastante as funções do 3D touch da Apple. Quem sabe a Samsung não coloque mais funções desse tipo no futuro bastando apertar o app.
Quando suspendido, o app não usará energia em segundo plano, ou receberá atualizações quando não estiver aberto.
Não é uma função essencial. Mas em algumas ocasiões pode ser útil, tipo aquele momento que você está ocupado e as mensagens do Whatsapp do grupo da família estão bombando.
4 – Modo tela dividida e pop up foram melhorados
A função Multi-janela ou dividir tela é um recurso da Samsung há muitos anos. Mas só agora que o Google colocou nativamente no Android 7.0. Quando a Samsung usava poucos apps suportavam, agora as opções de dividir a tela se extende a vários apps, afinal é algo que o Android em si é capa de fazer.
E a interface do usuário para o uso de multi-janela mudou um pouco também – agora é uma espécie de híbrido entre a forma que o Android faz e com a maneira que a Samsung já fazia. Você ainda pode saltar para o modo de tela dividida tocando no ícone ao lado de qualquer app compatível no menu Recentes (menu hambúrguer) ou arrastando-o para cima para preencher a parte superior da tela. Como alternativa, você pode pressionar a tecla de aplicativos recentes. A partir daí, você pode controlar a divisão entre aplicativos como qualquer outro telefone Android 7.0 – arraste o divisor entre eles – e a Samsung também permite que você feche facilmente um dos aplicativos ou troque sua posição.
Para a exibição de pop-up – o modo de janela da Samsung – você pode arrastar um aplicativo suportado para o meio da tela no menu Recentes ou deslizar para dentro do canto superior esquerdo quando o aplicativo estiver em tela cheia. A partir daí, é fácil arrastar um aplicativo com janelas ao redor, reduzi-lo a um ícone flutuante, enviá-lo em tela cheia ou fechá-lo completamente.
5 – Filtro de azul, ou modo de leitura
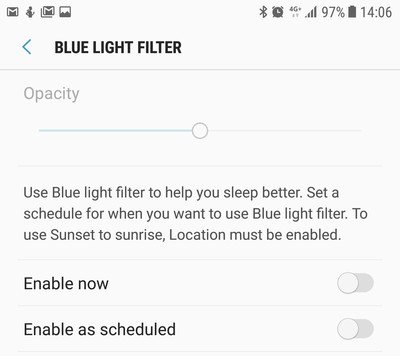 Várias marcas de smartphones já utilizam um modo de leitura. No Google Pixel, foi introduzido no Android 7.1 de modo oficial. A Samsung fez a mesma coisa, porém mudou o nome para “Filtro de Azul”. O modo de filtro de luz azul permite você reduzir a tensão ocular durante a noite, dando a exibição uma tonalidade mais quente, na cor sépia. (Em teoria, isso torna mais fácil dormir quando estamos o telefone tarde da noite.)
Várias marcas de smartphones já utilizam um modo de leitura. No Google Pixel, foi introduzido no Android 7.1 de modo oficial. A Samsung fez a mesma coisa, porém mudou o nome para “Filtro de Azul”. O modo de filtro de luz azul permite você reduzir a tensão ocular durante a noite, dando a exibição uma tonalidade mais quente, na cor sépia. (Em teoria, isso torna mais fácil dormir quando estamos o telefone tarde da noite.)
Por padrão, ele está disponível no menu de configurações rápido, e muito tempo pressionando sobre ele permite que você controle o quão amarela da tela torna-se, ou definir uma programação diária para o recurso. (Por exemplo, você pode querer que ele seja ativado automaticamente em um determinado horário todas as noites.)
6 – Modo desempenho
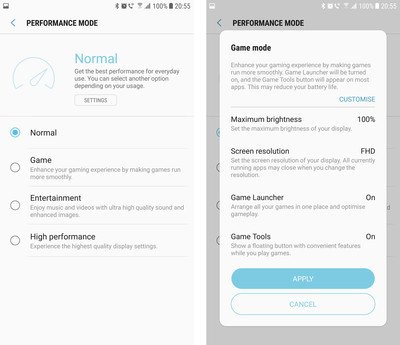 Além do já conhecido modo doze de economia de bateria do Android 7, a Samsung resolveu tentar melhorar ainda mais o desempenho, ou otimizar o uso dela. Você ainda tem modos normais de economia de bateria, incluindo um modo de economia de energia “máximo” que desabilita completamente muitas das funções mais altas do telefone.
Além do já conhecido modo doze de economia de bateria do Android 7, a Samsung resolveu tentar melhorar ainda mais o desempenho, ou otimizar o uso dela. Você ainda tem modos normais de economia de bateria, incluindo um modo de economia de energia “máximo” que desabilita completamente muitas das funções mais altas do telefone.
O novo “Modo de Desempenho” leva este passo adiante, dando-lhe quatro presets para escolher, e um atalho para entrar e sair do modo “alto desempenho” na área de configurações rápidas, acima das notificações.
Veja as opções de desempenho disponíveis:
- Normal: 1080p. Isso mesmo, o modo normal é a tela ficar em full HD e não mais em Quad HD
- Modo de jogo: tela em 1080p, brilho no máximo, som e imagem otimizados, Game launcher e Game tools ativado.
- Modo de entretenimento: Tela em Quad HD 1440p, brilho no máximo, realçador de vídeo ligado, e upscaler UHQ ativado.
7 – Manutenção do aparelho
As configurações de bateria e armazenamento agora estão reunidas na nova seção “Manutenção do aparelho”, que abrange modos de desempenho, RAM e configurações de segurança. Então, para descobrir quanto espaço você tem à esquerda, ou como ver a sua vida útil da bateria que você precisa para tocar em mais alguns menus.
A área Manutenção de dispositivos, uma continuação da integração do Clean Master vista nos telefones Samsung anteriores, oferece uma pontuação de 100 baseada em todas essas cinco áreas – bateria, desempenho, armazenamento, memória RAM e segurança – e oferece um grande botão amigável para pressionar para “corrigir” problemas que podem estar abrandando o telefone, na verdade ele limpa os apps em segundo plano armazenados na RAM. Por exemplo, em meu Galaxy S7, ele detectou cerca de 1,6 GB de dados armazenados em cache que considerou “desnecessários”. A parte ruim é que ele não dá detalhes do que vai fechar, como uma lista de apps, ele simplesmente fecha tudo se você apertar o botão.
8 – Novo Always On Display
Como no Galaxy Note 7, o Samsung Always On Display se torna muito mais útil no Galaxy S7 com o Nougat. A tela sempre visível agora pode mostrar notificações de todos os aplicativos, além da data, hora, nível da bateria e compromissos do calendário, dependendo de como ele está configurado.
A inclusão de aplicativos de terceiros aqui é a adição mais importante. Você ainda pode preferir desativar esse recurso para economizar energia.
9 – Alterar resolução da tela
Agora é possível controlar diretamente a resolução de tela do telefone. Executando em uma resolução menor do que o Quad HD nativo (1440p) pode economizar uma pequena quantidade de energia da bateria. O padrão agora é Full HD (1080p) se você estiver configurando as coisas do zero, e embora a diferença não seja totalmente perceptível, você pode querer configurá-lo manualmente para Quad HD para aproveitar ao máximo o impressionante painel SuperAMOLED do GS7.
10 – Colocar, ou não, bordas nos ícones
Finalmente, as bordas do ícone estão para trás! Por padrão, o Galaxy S7 no Nougat inclui ícones em uma borda retangular arredondada. Isso às vezes dá a interface do usuário uma aparência mais coesa – por exemplo, muitos aplicativos como o Twitter apenas usar seu ícone normal dentro de um recorte retangular arredondado. Outros aplicativos, como a Play Store, colocam um ícone branco em um quadro branco, o que parece um pouco estranho.
É controverso. Eu, particularmente, prefiro os ícones originais, mesmo se diferentes do padrão da Samsung. Mas não tem problema, as bordas são facilmente desativadas no menu de configurações de tela.