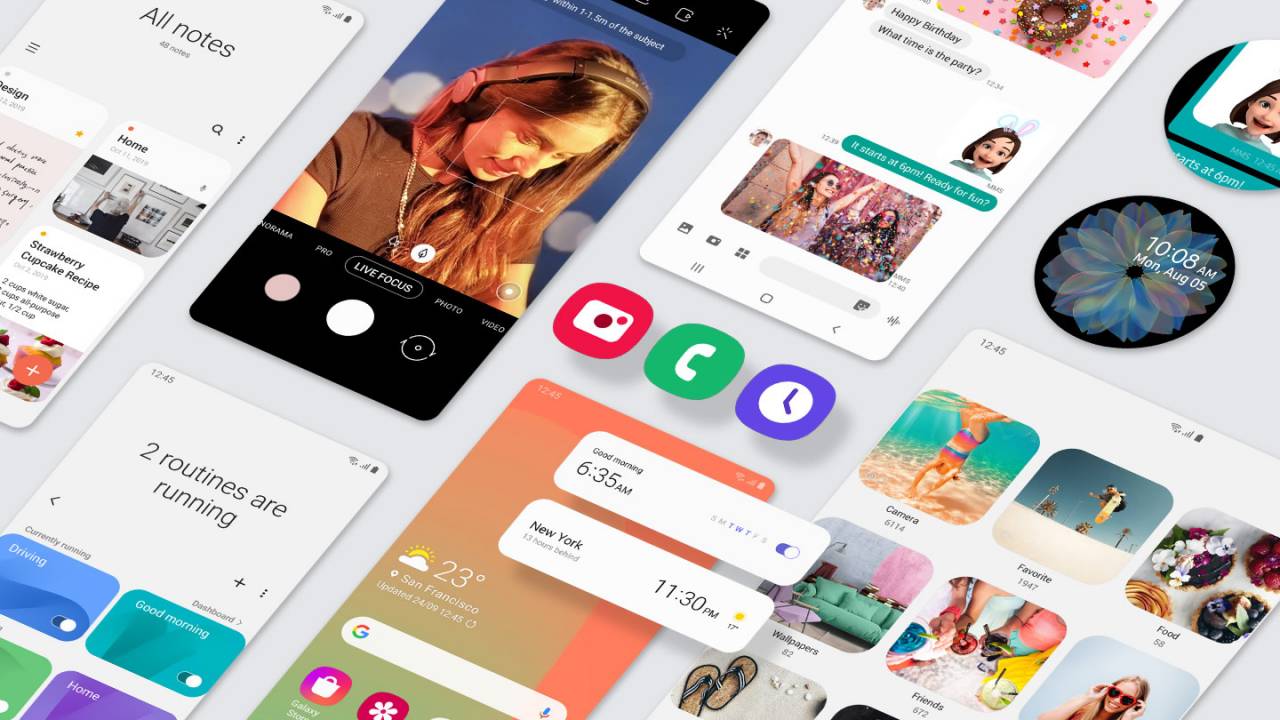No último ano, a Samsung reformulou a interface do usuário e agora está quebrando todas as probabilidades – seja o rápido tempo de resposta ao abrir ou procurar aplicativos ou o visual limpo e moderno. Agora, a Samsung está pronta com uma versão atualizada do One UI. Com o nome adequado, o One UI 2.0 traz vários novos recursos e truques que você pode usar para personalizar ainda mais a aparência do seu telefone Samsung.
A One UI 2.0 vem junto com a versão do Android 10, que começou a ser disponibilizada no Galaxy S10 em alguns países.
Desde a personalização do recurso de reconhecimento de rosto até a abertura do modo de uma mão em um instante, há muitas coisas novas para você explorar.
Portanto, neste post, compilamos uma lista dos melhores recursos e truques do Samsung One UI 2.0.
Olá, novos gestos de navegação
Com o Android 10, o Google mudou a maneira como você navega no seu smartphone (novamente). Embora os gestos de navegação fizessem parte do One UI desde o início, o One UI 2.0 traz uma pequena alternância útil para ajustar a sensibilidade do gesto de volta. O motivo?
Bem, os gestos de navegação nativos do Android 10 não são tão fluidos, especialmente quando se trata do gesto de voltar. Para combater isso, a Samsung incluiu um controle deslizante bacana, que permite ajustar a sensibilidade da tela. Tudo o que você precisa fazer é arrastá-lo para a esquerda / direita e ajustá-lo conforme sua conveniência.
As configurações aparecem em Tela> Barra de navegação> Mais opções.
Dica: A interface do usuário One UI 2.0 também vem com um modo bacana de uma mão. Agora, você poderá acessar esse modo tocando duas vezes no botão Início. Como alternativa, você pode deslizar para baixo no centro, na parte inferior da tela.
2. Adicione uma aparência alternativa
Quantas vezes o telefone se recusa a desbloquear só porque você estava usando óculos escuros? Bem, se você enfrentou uma situação semelhante, deixe-me dizer que a solução está aqui na forma do recurso Alternative Look.
Como você deve ter adivinhado, permite registrar uma aparência alternativa para melhorar o reconhecimento de rosto. Legal certo? Testamos e funcionou sem problemas. Para habilitá-lo, vá para Configurações, procure Reconhecimento de Rosto e toque em Adicionar aparência alternativa.
Falando em alternativas, você sabia que agora o aplicativo da câmera vem com algumas opções alternativas?
Por exemplo, você pode definir o modo da câmera conforme seu padrão de uso e pode fazer essas alterações diretamente na página inicial da câmera. Se você se lembrar, teria que se aprofundar nas Configurações para fazer essas alterações anteriormente.
Agora, basta deslizar para a esquerda até ver Mais, conforme mostrado na captura de tela abaixo. Toque no pequeno ícone de lápis e apenas toque e segure os modos para arrastá-los para onde quiser. É isso aí.
Da próxima vez que você quiser usar o seu modo de câmera favorito, apenas alguns furtos serão suficientes.
3. Verifique o novo Device Care
A Samsung revisou o Device Care na atualização One UI 2.0. Algumas seções foram redesenhadas para oferecer mais informações. Se você abrir a seção da bateria, verá um gráfico abrangente e também informações sobre quais aplicativos estão prejudicando a vida útil da bateria do seu telefone.
Além disso, o aplicativo também oferece a opção de remover imagens em massa do seu telefone, se você estiver economizando espaço.
Tudo que você precisa fazer é abrir a opção Cuidados com o dispositivo e selecionar a seção necessária para fazer as alterações. Ou, se você estiver disposto a fazer algo novo, também pode verificar as configurações avançadas em Armazenamento.
4. Personalize o ícone de impressão digital
Outra nova adição interessante ao One UI 2.0 é que ele permite que você personalize quando o ícone de impressão digital aparecer na tela. Por enquanto, você pode optar por exibir o ícone o tempo todo, nunca, ou apenas quando a tela Sempre ativa estiver ativa.
Para fazer isso, procure impressões digitais em Configurações e
Esse recurso é útil quando você deseja garantir que está mantendo o dedo no lugar certo enquanto desbloqueia o telefone.
5. Adicione alertas de Emoji ao calendário
Emojis estão em toda parte! Não, sério. O aplicativo Calendário de ações agora permite adicionar adesivos às datas sem criar um evento.
Por exemplo, se você deseja definir um lembrete rápido para o pagamento da sua fatura em uma data específica, basta adicionar um adesivo e esquecê-lo. Quando a data chegar, o Google Agenda lembrará adequadamente que você deve pagar sua fatura com o adesivo.
Uma imagem vale mais que mil palavras, eles dizem.
Para fazer isso, abra o aplicativo de calendário e você verá um ícone de emoji abaixo da data selecionada. Toque nele, selecione o que melhor descreve sua situação, e é isso.
6. Definir lembretes baseados em localização
Por falar em lembretes, agora você pode configurar lembretes baseados em localização por um tempo específico. Você também pode compartilhar lembretes com seu grupo familiar ou qualquer outro grupo.
Para fazer isso, abra um evento e toque no botão Mapa em Localização. Digite o local onde você gostaria de ser lembrado e salve-o.
Dica legal: Você também pode definir lembretes para uma data específica sem criar um alerta, tornando o processo simples e direto.
7. aplicativo de arquivos
Excluiu acidentalmente um arquivo do seu telefone? Não entre em pânico! Com esta nova versão do One UI, você poderá restaurá-lo rapidamente.
O novo recurso Lixeira manterá seu conteúdo excluído em segurança por cerca de 15 dias depois que você os excluir. Portanto, se você pressionar o botão Excluir acidentalmente, poderá saltar facilmente para a pasta e restaurá-la com um único toque.
Para fazer isso, abra o aplicativo Arquivos e toque no botão de três pontos no canto superior direito e selecione Lixeira. Você verá todos os arquivos excluídos recentemente lá. Selecione e pressione o botão Restaurar localizado na faixa de opções abaixo.
Você sabia: O aplicativo Arquivos agora tem mais filtros para ajudar a refinar sua pesquisa por arquivos e imagens. Além disso, você pode copiar e mover vários arquivos e pastas ao mesmo tempo.
Explore o seu telefone
Além do acima, o Samsung One UI 2.0 também adiciona vários novos recursos, como unidades de velocidade e tempo, ao aplicativo Calculadora e algumas alterações no navegador de ações, entre outros. Portanto, tudo o que você precisa fazer é mergulhar nas Configurações e ajustá-las conforme sua conveniência e preferência.