Quem gosta de personalizar o Android, conhecem duas ferramentas essenciais: o Android Debug Bridge, conhecido como ADB, e o Fastboot. Ambas são ferramentas de linha de comando e fazem parte do Platform Tools do Google. Se você está se aventurando no assunto, abaixo ensinamos como instalar ambas as ferramentas em um computador rodando Windows.
Enquanto o modo de depuração estiver ativado no seu telefone, você poderá enviar comandos do ADB com o celular ainda em funcionamento, ou mesmo em modo de recuperação. Por isso as ferramentas são úteis – quando usadas corretamente – até para recuperar smartphones com Android que estejam com problemas.
As informações incluídas aqui devem ser aplicadas independentemente de que marca é seu celular Android: Samsung, Google, Huawei, Xiaomi, etc.
O que é o ADB?
Esses comandos do ADB podem ser usados para modificar seu Android sem precisar tocar no dispositivo, mas há muito mais que é possível. Com o ADB, você pode fazer coisas simples, como instalar atualizações do sistema ou até mesmo lidar com coisas que normalmente são restritas, como configurações de ajustes que você nem sabia que existiam, ou obter acesso a pastas do sistema que normalmente são bloqueadas.
Abaixo alguns exemplos de comandos ADB e para que servem
- adb devices: mostram quais dispositivos suportados pelo ADB estão conectados ao seu computador;
- adb reboot: reinicia seu celular;
- adb backup: cria um backup completo do seu celular e salva no seu computador;
- adb sideload: carrega ROMs e outros arquivos ZIP do seu computador para o seu Android;
- adb pull: copia arquivos do celular para o seu computador;
- adb shell: permite que comandos sejam executados em um terminal no dispositivo Android;
- adb reboot -bootloader: inicia seu celular no modo bootloader para que você possa executar comandos fastboot.
Para que serve o Fastboot?
O Fastboot é útil se você precisar alterar o firmware do seu celular Android ou outros detalhes do sistema de arquivos enquanto estiver no modo de bootloader; como instalar uma nova imagem de inicialização. É comumente usado para instalar uma recovery personalizado, caso o telefone pare de inicializar normalmente.
Leia também:
Como baixar o ADB e o Fastboot
Existem dois modos de instalar o ADB e o Fastboot.
- Se você é programador e deseja algo completo, necessário para desenvolver um aplicativo, por exemplo, o modo correto é através do site Android.com. Já aviso que esse método é complexto e cheio de passos;
- O segundo modo, é no caso de você apenas querer mudar ROM de aparelhos, fazer customizações , etc. São poucos passos e infinitamente mais fácil.
Modo simples de baixar e instalar o ADB e Fastboot em poucos passos
Esse segundo modo inclui somente o necessário para customizações. É chamado Minimal ADB. Siga os passos abaixo:
- Você precisará baixar o instalador do Minimal ADB, clique aqui para isso.
- Após baixar o instalador, você precisará executá-lo no seu computador. Para instalar, você vai dar 2 cliques sobre o instalador e aceite os termos e vá clicando em next; no fim, clique em Install para instalar.
- E para executar o adb, você vai abrir o menu iniciar do Windows e digitar por Minimalque já vai aparecer o executável:
Se o seu dispositivo Android não for reconhecido no Minimal ADB, basta você ir até em Opções de desenvolvedor e ativar a opção Depuração USB que seu dispositivo irá ser reconhecido no Minimal.
Modo completo e difícil: Baixando e instalando o ADB e Fastboot direto do Google
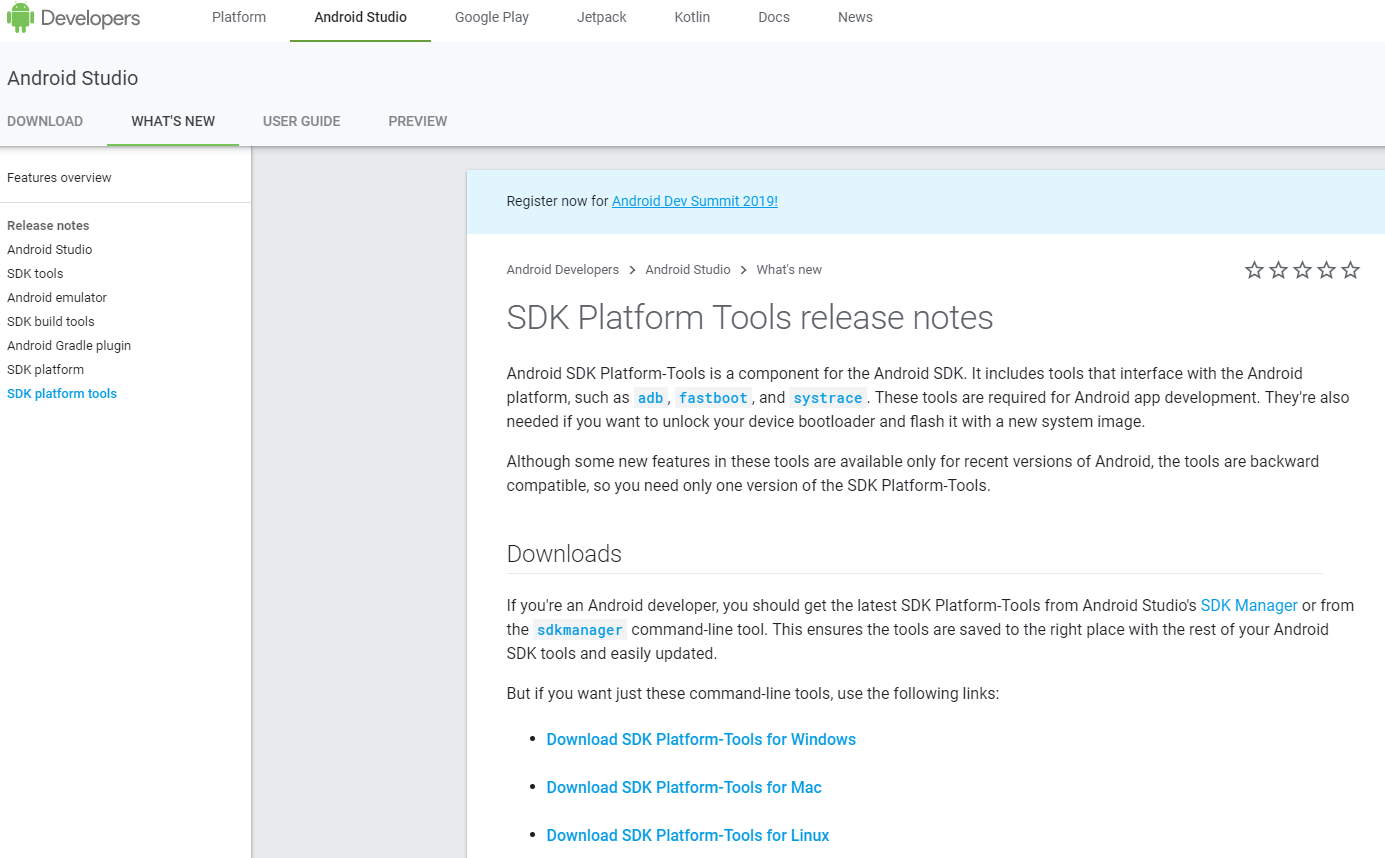
Visite a página SDK Platform-tools do Google para encontrar a versão mais recente do ADB e do fastboot. Lá, baixe o SDK completo, todas as ferramentas necessárias estarão lá.
- Escolha o link de download que corresponde ao seu sistema operacional.
Em outras palavras, se você tiver o Windows, escolha o SDK Platform-Tools para Windows, ou o Mac download para macOS, etc. - Depois de ler os termos e condições, clique na caixa ao lado de: I have read and agree with the above terms and conditions.
- Clique em DOWNLOAD SDK PLATFORM-TOOLS FOR [sistema operacional].
- Salve o arquivo em algum lugar onde você lembre depois.
- Clique com o botão direito em platform-tools-latest-windows.zip e descompacte o arquivo. Escolha uma pasta que seja apropriada para o ADB ficar, não em algum lugar temporário como uma pasta de downloads ou em algum lugar que seja facilmente confuso como a área de trabalho.
- Escolhi a raiz da minha unidade C:, em uma pasta chamada ADB. Coloque uma marca na caixa ao lado de Mostrar arquivos extraídos quando estiver completo.
- Abra a pasta platform-tools para poder ver as pastas e arquivos dentro dela.
- Na parte superior da janela, clique em um espaço vazio ao lado do caminho. Alternativamente, você pode pressionar Alt + D para mover rapidamente o foco atual para a barra de navegação e destacar automaticamente o caminho da pasta.
- Quando o caminho para a pasta aberta estiver realçado, clique com o botão direito do mouse e copie-o ou pressione Ctrl + C.
Testando se o ADB foi instalado corretamente
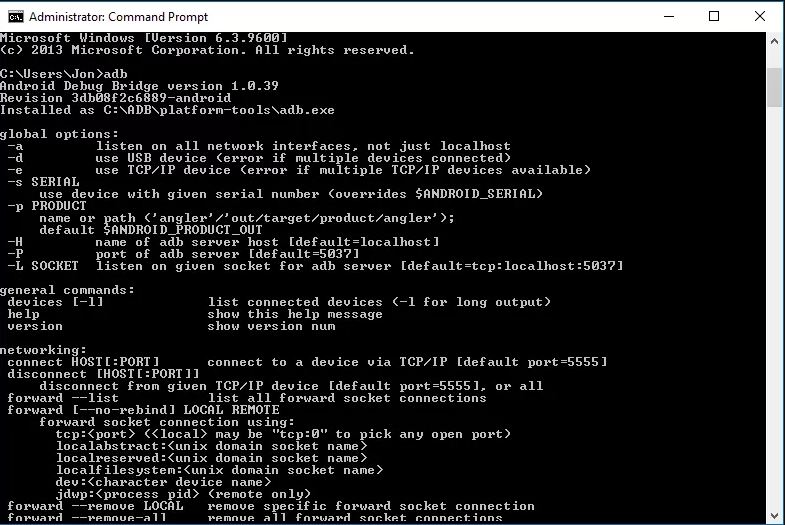
Independente do método que você tenha usado, o teste será o mesmo.
- Abra o prompt de comando (Windows) ou o terminal (Mac e Linux) do seu computador
- Digite adb.
- Se o resultado do comando for um texto semelhante a este:
Android Debug Bridge versão 1.0.39 Revisão 3db08f2c6889-android Instalado como C: \ ADB \ platform-tools \ adb.exe, então você está pronto para começar a usar o Android Debug Bridge na linha de comando!








