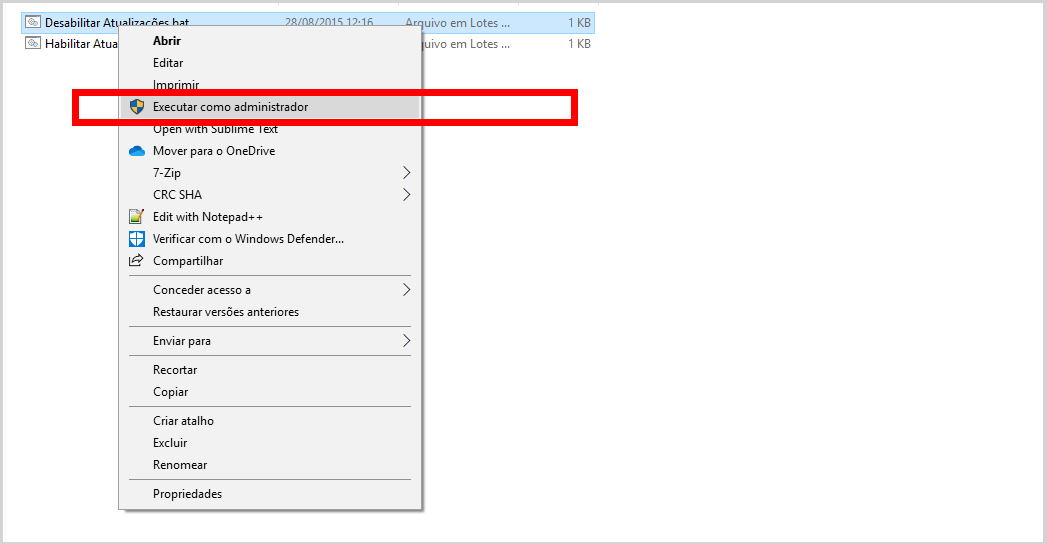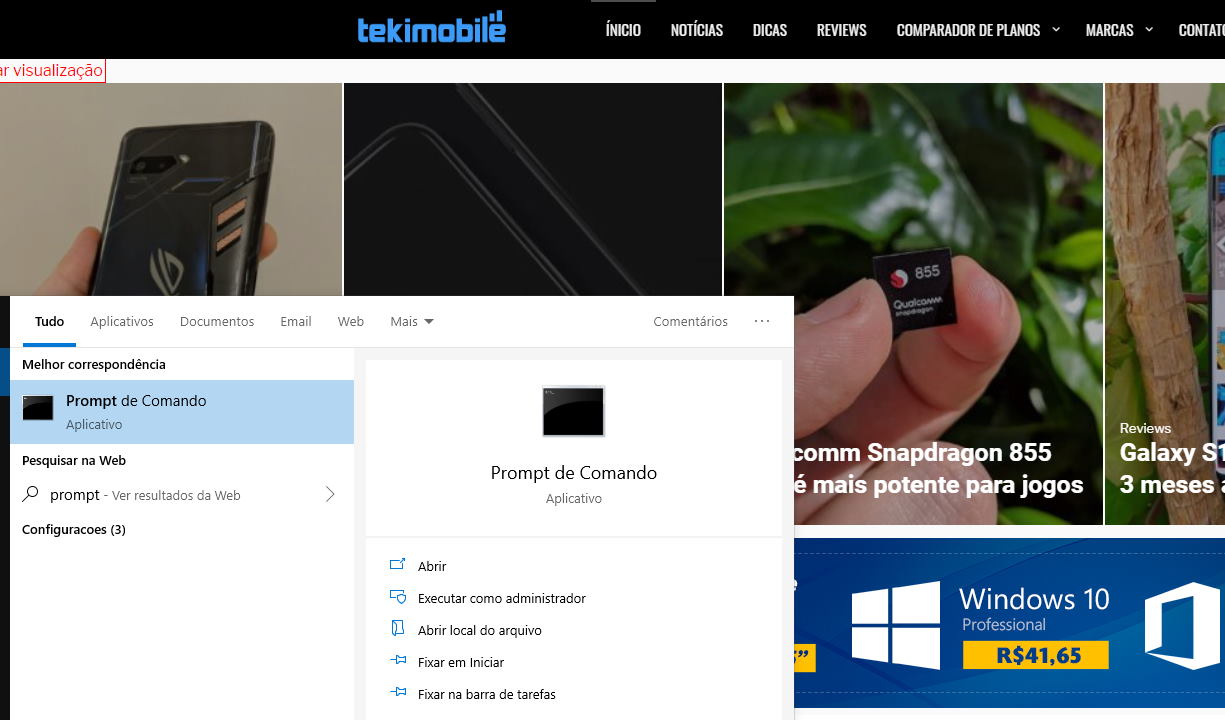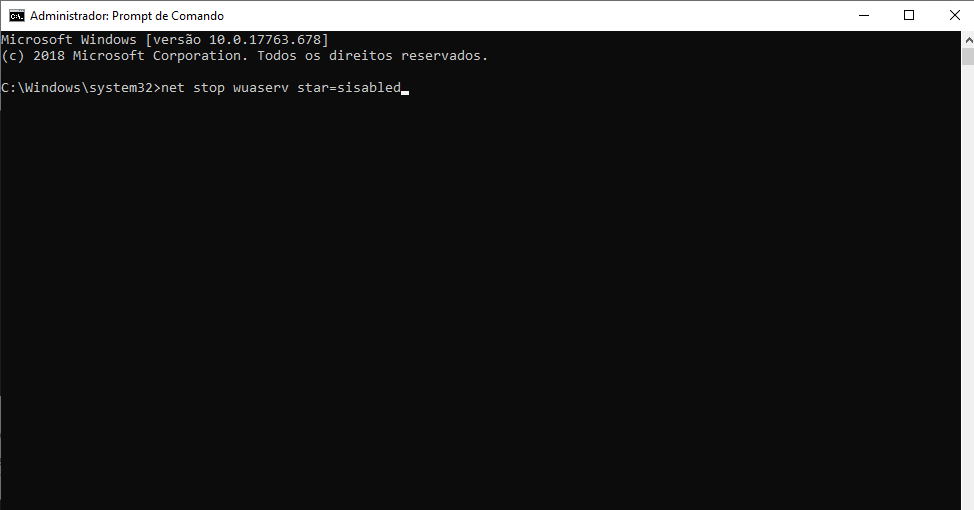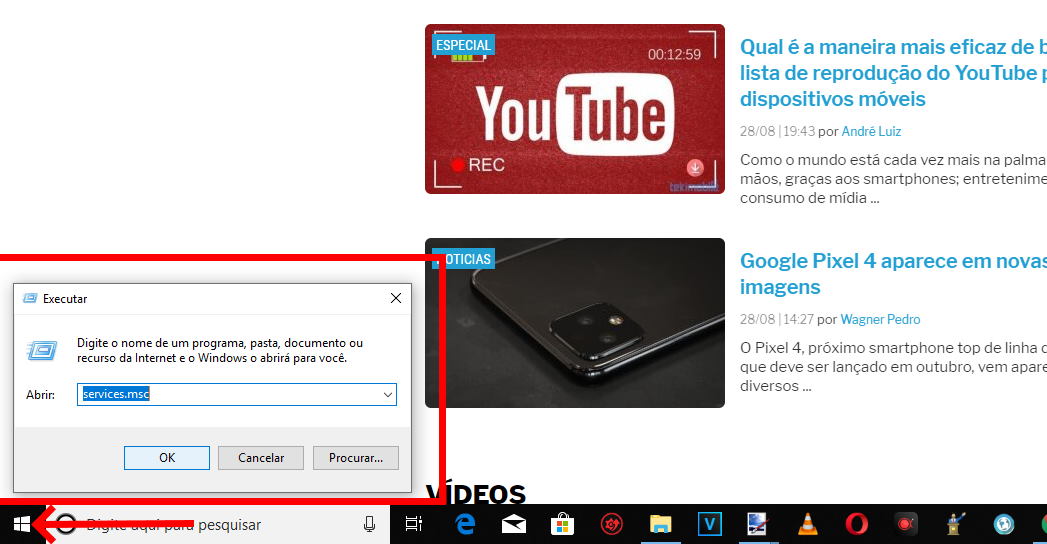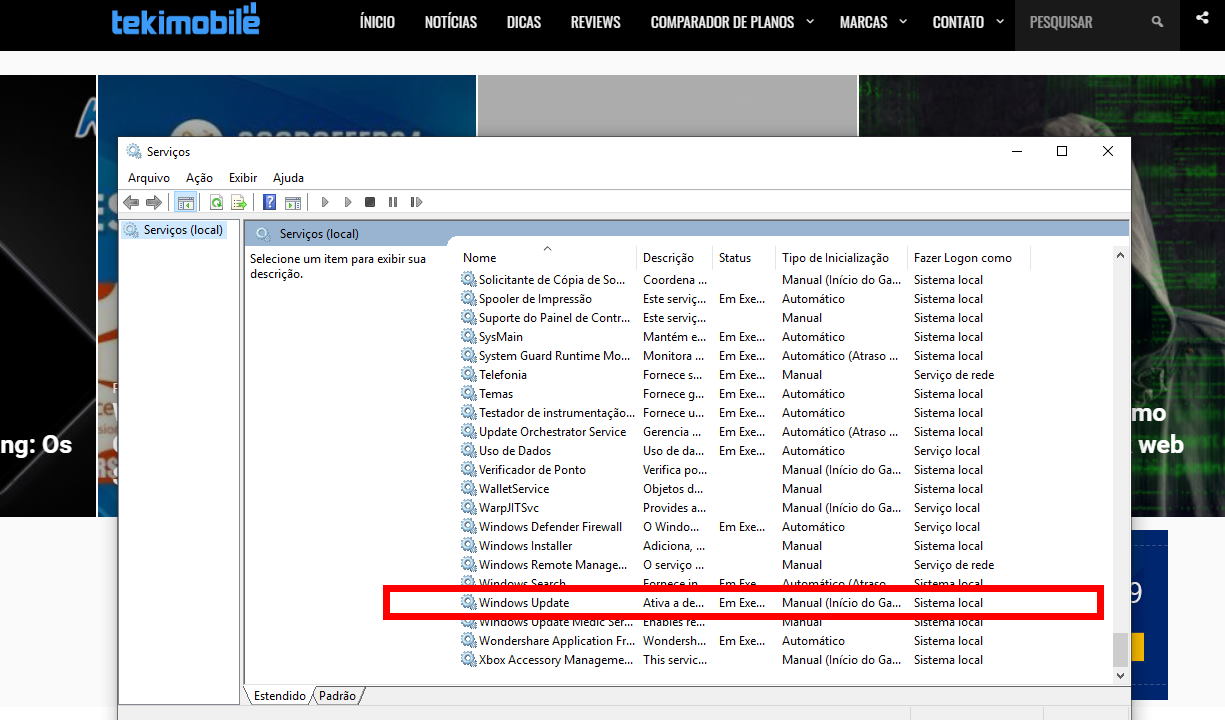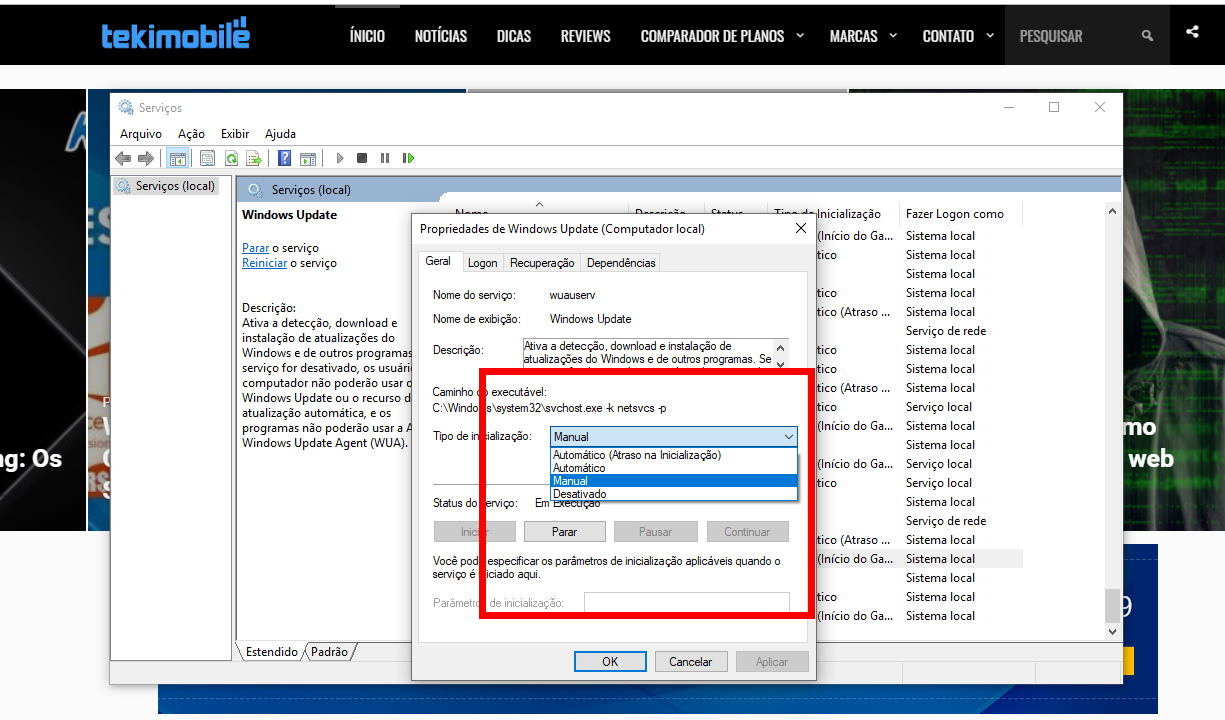Se você está procurando uma forma de desativar atualizações automáticas do Windows 10, saiba que você não é o único. Embora seja obrigatório elas no Windows 10 Home, há diversos motivos para o usuário resolver desabilitar as mesmas. Antes, seria bom entender o porque elas existem, temos um artigo explicando tudo, cliquem aqui e confira.
Se mesmo assim seu desejo é que a Microsoft para de atualizar automaticamente seu Windows 10, preparamos um tutorial completo abaixo que te guiará nesse processo.
Como desativar as atualizações automáticas do Windows 10, passo a passo
Há 3 formas que realmente funcionam para desativar as atualizações, vamos explicar uma por uma.
Primeiro modo de desativar as atualizações do Windows 10 (usando um arquivo BAT)
O primeiro passo consiste em baixar e executar alguns arquivos .BAT. Esse arquivos, são arquivos que automatizam a execução de vários comandos ao mesmo tempo. Sem eles, seria necessário ficar digitando um por um Prompt de comando do Windows. Para os familiarizados com o Lunux, seria algo como um Shell Script.
- Primeiro baixe os arquivos BAT citados acima, clicando aqui;
- Após o download do mesmo, descompacte onde preferir. Depois de descompactado, dentro da pasta, clique com o botão direito do mouse sobre o arquivo com o nome de “Desabilitar atualizações” e depois clique na opção “Executar como administrador”. Clique em “Sim“;

- Se quiser voltar a ter atualizações automáticas do Window 10, basta repetir tudo acima, porém, no arquivo Habilitar atualizações.
Segundo modo de desativar as atualizações do Windows 10 (digitando comandos do Prompt)
Esse método, essencialmente, é o mesmo acima. Porém, conforme dissemos, ao invés de executar o arquivo BAT, você precisará digitar comando por comando no Prompt do Window.
Leia também:
- Para abrir o prompt de comando, digite Prompt na barra de administrador e depois, com o botão direito do mouse, clique em “Executar como administrador“;

- Digite o comando “net stop wuauserv” e dê um Enter. Aguarde a finalização do serviço.
- Digite o comando “sc config wuauserv start= disabled” e depois clique em enter. .

- Caso queira que a função seja temporária, ou seja, que volte depois de reiniciar o computador, basta digitar somente “sc config wuauserv” e clicar em Enter. Agora, caso queira voltar com as atualizações, basta digitar na sequência “sc config wuauserv start= auto“, “net start wuauserv” e “sc start wuauserv“, dando um enter entre cada comando.
- Feito isso, as atualizações automáticas do Windows 10 estarão desativadas.
Terceiro modo de desativar as atualizações do Windows 10 (fazendo tudo manualmente)
Se você não deseja baixar nenhum tipo de arquivo e queira fazer tudo “na unha”, abaixo ensinamos outro método para desativar as atualizações automáticas do Windows sem baixar nada. Claro, é um pouco mais difícil.
- No ícone do Windows do menu, clique com o botão direito e depois em Executar e selecione, na janela que irá abrir digite services.msc;

- Na listagem de serviços do Windows que irá abrir, procure por “Windows Update” e dê um duplo clique nele.

- Clique no botão “Parar” para finalizar o serviço. Depois, em “Tipos de inicialização” deixa na opção “Desativado”;

- Agora cliquem em Ok para salvar tudo. Após isso, as atualizações automáticas do Windows 10 estarão desativadas. Caso queira voltar a ter atualizações, basta fazer o mesmo passos acima e reverter as opções.