Com o passar do tempo, os usuários acabam criando uma quantidade enorme de dados com aplicativos, fotos, vídeos e etc no iPhone. Muitos desses, com muito valor, seja sentimental ou comercial. Por isso, fazer backup do seu iPhone ou iPad, no iCloud ou PC, é algo considerado essencial.
Se por ventura você acabar perdendo seus dados, seja lá por qual motivo, restaurar tudo envolve um processo fácil de restauração. Afinal, sabemos que nenhum software está imune a problemas, nem mesmo da Apple.
Os backups do iPhone também desempenham um papel na configuração de novos dispositivos. Suponhamos que você trocou de smartphone, basta você fazer o backup do seu atual e depois restaurar no novo iPhone que ele estará igual ao anterior, pronto para o uso.
Obviamente, a Apple fez todo o processo de fazer backups bastante complicado, afinal, estamos falando da Apple. Existem backups no iCloud e também existem backups para Mac e PC. Confuso, certo? Bem, ambos os métodos executam backups de maneira bem diferente. Vamos vê-los para que você possa decidir por si mesmo qual o método que melhor atenda às suas necessidades.
Fazendo backup do iPhone / iPad para o iCloud
Os backups do iCloud são de longe mais fáceis de fazer. Tudo o que você precisa é seu ID Apple e uma conexão Wi-Fi. Depois de habilitar a configuração de backup do iCloud, seu iPhone ou iPad fará backup dos seus dados diretamente no iCloud, de forma automática.
Leia também:
Isso acontece quando você está conectado a uma fonte de energia enquanto está conectado a uma rede Wi-Fi. Você também pode iniciar um backup manual sempre que quiser.
Para executar um backup manual do iCloud, acesse Configurações do iPhone / iPad> Apple ID> iCloud> Backup do iCloud. Por fim, toque em Fazer backup agora.
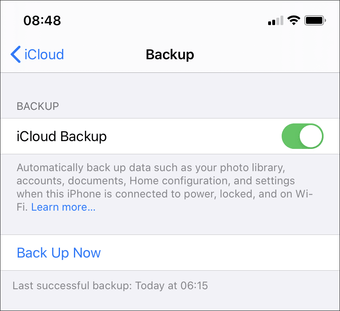
Se você deseja restaurar o iPhone ou configurar um novo dispositivo a partir do zero, você tem acesso imediato aos seus backups, independentemente de onde estiver conectado ao Wi-Fi.
Todos os backups também são totalmente criptografados, o que significa que seus dados estão disponíveis apenas para você e mais ninguém. E sim – nem mesmo a Apple pode investigá-los.
Os backups do iCloud também são incrementais. Isso os torna menos demorados, pois seu dispositivo iOS ou iPadOS transmitirá apenas dados que foram adicionados ou modificados desde o backup anterior.
Dito isto, os backups do iCloud também vêm com uma séria desvantagem – espaço de armazenamento. Seu ID Apple oferece apenas 5 GB de armazenamento gratuito. E, considerando que a cota de armazenamento também é usada por outros serviços, como o iCloud Photos, você geralmente fica com muito pouco espaço para seus backups.
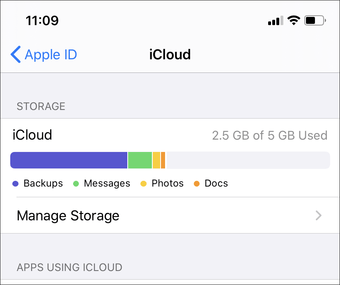
Seu iPhone ou iPad fará backup apenas dos dados mais importantes no iCloud para evitar problemas de armazenamento. Ele não carrega nenhum download do iTunes ou da App Store – eles serão baixados novamente do zero no caso de uma restauração.
Além disso, os backups do iCloud são projetados para compensar dados que já estão presentes no iCloud. Por exemplo, se você tiver o iCloud Photos ativado, suas fotos não serão incluídas em um backup. O mesmo vale para outras formas de dados que são sincronizadas entre dispositivos via iCloud, como iMessages, contatos, calendários, notas etc.
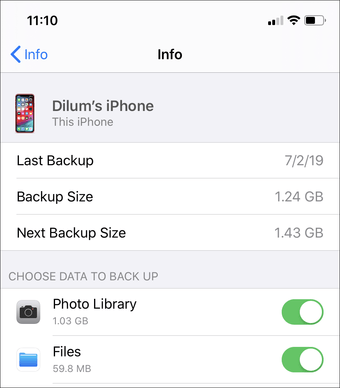
Independentemente disso, não há garantia de que você possa ajustar seus dados a qualquer armazenamento que sobrar depois que os outros serviços do iCloud tiverem a dizer. Isso se torna ainda mais difícil quando você tem vários dispositivos iOS e iPadOS vinculados ao mesmo ID da Apple.
Se os backups do iCloud falharem devido à falta de armazenamento, desative o backup de determinados aplicativos no iCloud, libere espaço manualmente ou adquira armazenamento adicional.
Faça o backup do iPhone / iPad no computador (Mac ou PC)
Fazer um backup do seu iPhone ou iPad em um Mac ou PC pode não ser o mais conveniente. Para iniciantes, você precisa mexer nos cabos. Pelo menos na primeira vez, após o qual você pode configurar seu dispositivo para transmitir os dados por Wi-Fi local. Mas, nos PCs, iniciar um backup de Wi-Fi pode ser um sucesso ou um fracasso.
Há o problema de nem sempre estar com seu computador em mãos quando quiser restaurar seu dispositivo iOS. Não é o caso dos backups do iCloud, disponíveis em praticamente qualquer lugar.
Como fazer
Depois de selecionar seu iPhone ou iPad no iTunes ou no Finder, clique em ‘Sincronizar com este iPad por Wi-Fi’ ou ‘Mostrar este iPhone quando estiver em Wi-Fi’ para ativar os backups por Wi-Fi local.
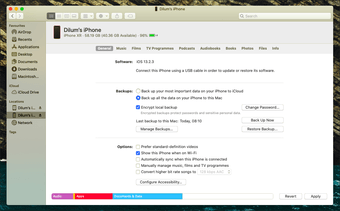
Além disso, o uso de um Mac ou PC para seus backups é praticamente indolor. Como o armazenamento não é uma preocupação provável, você pode fazer um backup abrangente do seu iPhone ou iPad via iTunes (pré-macOS Mojave e Windows) ou pelo aplicativo Finder (macOS Catalina e mais recente). Se você não possui armazenamento suficiente no seu computador, também pode mudar seus backups para armazenamento externo.
Ao contrário da crença popular, os backups de computadores não conterão todos os dados do seu iPhone ou iPad. Normalmente, o backup não copia dados que já residem no iCloud (como fotos, contatos e calendários) ou conteúdos sincronizados no iTunes ou no Finder em primeiro lugar (MP3s importados, CDs, vídeos, livros, etc.). Embora isso ajude a evitar a duplicação de dados, é algo que você precisa observar.
Por segurança, os backups que você cria no seu Mac ou PC não são criptografados por padrão. Mas não se assuste: é muito fácil aplicar criptografia sempre que você inicia um backup com o auxílio de uma senha. Isso ajuda a proteger seus dados contra acesso não autorizado.
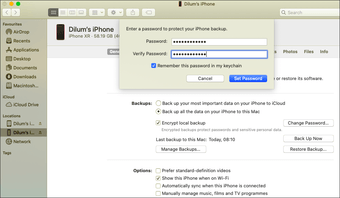
Se você não tiver muito espaço no iCloud ou a sua conexão Wi-Fi falhar ao realizar envios longos, faça um backup dos seus dados usando um computador. A restauração do seu iPhone (ou a instalação de um novo) usando um computador também é bastante rápida, pois todos os seus dados estão presentes localmente.
Tente usar os dois métodos
Fazer um backup dos dados no seu iPhone ou iPad é vital. Mas decidir o método a ser usado nos backups do iPhone ou iPad é igualmente crucial. Se você deseja lidar com a minúscula oferta de armazenamento do iCloud ou planeja fazer o upgrade por conveniência, faça um backup do iCloud. Se você sempre tem seu PC ou Mac com você, os backups offline são muito fáceis de executar e podem ajudar a evitar as dores de cabeça das conexões Wi-Fi de má qualidade.
Você pode simplesmente optar por fazer o backup das coisas mais importantes no iCloud – o que deve ajudar a acelerar as coisas – e executar backups periódicos de todo o seu iPhone ou iPad em um computador. Dessa forma, você tem acesso ao melhor dos dois mundos. Quanto mais abrangentes forem seus backups, melhores serão as coisas quando forem para o sul








