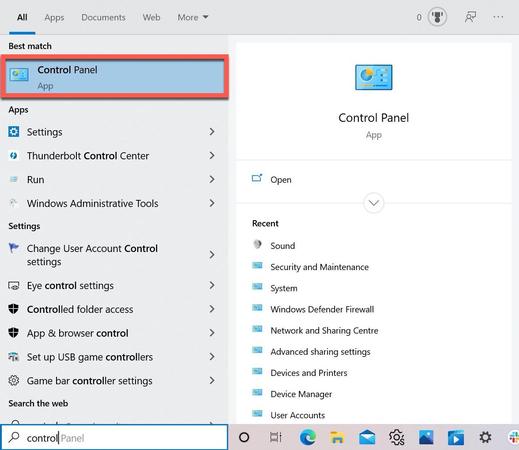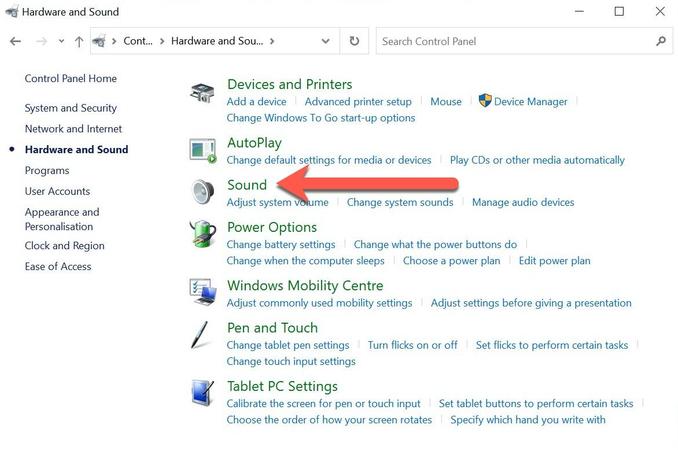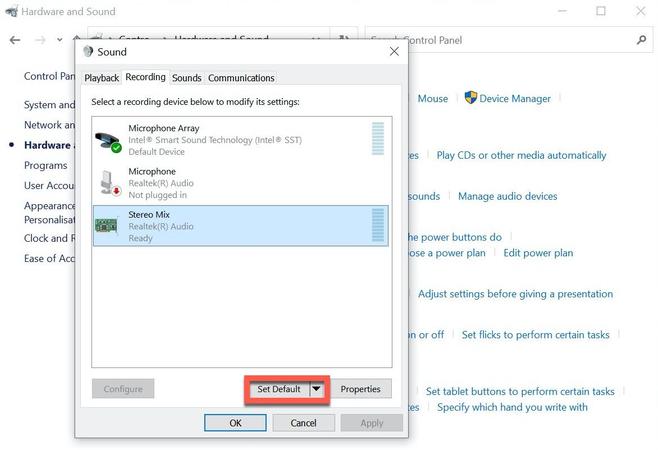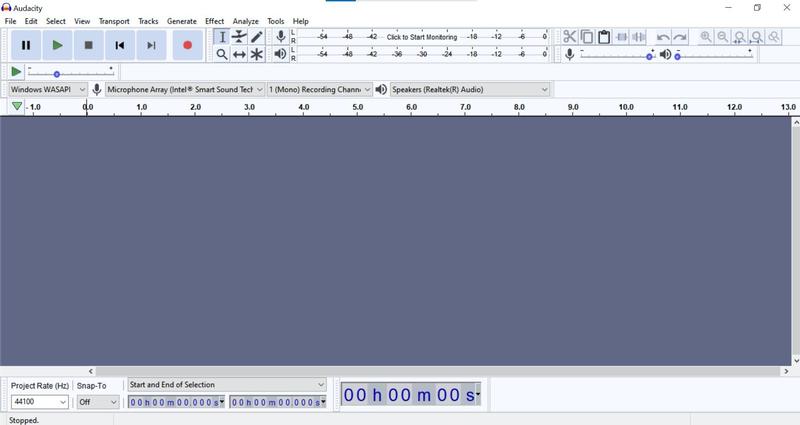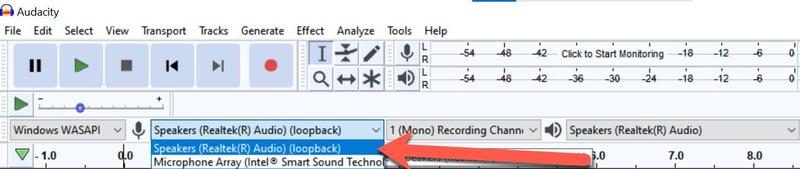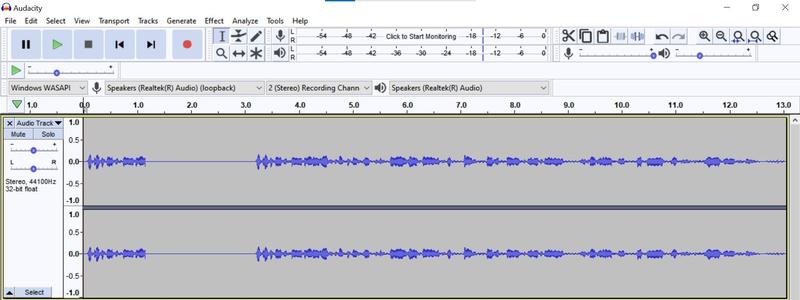Vários softwares gratuitos e pagos tornam esse processo bastante simples, mas geralmente só grava o que está entrando pelo microfone (integrado ou externo). E se você quiser capturar o áudio que está saindo dos alto-falantes?
Aqui estão duas maneiras relativamente simples de fazer isso.
Como gravar áudio de PC usando o próprio Windows
Estaremos usando o Windows 10 para os fins deste tutorial, mas para softwares mais antigos e macOS, o software de terceiros mencionado logo abaixo ainda está disponível.
Stereo Mix é um recurso integrado ao sistema operacional da Microsoft, mas está desabilitado por padrão. Para gravar áudio externo, você precisa ligá-lo:
Leia também:
- Na barra de pesquisa ao lado do Menu Iniciar, digite ‘Painel de controle’ e clique no app

- Escolha ‘Hardware e Som’ e depois ‘Som’


- Na janela que aparecer, clique na guia ‘Gravação’ e você deverá ver o Stereo Mix marcado como desativado
- Clique com o botão direito e escolha ‘Ativar’


- Para garantir que isso funcione, também recomendamos clicar em Stereo Mix para realçá-lo e, em seguida, ‘Set Default’ na parte inferior da página (você sempre pode alterar novamente depois)


- Clique em ‘OK’ para aplicar as alterações
Uma vez feito isso, você estará livre para abrir o programa de gravação de áudio de sua escolha para gravar o som externo. Apenas certifique-se de selecionar ‘Stereo Mix’ no dispositivo de entrada, em vez das opções normais de ‘Microfone’ ou ‘Entrada de linha’.
Como gravar áudio do PC usando o Audacity
Um desses programas para gravação de áudio é o Audacity, mas você também pode usar este software gratuito para pular o primeiro estágio se você não tiver acesso ao Stereo Mix. Veja como é feito:
- Baixe o Audacity para Windows através do site da Fosshub. As versões macOS e Linux também oferecem a mesma funcionalidade para este tutorial
- Depois de instalado, abra o aplicativo e você verá uma tela como a abaixo


- Agora você precisará personalizar as caixas suspensas acima da linha do tempo. Escolha ‘Windows WASAPI’ no canto esquerdo e depois algo contendo ‘loopback’ do próximo à direita – neste exemplo é ‘Alto-falantes (Realtek (R) Audio) (loopback)’


- Você vai querer ter certeza de que o canal de gravação está definido como 2 (estéreo), caso contrário, você provavelmente receberá uma mensagem de erro. Também vale a pena verificar se os alto-falantes relevantes estão definidos como seu dispositivo de saída
- Quando estiver pronto, aperte o círculo vermelho no topo da tela e o Audacity gravará o áudio que sai dos alto-falantes. Ele pausará a gravação automaticamente quando não houver áudio ou apenas atingirá o quadrado cinza na parte superior para interromper a qualquer momento


- O Audacity foi projetado para edição de áudio, para que você possa cortar e ajustar seu clipe uma vez gravado antes de exportá-lo como uma variedade de tipos de arquivo diferentes.
Aí está. Dois métodos simples para gravar o áudio externo do seu PC. Se você está procurando gravar áudio interno (ou seja, do seu microfone), experimente o aplicativo ‘Gravador de Voz’ integrado do Windows 10 ou o Audacity, ambos muito fáceis de usar
Se você estiver tendo problemas, tente consertar problemas de som no Windows 10.