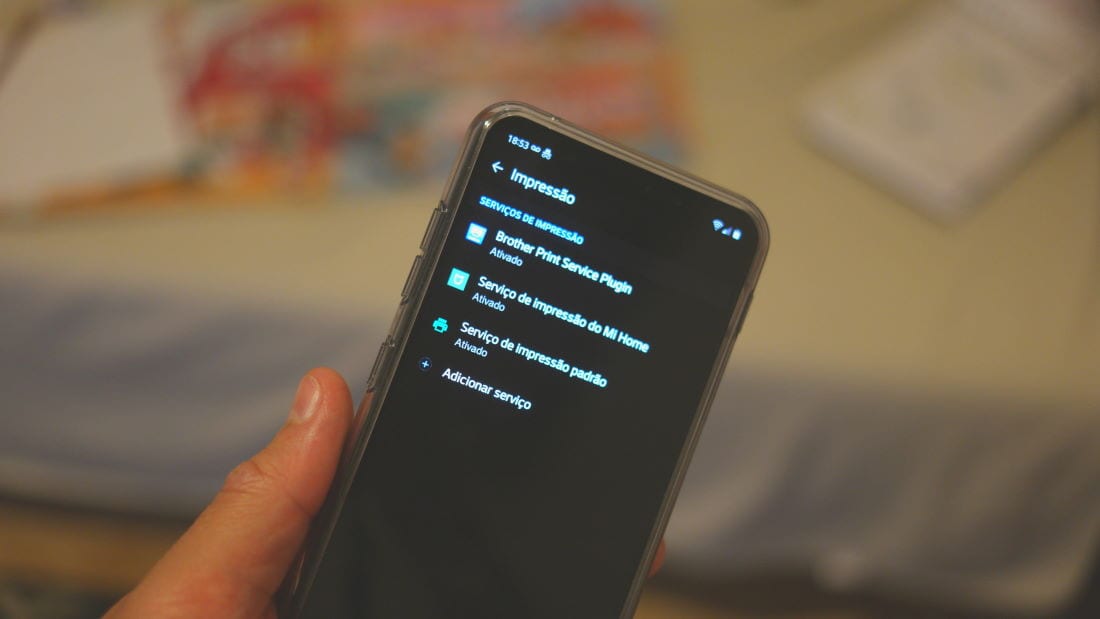Hoje em dia já não é mais necessário ter um computador para imprimir documentos ou fotos. A maioria dos fabricantes possui impressoras sem fio (Wi-Fi ou Bluetooth) que facilmente se comunicam com os celulares. Ou seja, basta um celular Android para imprimir qualquer coisa, sem computador.
Com o lançamento do Android 8.0 Oreo em 2017, o Google integrou uma plataforma de impressão nativa no sistema operacional Android, desde então, todas as versões do sistema possuem o serviço de impressão nativamente. Isso significa que todos os smartphones atuais possuem a funcionalidade.
Imprimir no Android usando o próprio sistema, sem instalar nada
Para usar o Serviço de impressão nativo do seu telefone Android, faça o seguinte:
1 – Vá para Configurações> Dispositivos conectados> Impressão> Serviço de impressão padrão. A localização exata das configurações de impressão pode ser diferente, dependendo da versão do Android e do fabricante do smartphone.
2 – Toque em Serviço de impressão padrão para configurá-lo como Ativado.
Leia também:
3 – Ligue a impressora habilitada para Wi-Fi. Agora ele deve aparecer na lista Serviço de impressão padrão. Saia das configurações e abra o arquivo que deseja imprimir.
4 – Toque no ícone Menu enquanto visualiza o arquivo no aplicativo. Geralmente, parece três pontos empilhados no canto superior direito da tela, dependendo do sistema operacional Android e do fabricante do telefone.
5 – Toque em Imprimir.
6 – Toque na lista Selecionar uma impressora na parte superior da tela para selecionar sua impressora.
7 – Toque no nome da impressora que você deseja usar. Você pode ver uma confirmação pop-up, então toque em OK para continuar.
Como imprimir a partir de um aplicativo no Android
Às vezes, você precisa imprimir algo de um aplicativo no seu telefone Android. É tão fácil quanto imprimir um arquivo armazenado no seu telefone.
1 – Abra o aplicativo que contém o arquivo que você deseja imprimir.
2 – Toque no ícone Menu enquanto visualiza o arquivo no aplicativo. Geralmente, parece três pontos empilhados no canto superior direito da tela, dependendo do aplicativo.
3 – Toque em Imprimir. Dependendo do fabricante do telefone e do sistema operacional Android específico, esta opção pode estar oculta no menu Compartilhar.
4 – Selecione sua impressora e aguarde a impressão.
Imprimindo usando aplicativos dos fabricantes de impressoras
Você também pode imprimir a partir do seu smartphone Android usando o aplicativo nativo da sua impressora. Hoje, a maioria dos fabricantes possui aplicativo na Play Store.
Faça o seguinte:
1 – Vá para Configurações> Dispositivos conectados> Impressão> Serviço de impressão padrão.
2 – Toque em Adicionar serviço. A loja do Google Play abrirá a página do serviço de impressão. Percorra a lista para encontrar o aplicativo do fabricante da impressora.
3 – Toque no serviço de impressão da marca de sua impressora e toque em Instalar.
4 – Volte para a página de configurações do Serviço de impressão. Você deve ver o aplicativo do fabricante disponível na lista.
5 – Abra o arquivo que deseja imprimir, toque no ícone de Menu enquanto visualiza o arquivo no aplicativo e toque em Imprimir.
6 – Toque na lista na parte superior da tela para selecionar sua impressora e depois de escolher, clique em imprimir e confirme o Ok.
Imprimir no Android usando o Google Cloud Print
Antes de começar a usar o Serviço de impressão padrão, você precisará adicionar sua impressora ao serviço Google Cloud Print.
A vantagem é que você pode usar uma impressora sem Wi-Fi conectada em um computador via cabo. Desse modo, o Google irá usar o seu computador – conectado na internet obviamente – para fazer a impressão.
Siga os passos a seguir:
1 – Abra o Google Chrome. O Google Cloud Print funciona com o Google Chrome 9 ou posterior no Windows e no macOS. É melhor atualizar o Chrome para a versão mais recente, se você ainda não o fez. Se você usa o Windows XP, verifique se o Microsoft XPS Essentials Pack está instalado.
2 – Selecione Personalizar e controlar o botão de menu do Google Chrome (o ícone com três pontos empilhados no canto superior direito da janela).
3 – Pressione Configurações na parte inferior do menu.
4 – Na página Configurações que é aberta, role para baixo e selecione Avançado na parte inferior da janela. Role até a seção Impressão e escolha Google Cloud Print.
5 – Selecione Gerenciar dispositivos do Cloud Print. Se você não estiver conectado à sua conta do Google, pressione o link de login para fazer login na sua conta e registrar uma nova impressora.
6 – Selecione Adicionar impressoras. Marque cada impressora e dispositivo que você deseja registrar no Google Cloud Print. Verifique se todas as impressoras que você deseja ativar para o Google Cloud Print estão marcadas.
7 – Pressione Adicionar impressora (s).
O conteúdo de qualquer documento ou arquivo enviado para impressão é mantido estritamente confidencial. Para mais detalhes sobre como visualizar e excluir seu histórico de impressão, leia isto.