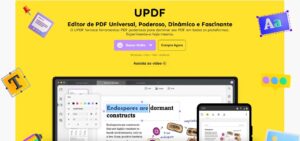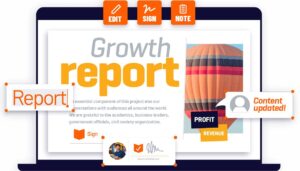O PDF é muito utilizado nos dias de hoje, tendo em vista que geralmente é muito mais rápido (e fácil) de imprimir nesse formato, que é amplamente conhecido e aceito. Então, muitas pessoas optam por ele na hora de imprimir.
No entanto, existem algumas diferenças entre uma impressora PFD e um conversor PDF. A primeira realmente é listada como uma impressora no sistema operacional, e quando você precisar imprimir, basta escolhe-la em vez de outra impressora comum. Dessa forma, uma réplica é criada automaticamente.
Atualmente, há alguns métodos para imprimir nesse popular formato, independentemente da plataforma. Portanto, separamos alguns para que vocês possam ver logo abaixo.
Use a Impressora PDF embutida no sistema operacional
Dependendo do seu sistema operacional, é possível imprimir em PDF sem precisar instalar nenhum tipo de programa, tornando tudo mais fácil.
Windows 10
O software da Microsoft traz uma impressora PDF integrada chamada “Microsoft Print to PDF”, que consegue rodar normalmente em qualquer programa.
Leia também:
Para usá-la, faça todo o processo padrão de impressão, mas escolha PFD em vez de uma impressora física. Logo em seguida, o sistema vai perguntar onde deseja salvar o arquivo.
Se por algum motivo a opção “imprimir em PDF” não aparecer no seu Windows 10, você pode instalá-la em poucos minutos, basta seguir o tutorial abaixo:
- Primeiramente, pressione “Win + X” e clique em “Configurações”.
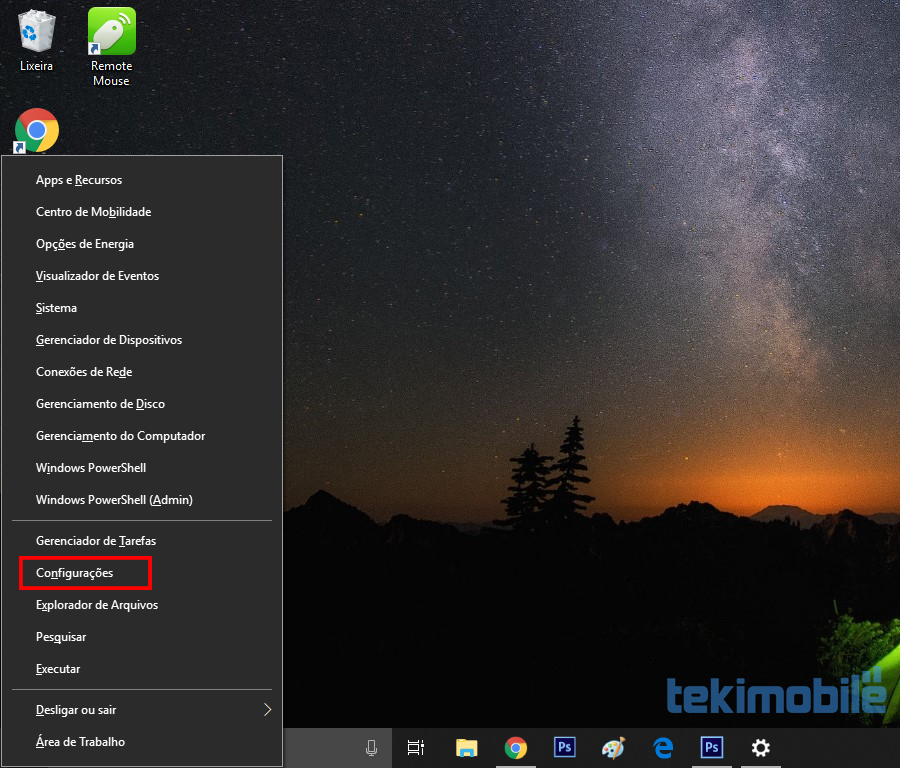
- Acesse Dispositivos > Impressoras e scanners > Adicionar uma impressora ou um scanner. Clique nessa opção para iniciarmos.
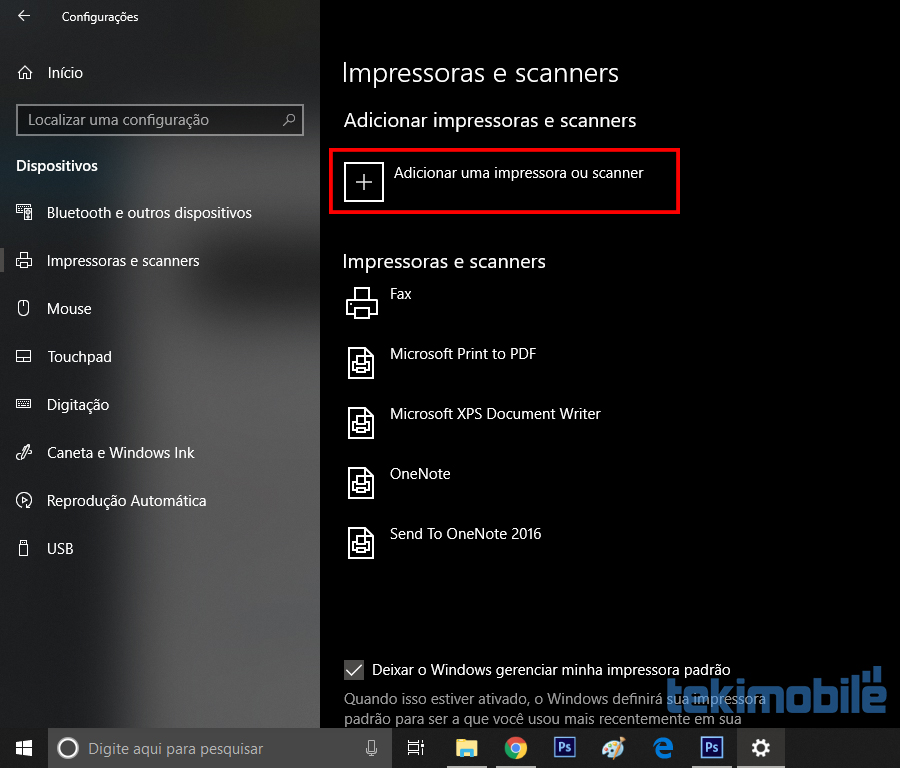
- O sistema vai começar a procurar impressoras disponíveis. Clique na opção de baixo chamada “A impressora que eu quero não está na lista”.
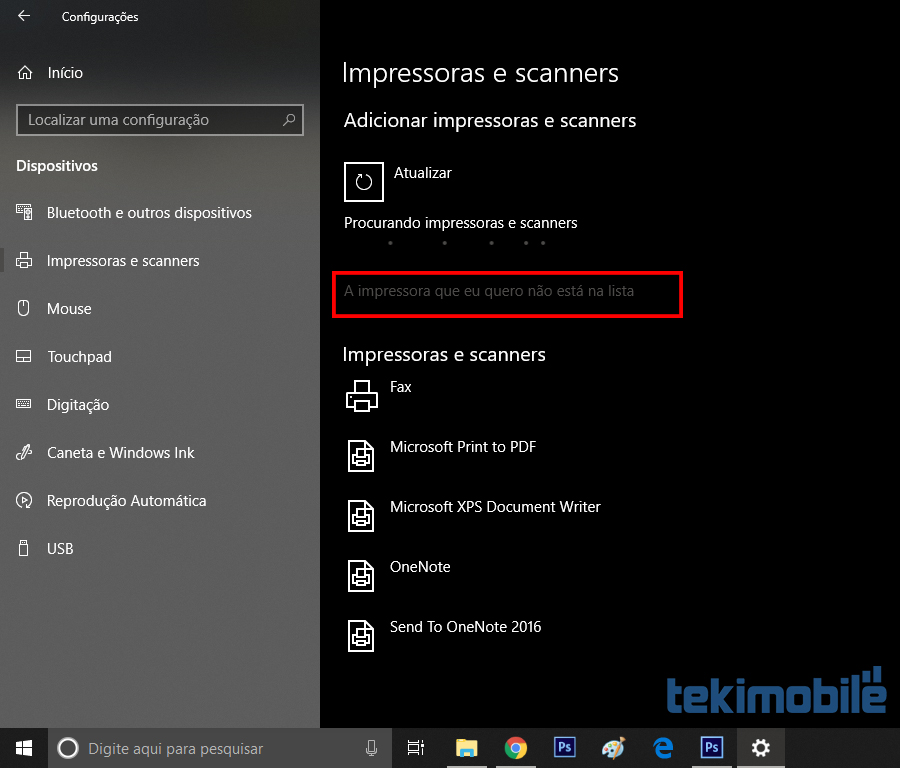
- Agora, selecione a última opção da lista chamada “Adicionar uma impressora local ou de rede usando configurações manuais”. Feito isso, clique em “Avançar”.
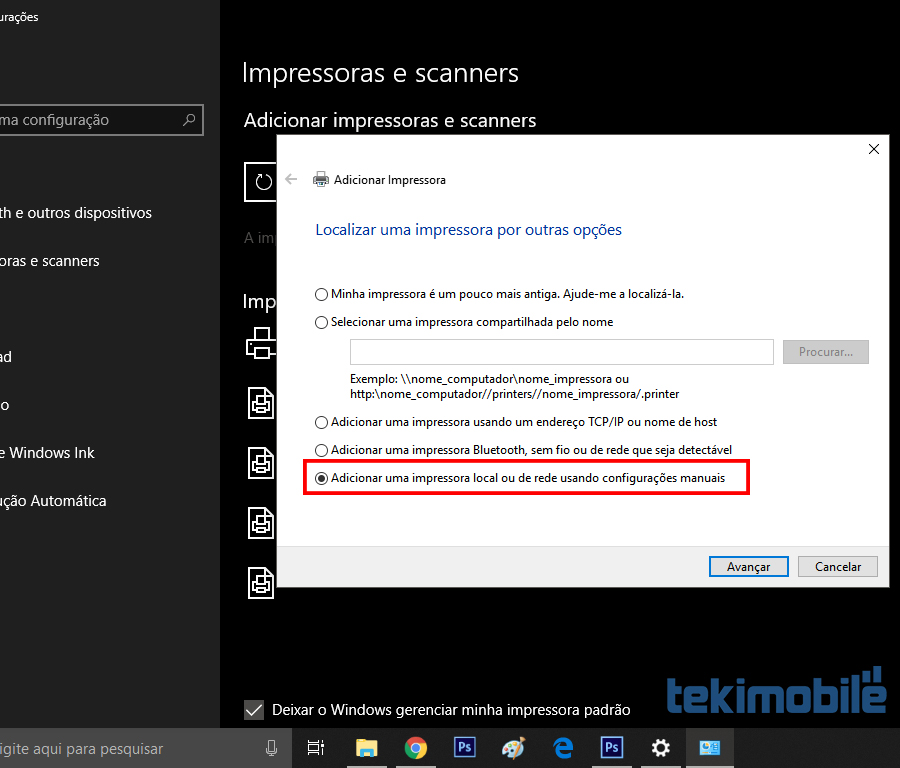
- Na próxima tela, escolha a opção “FILE: imprimir em arquivo” no menu “Usar uma porta existente”. Depois clique em “Avançar”.
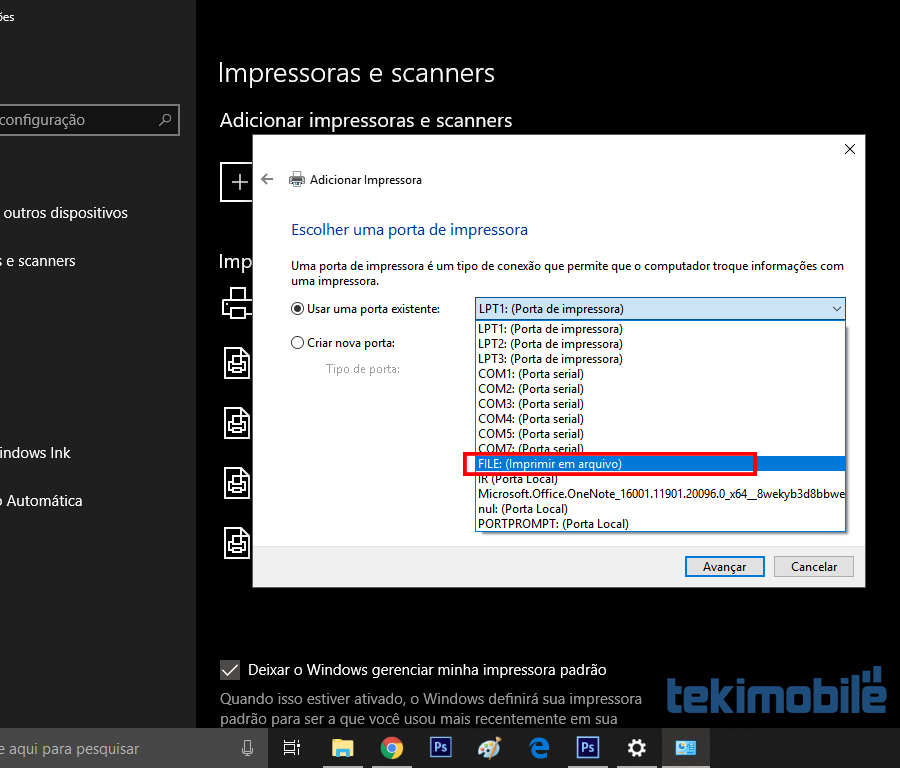
- Selecione a Microsoft no menu “Fabricante” e depois em “Impressoras” deixe marcada a “Microsoft Print To PDF”. Novamente, clique em “Avançar”.
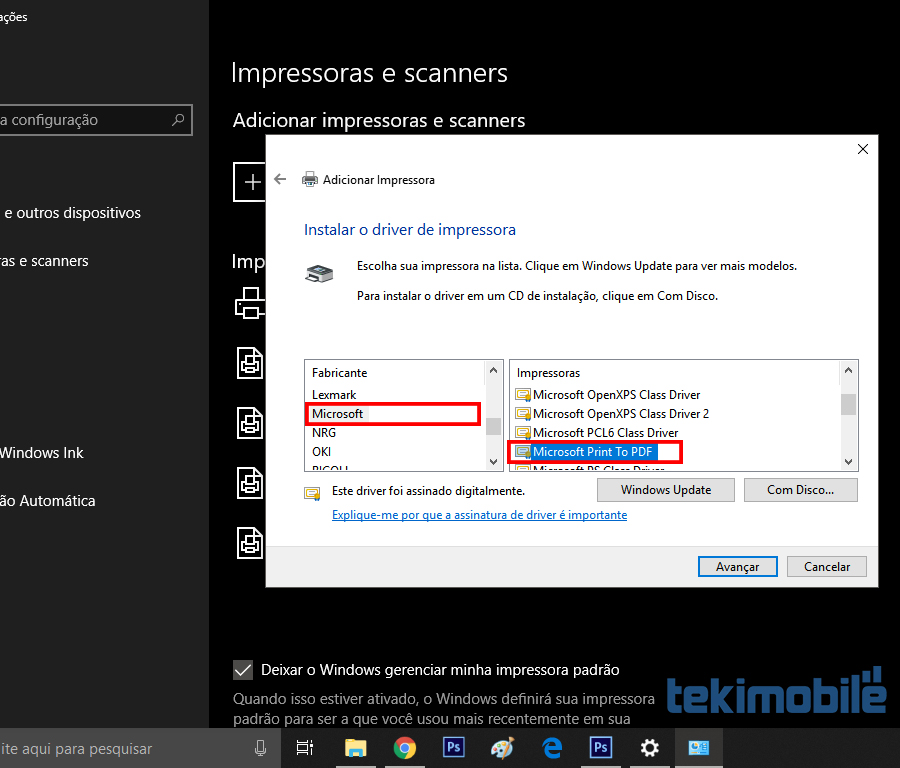
Por fim, basta seguir todas as instruções pedidas pelo assistente e aceitar os padrões para adicionar a impressora PFD no seu Windows 10.
Linux
Existem algumas versões do Linux que são bem semelhantes ao Windows 10 na hora de imprimir um arquivo. Antes de realizar a impressão, escolha “Imprimir em arquivo” e selecione a opção “PDF” como o formato de saída.
Lembrem-se de colocar um nome e selecionar o local de salvamento. Feito isso, clique em “Imprimir” para salvar. No entanto, se a sua versão não tem suporte, você terá que instalar uma ferramenta de terceiros.
Google Chrome
- Pressione “Ctrl + P” no teclado para abrir a página de impressão. No menu “Destino” altere para “Salvar como PDF”.
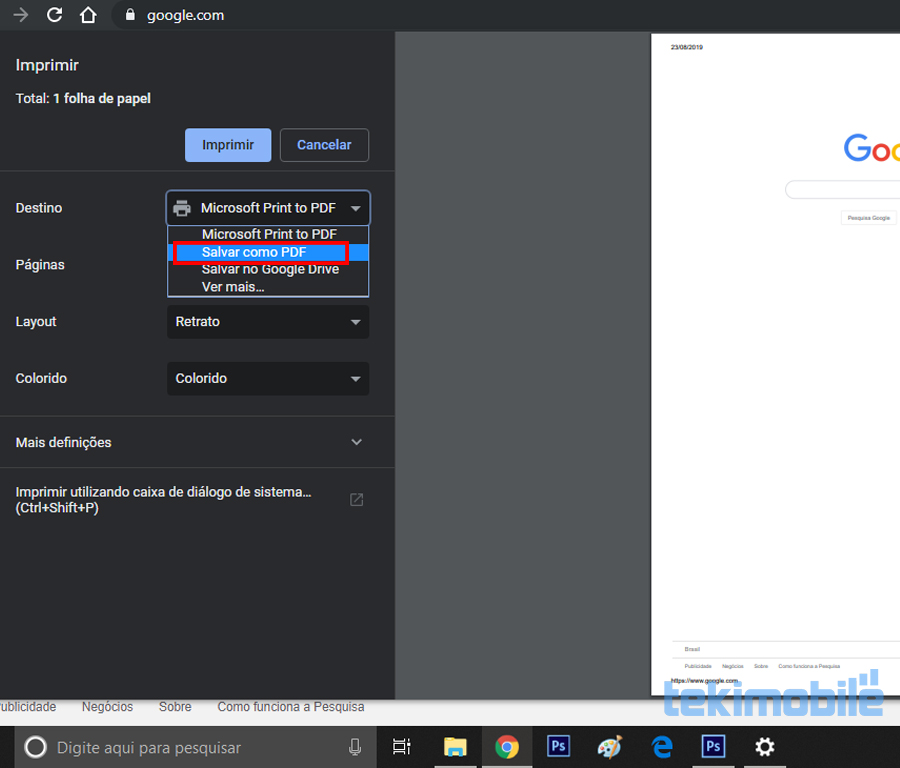
- Agora, clique em “Salvar” e escolha o local onde o arquivo será armazenado em seu computador.
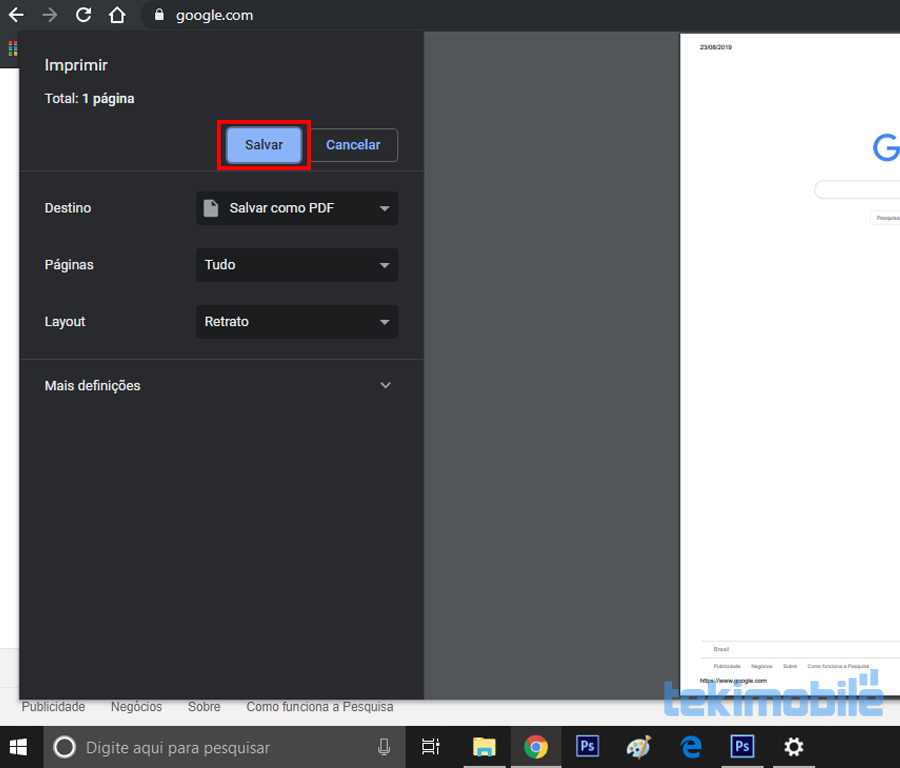
Safari no macOS
- Acesse Arquivo > Imprimir ou então use o atalho “Command + P”.
- No lado inferior esquerdo, clique para alterar as opções e escolha “Salvar como PDF”.
- Altere o nome do arquivo e depois basta salvá-lo onde quiser.
iOS
Todos os dispositivos da Apple trazem uma impressora PDF integrada, deixando de lado a necessidade de baixar qualquer outro aplicativo. No entanto, esse método requer ter o Apple Books instalado.
O processo é bem simples: entre na página da web que deseja converter e toque no botão de compartilhamento do navegador. Quando o menu for aberto, escolha a opção “Salvar PDF nos livros” para que o arquivo seja criado e inserido no Apple Books.
Existe outra maneira de salvar uma página neste formato no iOS, basta usar o criador de PDF que vem embutido no Safari. Para isso, acesse a página da web que deseja imprimir, toque no botão de compartilhar na parte inferior do navegador e depois em “Criar PDF”.
Se desejar, faça as alterações necessárias e quando terminar selecione “Concluído”. Então, você poderá salvar no iCloud ou compartilhar o documento em outro aplicativo.
Google Docs
Apesar do Google Docs não ser um sistema operacional, ele é muito utilizado por milhares de pessoas graças as suas ferramentas de texto, que também é capaz de entregar impressão em PDF.
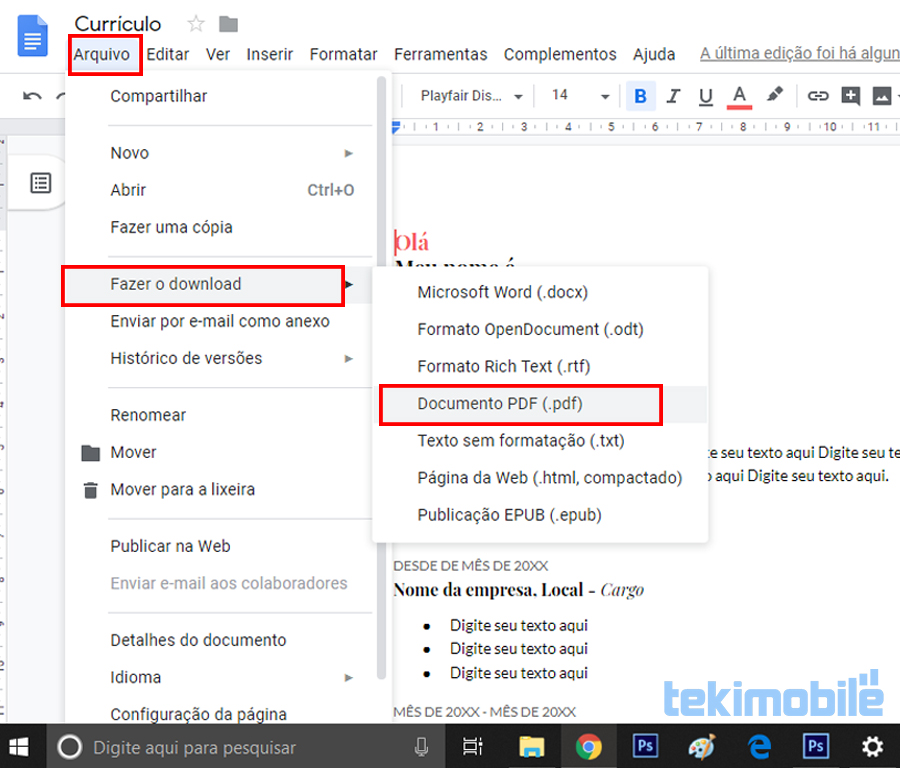
Então, abra o documento que deseja imprimir em PDF, clique em “Arquivos > Fazer o download como > Documento em PDF”. O download será feito automaticamente.
Instale uma impressora PDF grátis
Se nativamente o seu sistema operacional ou programa não tem suporte à esse tipo de impressão, é possível instalar uma impressora de terceiros. Existem diversas opções no mercado.
Dentre eles, podemos listar os seguintes softwares: CutePDF Writer , PDF24 Creator, PDFlite, PDF995, PDFCreator, Ashampoo PDF Free e o doPDF.
Use uma ferramenta de conversão PDF
Deseja imprimir apenas uma página da web? Então não precisa instalar nada, dado que temos diversas impressoras online que podem fazer isso, sendo necessário apenas colar o link da página para salvar o arquivo em PDF.
PDFmyURL ou Web2PDF são algumas opções interessantes. Também podemos citar um conversor dedicado a dispositivos móveis, o UrlToPDF, estando disponível para download na Play Store. Se você gosta de ler nesse formato no seu celular, então confira nossa matéria onde listamos os melhores leitores.