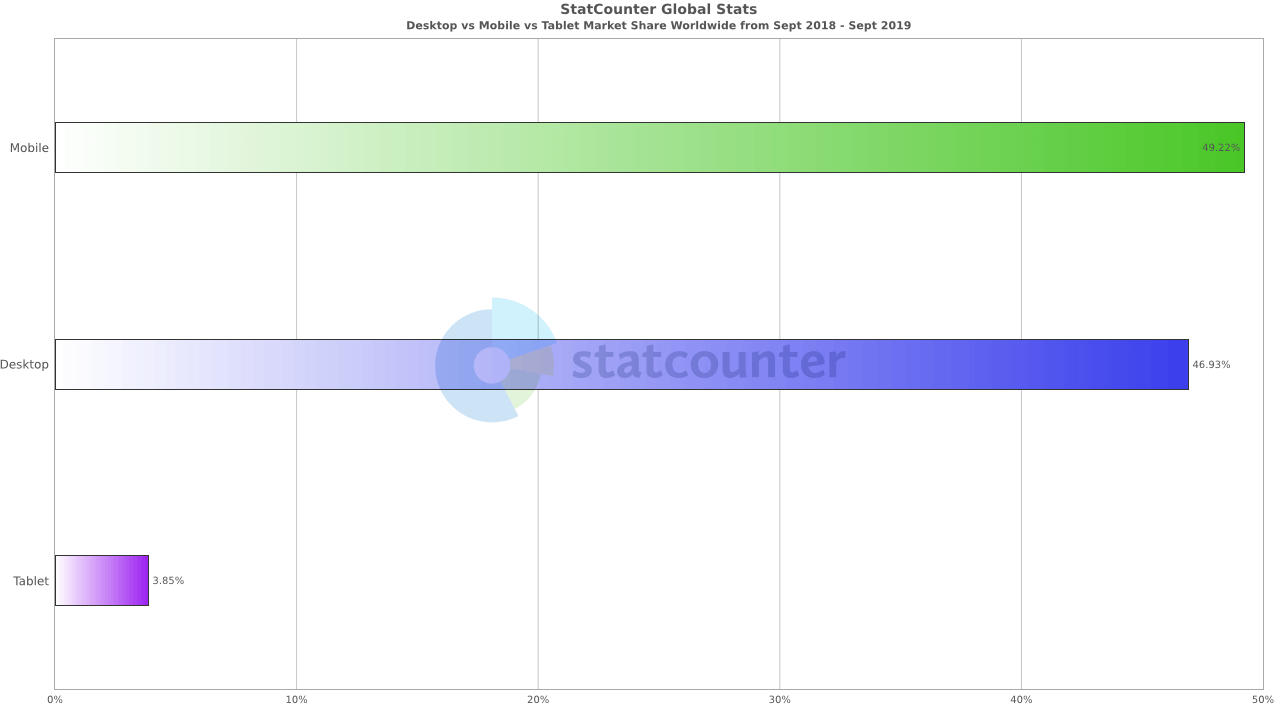Se você está procurando uma maneira de acessar remotamente seu computador com Windows usando seu smartphone Android, não precisa procurar mais. Neste artigo, mostraremos um passo a passo de como configurar o Microsoft Remote Desktop Android para acessar remotamente seu PC pela LAN ou pela Internet.
Mas antes de começarmos, há algumas coisas que devem ser feitas para que tudo funcione 100%. Caso contrário, uma única etapa que não seja seguida corretamente, pode por tudo a perder.
Portanto, não deixe de ler e seguir atentamente cada etapa para que a conexão seja bem-sucedida.
Microsoft Remote Desktop Access para Android
Acesso remoto ao computador, é a capacidade de acessar um PC computador pela Internet ou rede local. Essa tecnologia existe desde o Windows XP, lançado em 2001 pela Microsoft.
Com a tendência emergente de dispositivos inteligentes, incluindo smartphones e tablets, a Microsoft finalmente disponibilizou o acesso remoto a dispositivos Android na forma de um aplicativo.
Leia também:
O aplicativo Microsoft Remote Desktop para Android era bastante esperado pelos entusiastas da tecnologia. Foi previsto que o mercado de dispositivos móveis será maior que a plataforma de computadores e, a partir de 2019, o statcounter.com revelou que o celulares representam 49,22% dos dispositivos conectados na internet, enquanto os computadores representam 46,93%.
Com isso, a plataforma móvel se tornou mais avançada e mais poderosa. E estamos vivendo na era em que smartphones podem fazer mais que a maioria dos computadores pessoais.
Como usar o Microsoft Remote Desktop para Android
Antes de começarmos, há algumas coisas que você precisa fazer para que isso funcione:
1 – Instale o aplicativo Microsoft Remote Desktop no seu dispositivo Android.
2 – Habilite o acesso à Área de trabalho remota no seu computador. Para isso, no Windows 10, abra Configurações do Windows> Sistema> Área de Trabalho Remota. A partir daí, você encontrará uma chave de alternância da área de trabalho remota. Anote o nome do seu PC em Como conectar-se a este PC. Você precisará disso mais tarde.
3 – Abra o aplicativo Remote Desktop e permita qualquer permissão que seja solicitada. Além disso, verifique se o computador que você deseja acessar remotamente está ligado e conectado a internet ou na sua rede.
4 – No aplicativo, procure o computador ao qual você deseja se conectar digitalizando ou adicionando manualmente. Para digitalizar, toque no ícone “+” localizado no canto superior direito da tela e toque em Desktop> Digitalizar novamente. Para adicionar manualmente, toque em “+”> Área de trabalho> Adicionar manualmente.
Se você optou por adicionar manualmente, adicione o nome do PC ao qual deseja se conectar e selecione o nome do PC remoto que você adicionou. Depois de concluído, aguarde a conexão ser concluída.
Em alguns casos, o aplicativo exigirá que você use uma conta e informe sobre erros de certificação. Você pode ignorá-los e continuar se conectando ou pode criar uma conta e usá-la sempre que quiser acessar seu PC remotamente.