1. Reduza as notificações
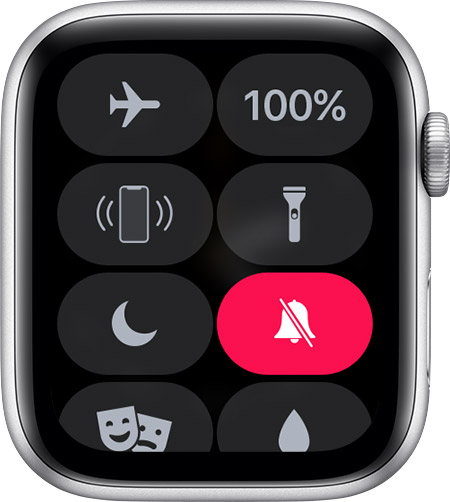
Se você está sendo inundado com mais notificações do que consegue suportar, pode desligar discretamente as notificações com a função Cover to Mute do Apple Watch.
Para ajudar a silenciar dings ou haptics quando você precisa fazer isso rapidamente ou sem iluminar uma sala com seu relógio, você pode simplesmente segurar sua mão ou a base da palma sobre o seu Apple Watch por 3 segundos.
O relógio entrará no modo silencioso e não enviará mais notificações com ruído. Em vez disso, você receberá um toque rápido no pulso para notificá-lo de que silenciou com êxito as atualizações e notificações. Isso só funcionará depois que você receber uma notificação, então não se preocupe em fazer isso acidentalmente quando precisar recebê-los.
Para desligá-lo quando não precisar mais desse modo ativado, deslize para cima no relógio e vá para Configurações. Toque no sino vermelho para ativar suas notificações mais uma vez.
2. Comunique-se com outros Apple Watches
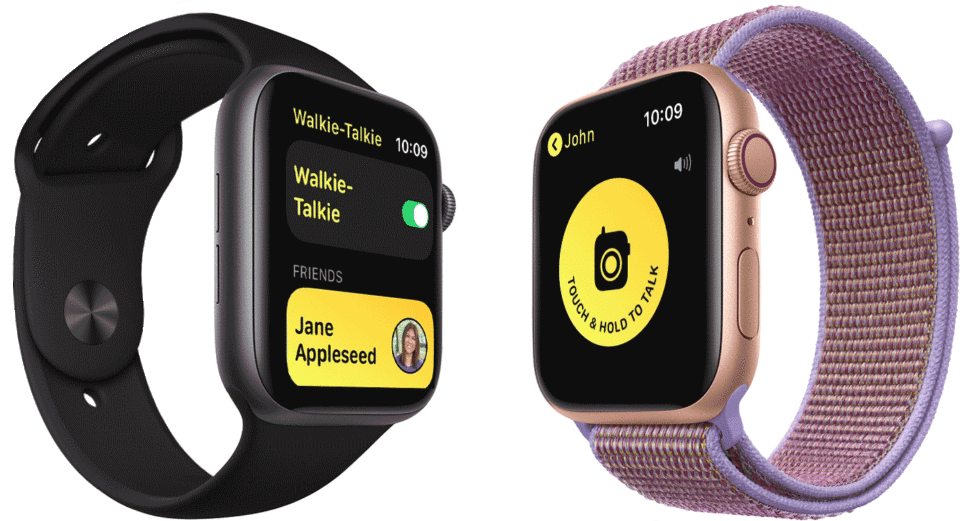
Seu Apple Watch é ótimo para fazer chamadas e enviar mensagens de texto, mas também pode ser usado como um Walkie-Talkie por quem também tem um Apple Watch. Este é um bom substituto para ter que fazer chamadas quando você está em movimento. Ambas as partes precisarão do watchOS 5.3 ou posterior para usar o recurso e do aplicativo FaceTime configurado para usá-lo.
Abra seu aplicativo Walkie-Talkie e toque em um amigo que você adicionou. Toque e segure o botão de conversa e fale com seu amigo. Seu aplicativo Walkie-Talkie dirá “conectando” e seu amigo poderá ouvi-lo e responder.
Seus relógios enviarão notificações push quando você interagir com um amigo, recebendo alertas quando houver um pedido para falar. É como usar um walkie-talkie real, mas você pode se comunicar em qualquer lugar com sinal.
3. Encontre seu iPhone
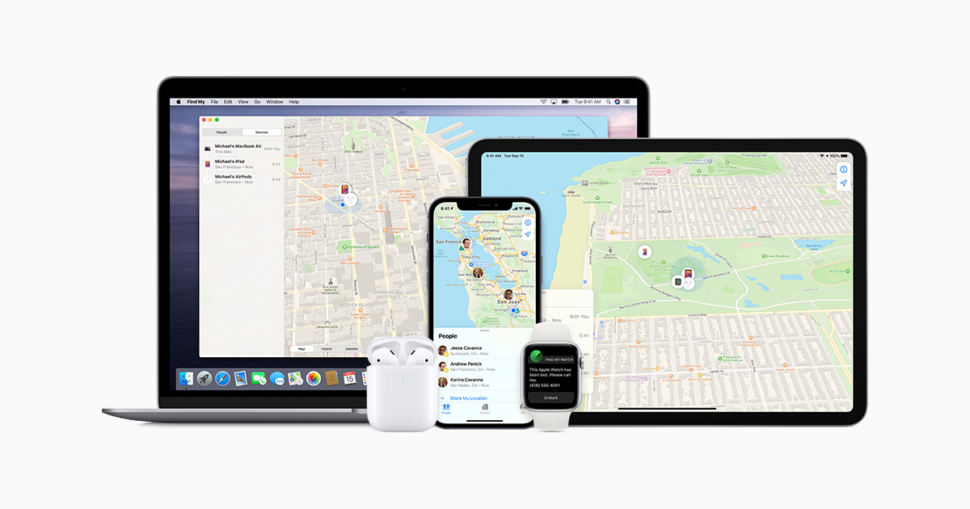
Se você é o tipo de pessoa que deixa seu telefone em todos os lugares e se pergunta onde ele está depois, seu Apple Watch pode acabar sendo uma espécie de salva-vidas. Desde que a função Find My iPhone esteja ativada no iPhone, você pode usar o relógio para localizá-lo.
Primeiro, pressione a coroa digital do seu relógio para ir para casa. Em seguida, deslize para cima. Você verá se o seu telefone está conectado ao relógio por meio de um banner verde “conectado” com um iPhone verde. Procure o botão “Encontrar iPhone” no canto esquerdo inferior da tela. Toque nele e aguarde um momento.
Você ouvirá um bipe vindo do seu iPhone. Continue a tocar no botão para fazer o ping em seu telefone até encontrá-lo. Toque e segure o botão para um flash de luz LED em vez de ajudá-lo a encontrar seu telefone mais cedo.
4. Faça uma captura de tela

Se você usa muito o Apple Watch e gosta de salvar momentos especiais ou informações de aplicativos, pode decidir fazer uma captura de tela. É um processo direto.
Para fazer uma captura de tela, pressione a coroa digital e o botão lateral do relógio simultaneamente. Você verá a tela do relógio piscar, assim como o seu telefone faz quando você tira uma captura de tela. A imagem será salva em seu aplicativo Fotos no relógio. A partir daí, você pode compartilhá-lo da mesma forma que faria com um iPhone.
5. Limpar notificações com um toque
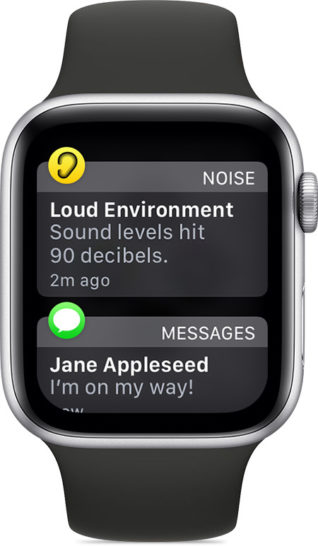
Você recebe toneladas de notificações no seu Apple Watch? Pode ser complicado examinar e limpar cada um se você não estiver com o iPhone em mãos. Felizmente, há uma maneira rápida e fácil de se livrar de todas aquelas notificações incômodas se você quiser uma tela inicial limpa e bonita.
Vá para a tela inicial e deslize para baixo. Role para baixo para chegar ao final de sua lista de notificações. Em seguida, você verá um botão “Limpar tudo” aparecer na parte superior da tela. Toque nele e todas as suas notificações desaparecerão. É isso aí!
6. Use-o como um controle remoto da câmera
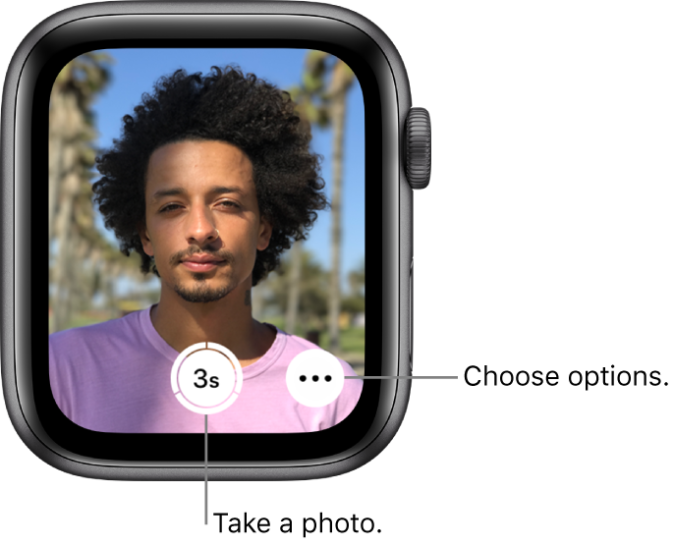
Quantas vezes você desejou ter um temporizador de fotos no seu iPhone para usar remotamente? Esqueça o bastão de selfie. Você pode usar o Apple Watch como um controle remoto para fazer exatamente isso. Se quiser colocar o iPhone em algum lugar parado e usar o relógio para tirar uma foto, você pode. Tudo que você precisa é que seu telefone esteja dentro do alcance do Bluetooth.
Peça ao Siri para “tirar uma foto” ou abra o aplicativo Camera Remote no seu Apple Watch para começar. Enquadre a foto da melhor maneira possível com o Apple Watch e tire a imagem pressionando o botão Obturador. Sua foto será armazenada em seu iPhone, onde você poderá compartilhá-la ou manipulá-la posteriormente. Diga adeus às frustrantes sessões de selfies!
7. Ejetar água (Série 2 e posterior)

Acontece com o melhor de nós: você conseguiu água no seu Apple Watch de alguma forma. Não se preocupe, você não precisa se preocupar em danificar seu dispositivo novamente com o recurso Water Lock do Apple Watch.
Como ligar o Water Lock:
- Toque e segure a parte inferior da tela quando o mostrador do relógio ou um app estiver visível. Aguarde a exibição do Control Center e deslize para cima. Você pode abrir o Control Center em qualquer tela.
- Toque no botão Water Lock. O ícone Water Lock aparece na parte superior do mostrador do relógio.
O Water Lock também é ativado automaticamente quando você começa um treino aquático, como natação ou surfe.
Para desligar o bloqueio de água e ejetar água:
- Gire a coroa digital na lateral do seu Apple Watch até que a tela mostre Desbloqueado. Você pode girar a coroa digital em qualquer direção.
- Uma série de tons é reproduzida para limpar a água que permanece no alto-falante e, então, você pode usar o visor normalmente.
8. Respostas rápidas às mensagens
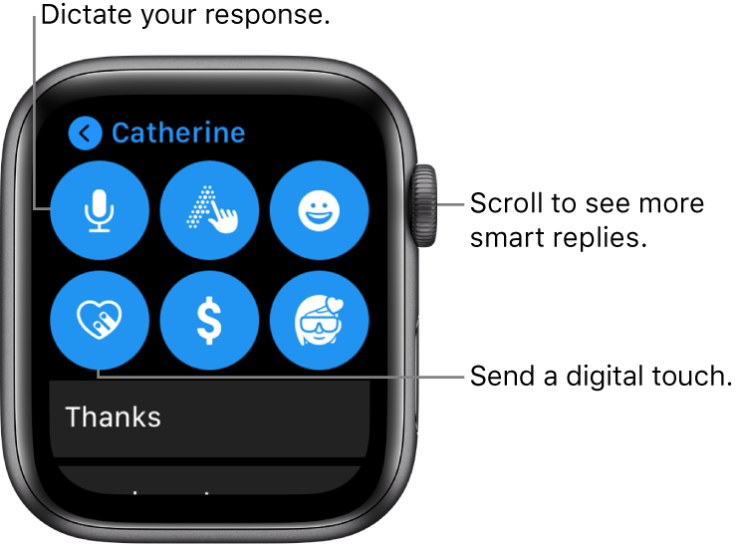
Às vezes, você simplesmente não está em posição de redigir uma mensagem de texto longa no seu Apple Watch. Embora o dispositivo inclua um ótimo reconhecimento de voz e o Siri faça um ótimo trabalho no envio de respostas, você pode não ter tempo para dizer o que deseja ou deseja enviar uma resposta rápida.
Você pode fazer exatamente isso com o seu Apple Watch. Você pode responder via Tapback, que permite enviar um emoticon ou reação a uma mensagem para indicar sua resposta como um polegar para cima, ponto de exclamação, coração ou texto “haha”. Para fazer isso, toque duas vezes em uma mensagem em uma conversa e selecione a resposta que deseja enviar.
Você também pode responder com várias mensagens predefinidas tocando no ícone “responder” e escolhendo em uma lista de texto que deseja enviar. Você pode adicionar suas próprias respostas a partir do seu iPhone.
9. Transfira uma chamada para o seu iPhone
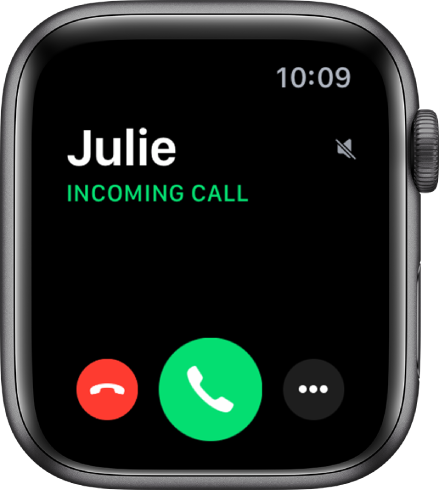
Se você estiver em uma chamada e não estiver usando o áudio do FaceTime, pode alternar do Apple Watch para o iPhone, ajustar o volume da chamada, inserir números usando o teclado e transferir a chamada para outro dispositivo de áudio.
Veja como:
- Transfira uma chamada do Apple Watch para o iPhone – Enquanto fala no Apple Watch, desbloqueie o iPhone e toque no botão ou barra verde na parte superior da tela.
- Ajustar o volume da chamada – Gire a coroa digital. Toque para silenciar o seu final da chamada (se você estiver ouvindo em uma chamada em conferência, por exemplo).
- Insira dígitos adicionais durante uma chamada – Toque em três pontos na parte inferior direita da tela do Apple Watch> toque Teclado em seguida, toque nos dígitos.
- Mudar a chamada para um dispositivo de áudio – Toque em três pontos na parte inferior direita da tela do Apple Watch e escolha um dispositivo.
10. Traduções de Siri
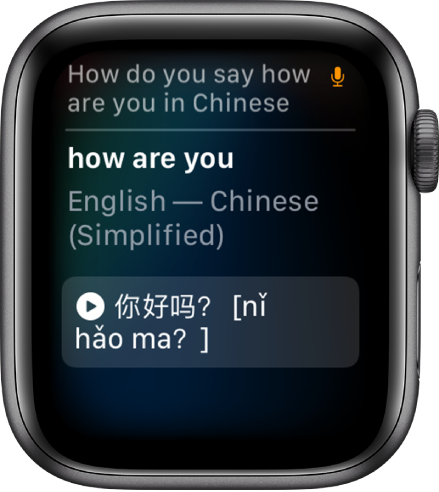
O Siri é ótimo para vários recursos de viva-voz diferentes no seu Apple Watch. Assim como no iPhone, você pode levar o relógio à boca para fazer perguntas ao Siri. Uma coisa com que ela pode ajudar são as traduções instantâneas para idiomas estrangeiros.
Ative o Siri dizendo “Ei, Siri”, usando o recurso Raise to Speak no relógio, tocando no botão Siri ou segurando a coroa digital até ver um indicador de fala. Peça a Siri para traduzir o texto desejado, e ela o fará imediatamente.

