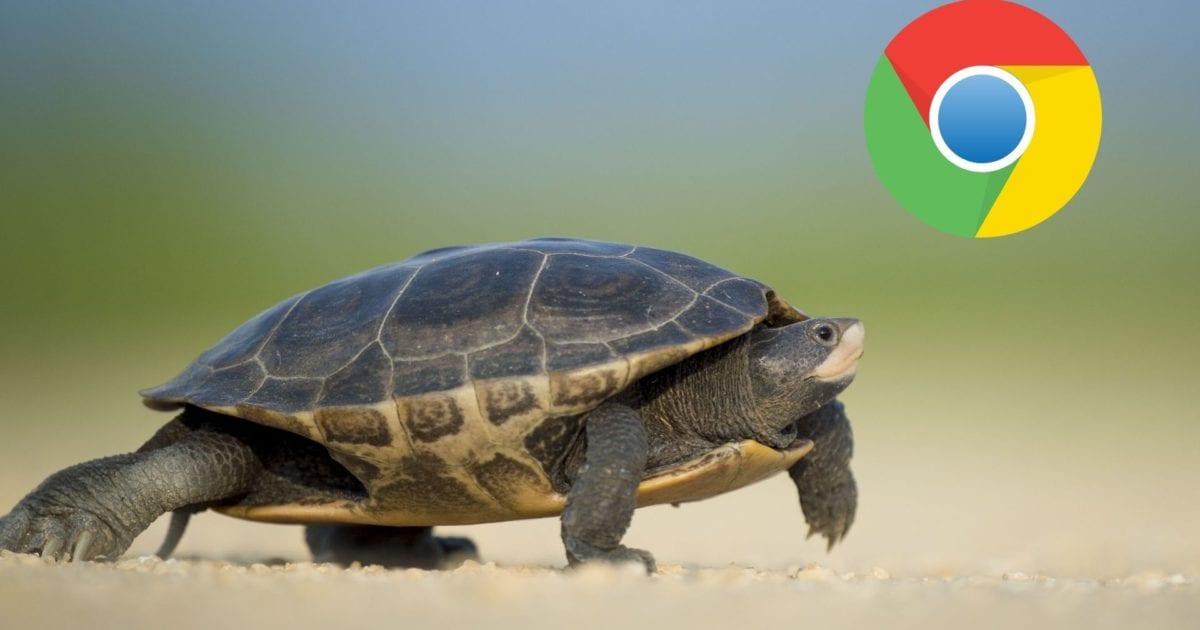O Google Chrome pode ser amplamente usado por meus bilhões em todo o mundo, mas é postumamente conhecido por monopolizar recursos. Pessoas que executam em hardware mais antigo costumam afirmar que diminui a velocidade e às vezes lança um código de erro. Vários Relatório de usuários do Chrome sobre o erro ‘sem memória’ ao carregar um site recentemente.
- Como habilitar legendas ao vivo em vídeos no Chrome
- Como corrigir o Chrome ou System Webview não atualizando
- 7 extensões para turbinar sua internet enquanto navega
Na verdade, existem dois códigos de erro com os quais os usuários são recebidos durante a navegação. Um diz: ‘Ah, bolas! Algo deu errado ao exibir esta página da web. Código de erro: Memória insuficiente. ‘ E a outra mensagem de erro que você pode ver diz: ‘Ah, bolas! O Google Chrome ficou sem memória ao tentar exibir esta página da web. ‘
Ambos os códigos de erro significam a mesma coisa. Esse navegador Chrome não tem memória ou recursos suficientes para buscar e abrir a página da web em questão. Pode haver algumas razões por trás disso, como exploraremos a seguir com as soluções.
1. Feche algumas guias
Abrir muitas guias no Chrome pode levar a uma experiência de navegação lenta. Verifique se você pode fechar algumas guias que não são mais necessárias. Isso deve liberar alguma memória para outras guias, bem como para novas guias.
Também é uma boa ideia usar várias janelas do Chrome para abrir guias. Por exemplo, em vez de abrir 10 guias em uma única janela, você pode abrir 4-5 guias em uma e as restantes na outra janela do Chrome. Resumindo, gerencie as guias abertas quando possível para economizar memória.
Leia também:
2. Experimente o modo de navegação anônima
Recomendamos usar o modo de navegação anônima (pressione Ctrl + Shift + N para abrir) porque desativa todas as extensões em execução em segundo plano. Às vezes, uma extensão pode estar causando um conflito.
Abra a página da web que está gerando o erro de ‘falta de memória’ e verifique se ela carrega no modo de navegação anônima. Se sim, então uma das extensões pode estar com defeito. Desative todas as extensões e ative-as uma de cada vez para descobrir qual delas está causando o problema.
Passo 1: Abra uma nova guia do Chrome e vá para o endereço abaixo.
chrome://extensions
Passo 2: Clique no botão de alternar para ativar / desativar a extensão e selecione o botão Remover para desinstalar a extensão do Chrome.
3. Reinicie o Chrome
Antes de reiniciar o Chrome, não se esqueça de salvar todo o seu trabalho para evitar perdê-lo. Uma vez feito isso, feche todas as janelas abertas do Chrome junto com as guias, aguarde alguns instantes e reinicie o Chrome.
4. Gerenciar extensões
Discutimos como uma extensão antiga e incompatível pode estar causando um vazamento de memória. Mas a instalação de muitas extensões também pode levar a problemas de memória no Chrome, pois eles tendem a consumir muitos recursos. Vimos acima como você pode desinstalar ou remover uma extensão do Chrome, mas, em vez disso, você também pode gerenciar extensões e desabilitá-las / habilitá-las rapidamente quando necessário, sem mexer com as configurações do navegador.
Ironicamente, isso envolve a instalação de outra extensão, mas tornará sua vida mais fácil.
5. Limpe o cache e os cookies do navegador
Limpar o cache e os cookies do navegador pode ajudar a melhorar o desempenho do navegador e corrigir vários problemas, como o erro de ‘falta de memória’ que os usuários estão enfrentando. Existe um truque oculto para limpar o cache e os cookies para um único site, aquele que não está carregando no seu navegador, ou você pode limpar os dados de todos os sites nas configurações do navegador. Não se esqueça de salvar todas as guias abertas e trabalhar antes de limpar o cache e os cookies se não tiver certeza o que acontece depois.
6. Limpar arquivos temporários
O cache e os cookies do site ajudam a carregar os respectivos sites rapidamente. E o Chrome salva alguns arquivos temporários em seu computador Windows, que podem acumular vários GBs com o tempo. Você remove esses arquivos temporários e antigos para fazer o Chrome obter um novo lote de dados e evitar erros conflitantes.
O Windows 10 vem com uma opção integrada para limpar arquivos temporários de cada unidade no seu computador. Você precisa limpá-lo para a unidade onde instalou o Chrome. Essa é provavelmente a unidade padrão, que geralmente é a unidade C. Você pode usar um aplicativo de terceiros, se preferir.
7. Execute a ferramenta de limpeza do Chrome
O Google lançou uma ferramenta dedicada para corrigir muitos problemas comuns relacionados ao navegador Chrome. O download é gratuito e você encontrará o link compartilhado abaixo. Google recomenda que os usuários executem a ferramenta utilitária uma vez para consertar os problemas relacionados à memória e ao travamento da página.
8. Desative a aceleração de hardware
Passo 1: Vá para Configurações> Avançado> Sistema ou digite o caminho abaixo na barra de endereço.
chrome://settings/system
Passo 2: Desative a opção ‘Usar aceleração de hardware quando disponível’.
Verifique novamente se você consegue abrir a página da web ou ainda obter o código de erro ‘sem memória’.
9. Novo Perfil de Usuário
O perfil de usuário do Chrome pode ter sido corrompido. Criação de um novo perfil pode resolver o problema de memória. As etapas são simples e não levarão mais do que alguns minutos para serem implementadas.
10. Reinstale o Chrome
Os arquivos de cache e temporários coletados com o tempo podem causar erros. Quando os usuários desinstalam um aplicativo no Windows, ele deixa entradas de registro e outros arquivos para trás, o que também pode causar conflitos. É por isso que recomendamos uma reinstalação limpa.
Você pode usar aplicativos confiáveis, como Revo Uninstaller para desinstalar aplicativos no Windows e também exclua os arquivos restantes.
Você pode verificar a versão atual do Chrome instalada em seu computador no endereço abaixo.
chrome://settings/help
Uma vez feito isso, você está pronto para baixar e instalar a versão estável mais recente do Chrome.
11. Aumente o limite de memória
Isso é para usuários avançados, e a maioria de vocês não terá que recorrer a isso. O Google tem definir um limite de memória de 512 MB para sistemas de 32 bits e 1,4 GB para sistemas de 64 bits. Usando ‘–max_old_space_size’, você pode aumentar esse limite de memória posteriormente para 1 GB para sistemas de 32 bits e 4 GB para sistemas de 64 bits. Observe que esses valores de limite de memória são para guias individuais e não para janelas.
Com base na discussões para remover este limite de 4 GB, você pode esperar uma solução no futuro. O motivo é que aumentar o limite afetaria apenas um pequeno número de usuários. Há alguns anos, a maioria dos aplicativos da web também não usava tanta memória, mas agora as coisas estão diferentes. Alguns desenvolvedores também notaram que limitar a memória a 4 GB evitou certas explorações, protegendo assim os usuários.
No entanto, as coisas são diferentes agora e os usuários têm máquinas mais poderosas executando o Chrome e os aplicativos da web já percorreram um longo caminho. Felizmente, a equipe de desenvolvimento do Google Chrome aumenta o limite de memória nas compilações subsequentes.
Uma maneira de aumentar o limite de memória é alterando o endereço do link do Chrome de:
C:Program Files (x86)GoogleChromeApplicationchrome.exe
para
C:Program Files (x86)GoogleChromeApplicationchrome.exe" --max_old_space_size=4096
Novamente, há muitas variáveis envolvidas, pois diferentes usuários têm diferentes versões, RAM, SO, etc., tornando difícil oferecer uma solução única para todos.