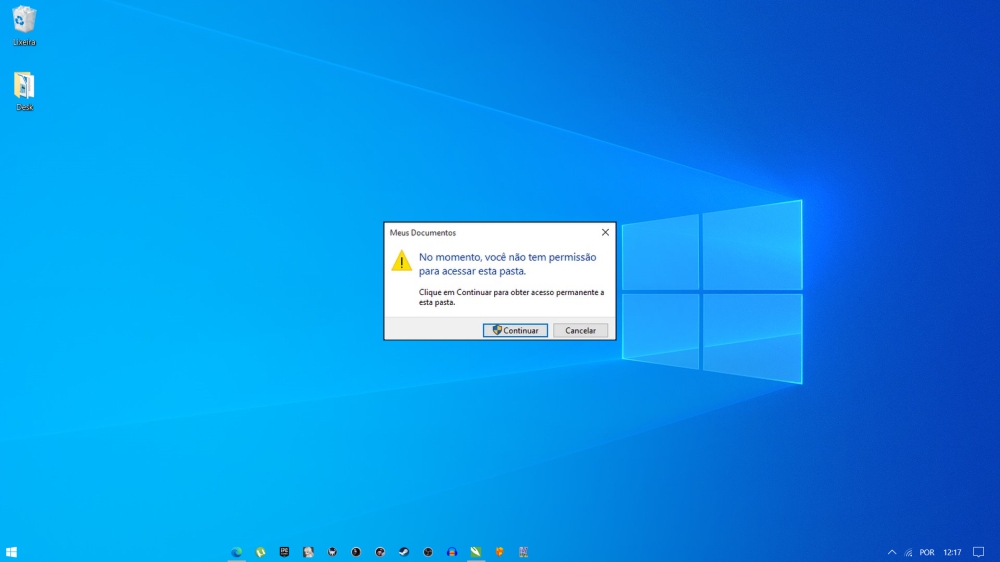Você está recebendo o erro ‘acesso negado‘ ao tentar abrir uma pasta do Windows? De repente, você fica sem acesso a todos os arquivos salvos em uma pasta específica. Isso não é algo bom, mas precisamos entender por que uma pasta do Windows 10 mostra erros de acesso negado, antes que de fato solucionar o problema.
- Modo deus do Windows 10: como ativar o menu secreto de configurações
- Os 7 melhores aplicativos de visualização de fotos para Windows 10
Alguns usuários enfrentam o erro de acesso negado ao tentar abrir um arquivo salvo dentro de uma pasta. Embora nos concentraremos principalmente em pastas, essas soluções também devem fornecer acesso aos arquivos em questão devido ao modo como o Windows funciona e trata esses dois elementos.
1. Direitos de administrador
A conta de usuário que você está usando para acessar a pasta não possui os direitos administrativos necessários para acessá-la. Troque a conta de usuário ou entre em contato com o administrador do sistema responsável pelos equipamentos de informática, se for o seu notebook de trabalho.
2. Conflitos do Google Drive
Se você estiver tentando acessar uma pasta que sincronizou com o Google Drive, pode acabar vendo este erro. O Google Drive pode causar conflitos com os trabalhos do explorador de arquivos, forçando a pasta a apresentar erro de acesso negado. Uma maneira rápida de testar isso é fechando o processo do Google Drive no Gerenciador de Tarefas. Uma simples reinicialização reativará seu aplicativo de armazenamento em nuvem.
Passo 1: Pressione as teclas Ctrl + Shift + Esc para abrir o Gerenciador de Tarefas. Encontre ‘googledrivesync.exe’ na guia Processos, clique com o botão direito do mouse e selecione Finalizar tarefa.
Leia também:
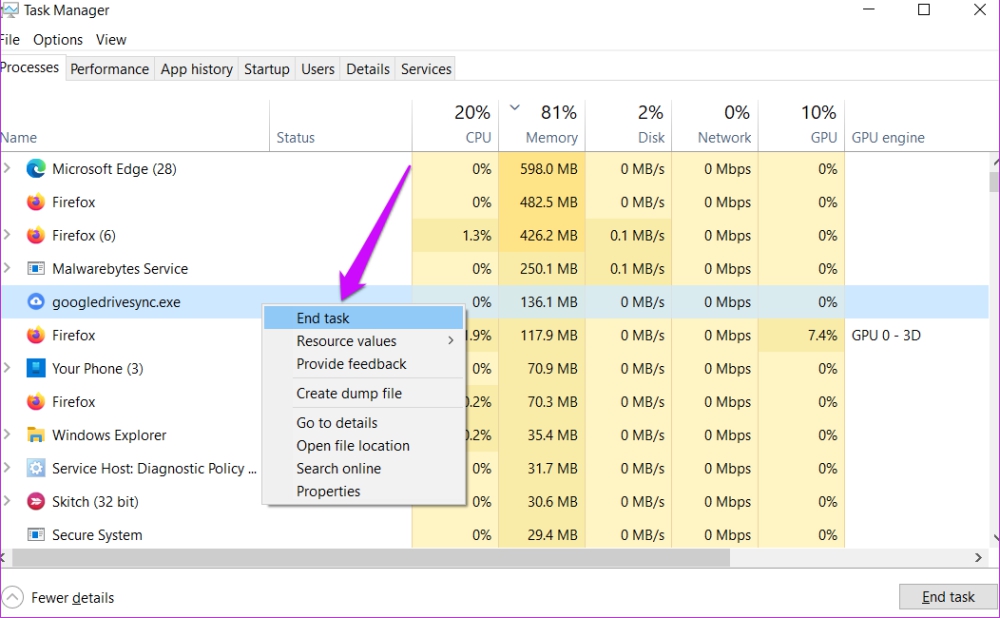
3. A pasta é criptografada / protegida por senha
A pasta pode estar bloqueada por senha ou criptografada pelo administrador ou por alguém que tenha controle ou acesso ao seu computador Windows. Você precisará entrar em contato com o administrador ou seu superior para desbloqueá-lo.
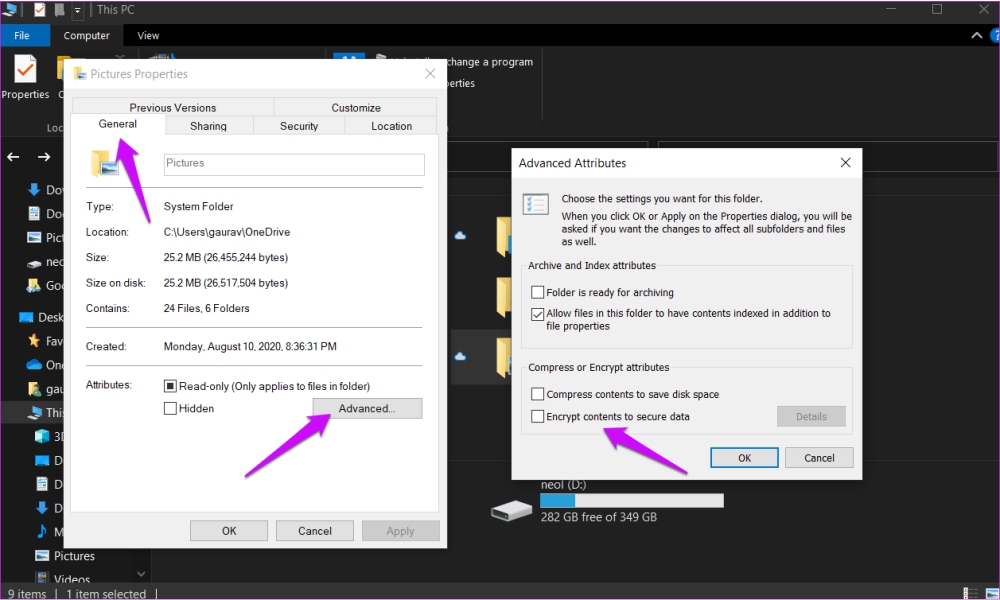
Você também pode tentar descriptografá-lo sozinho, se sua conta de usuário do Windows tiver os direitos e permissões corretos. Clique com o botão direito na pasta e selecione Propriedades ou pressione Alt + Enter. Vá para a guia Geral> Avançado e desmarque a opção ‘Criptografar conteúdo para proteger os dados’. Salve essas novas configurações.
4. A pasta está corrompida
A pasta que contém seus arquivos pode estar corrompida. Isso pode corromper os arquivos internos também. Felizmente, você pode recuperar dados de uma pasta corrompida sem muito esforço.
5. Alterar permissões de pasta
Passo 1: Clique com o botão direito na pasta que está gerando o erro de acesso negado e selecione Propriedades. Você também pode pressionar as teclas Alt + Enter para abri-lo.
Passo 2: Na guia Segurança, selecione o botão Editar. Selecione seu nome de usuário no menu a seguir e dê a ele Controle total.
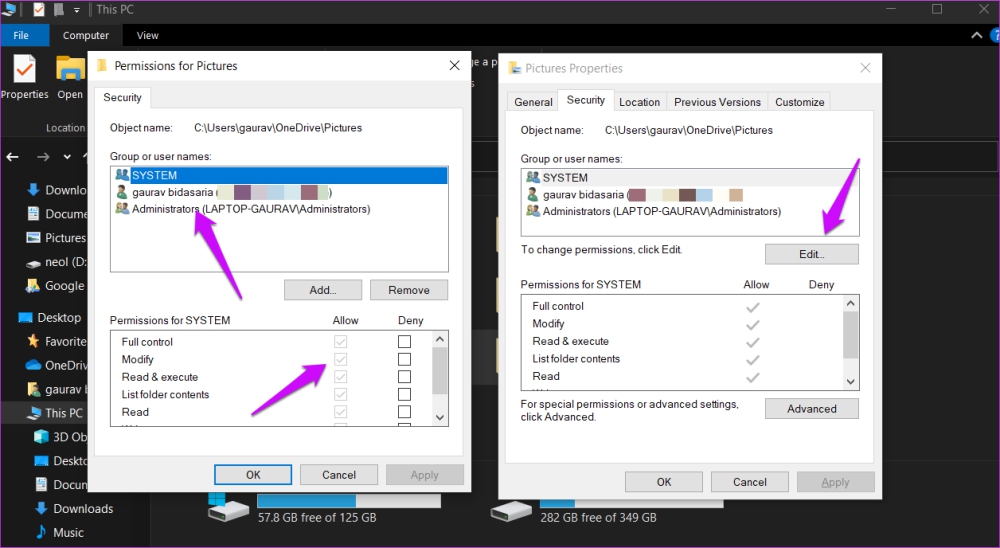
6. Localização da pasta alterada
Mover uma pasta no Windows é fácil. Basta cortar (Ctrl + X) e colar (Ctrl + V) em qualquer lugar. Pode acontecer que você tenha movido a pasta para um local diferente, mas devido a problemas de cache ou algum bug, ela ainda aparece lá. Pressione F5 para atualizar a tela e verifique novamente.
7. Adicionar conta ao grupo de administradores
Se uma conta de usuário não tiver privilégios de administrador, ele / ela pode adicionar a conta ao grupo de administradores.
Passo 1: Pressione a tecla Windows + X para selecionar Gerenciamento do Computador ou pesquise no menu Iniciar.
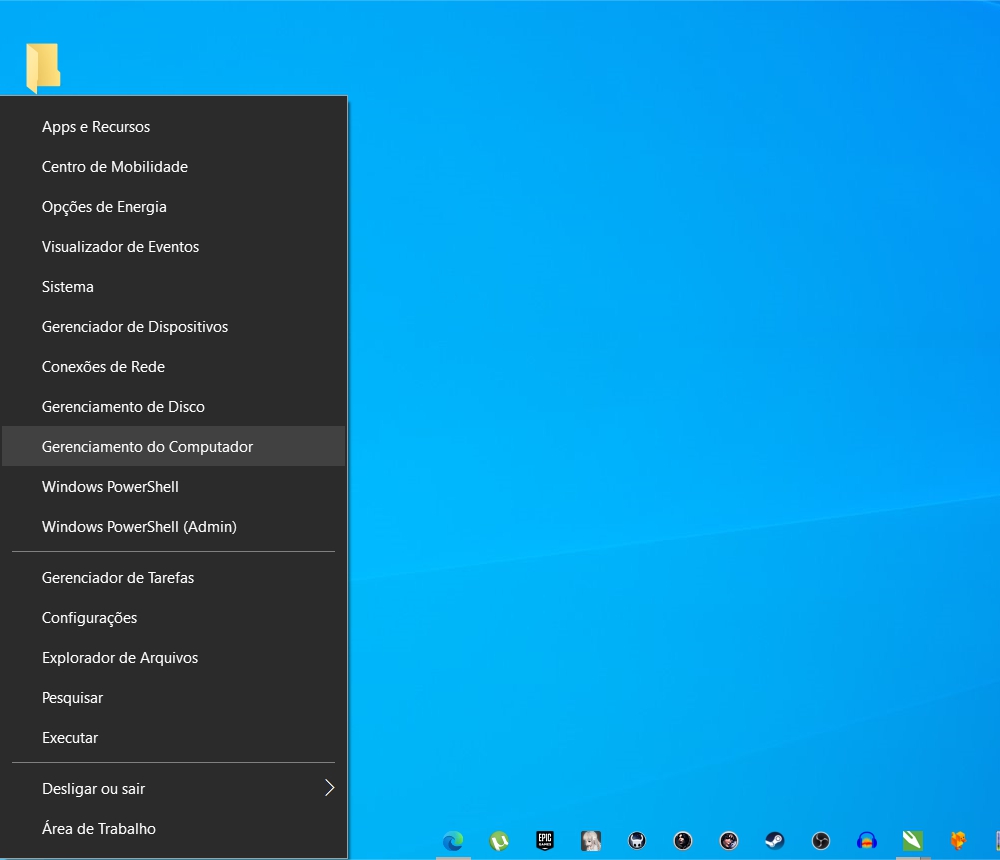
Passo 2: Navegue até Ferramentas do sistema> Usuários e grupos locais> Usuários e clique duas vezes para abrir o nome da conta do usuário.
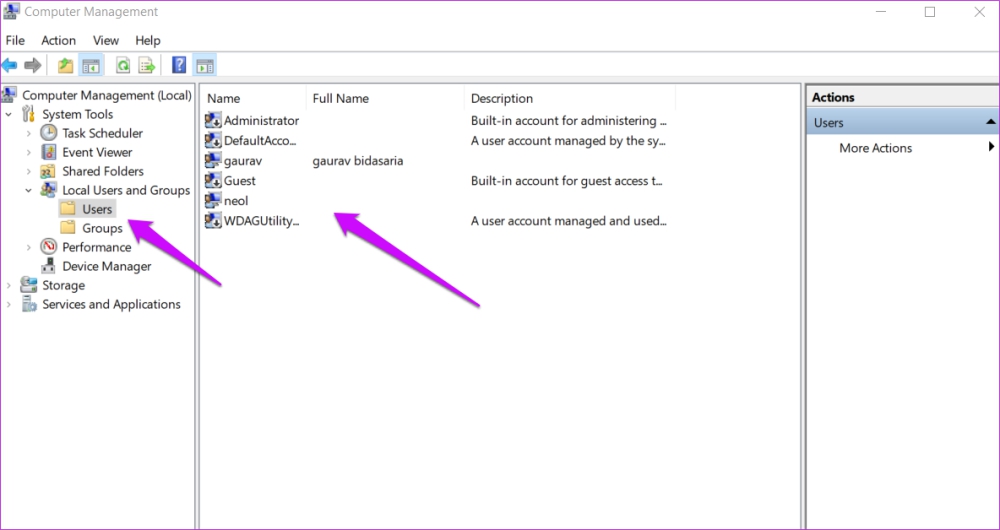
Etapa 3: Clique no botão Adicionar na guia Membro.
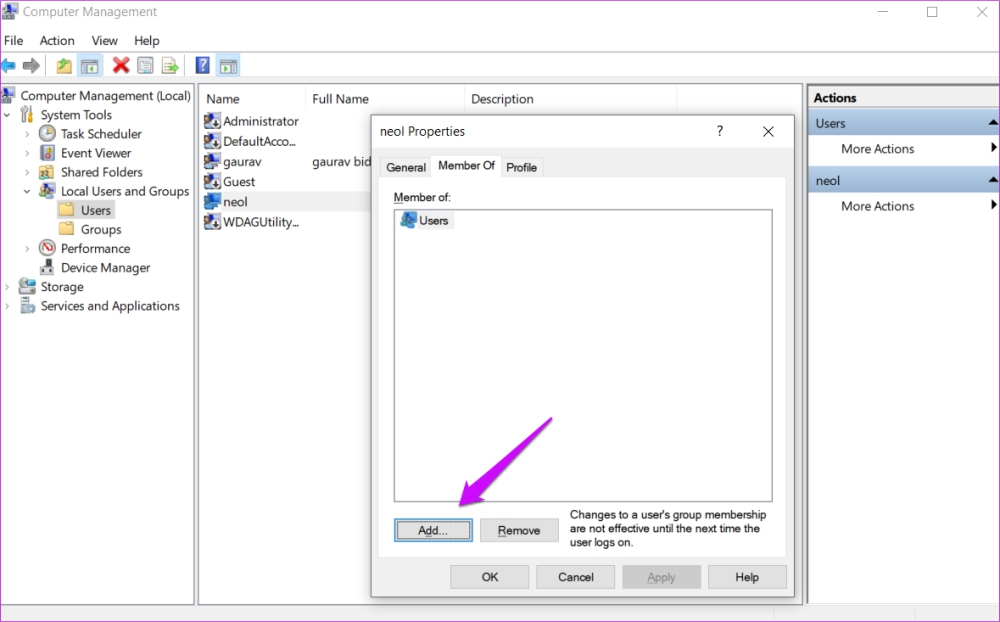
Passo 4: Digite a palavra ‘Administradores’ no menu a seguir e selecione o botão Verificar nomes para localizar a conta do administrador. Em seguida, clique em OK.
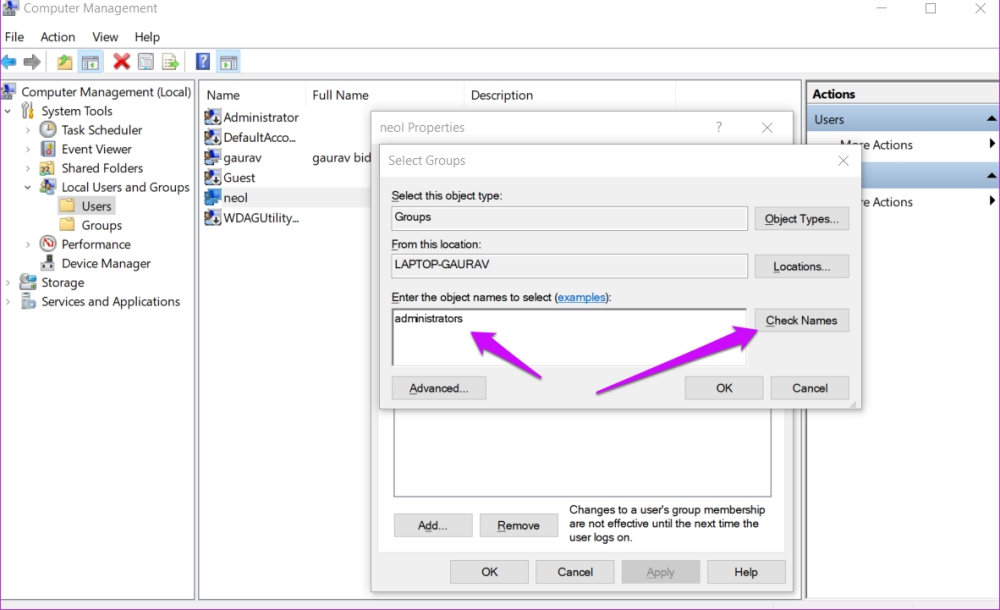
Etapa 5: Você será levado de volta ao menu anterior, onde agora notará a entrada de Administradores. Clique nele uma vez e selecione OK.
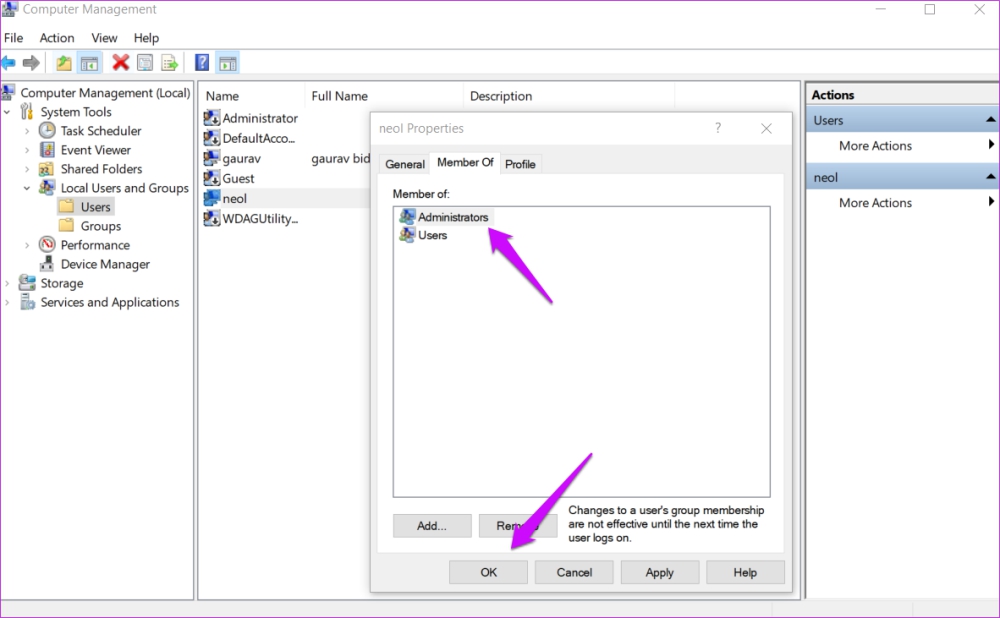
Verifique novamente se você ainda apresenta o erro de acesso negado ao abrir essa pasta.
8. Habilite a conta de administrador integrada
Cada cópia de instalação do Windows vem com uma conta de administrador integrada que você pode habilite usando o prompt de comando. Depois de habilitado, mude para a conta de administrador e você poderá acessar essa pasta. A conta de administrador padrão atua como uma super conta com todos os privilégios ativados por padrão.
9. Acesso à pasta controlada
Continuando com o ponto acima, o Windows Security Suite também possui um módulo de ransomware para proteger contra essas ameaças. Você pode encontrá-lo em Segurança do Windows> Proteção contra vírus e ameaças>Proteção contra ransomware.
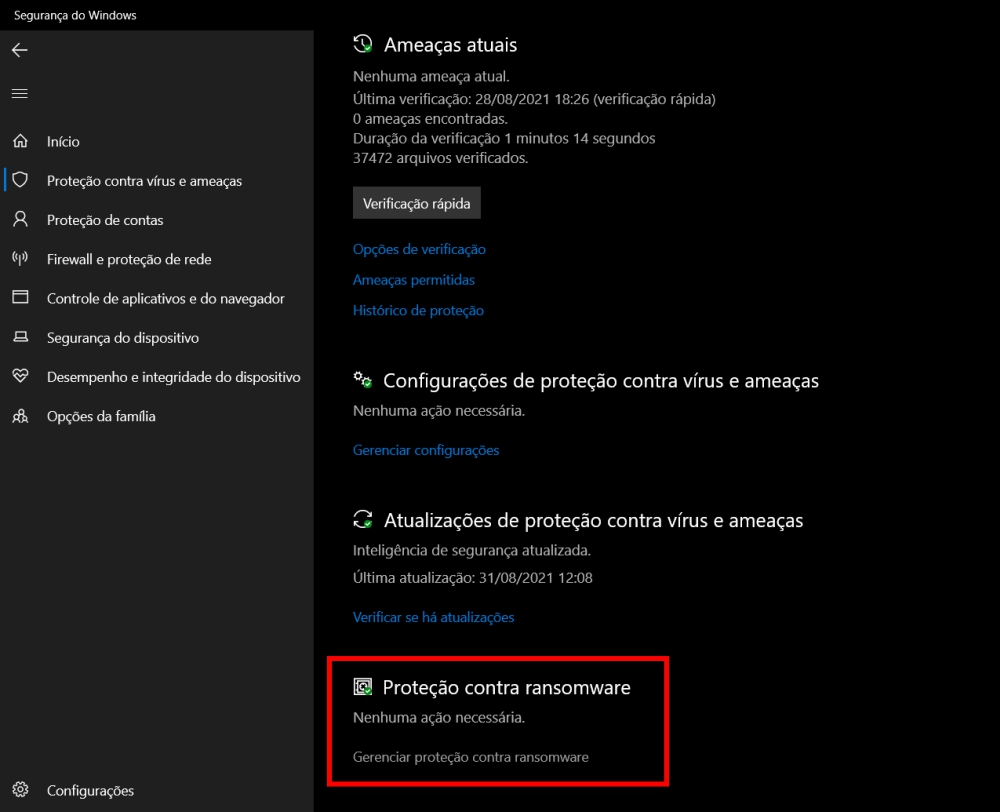
Desative a opção de acesso a pastas controladas aqui e tente novamente. Você deve conseguir acessar a pasta agora.
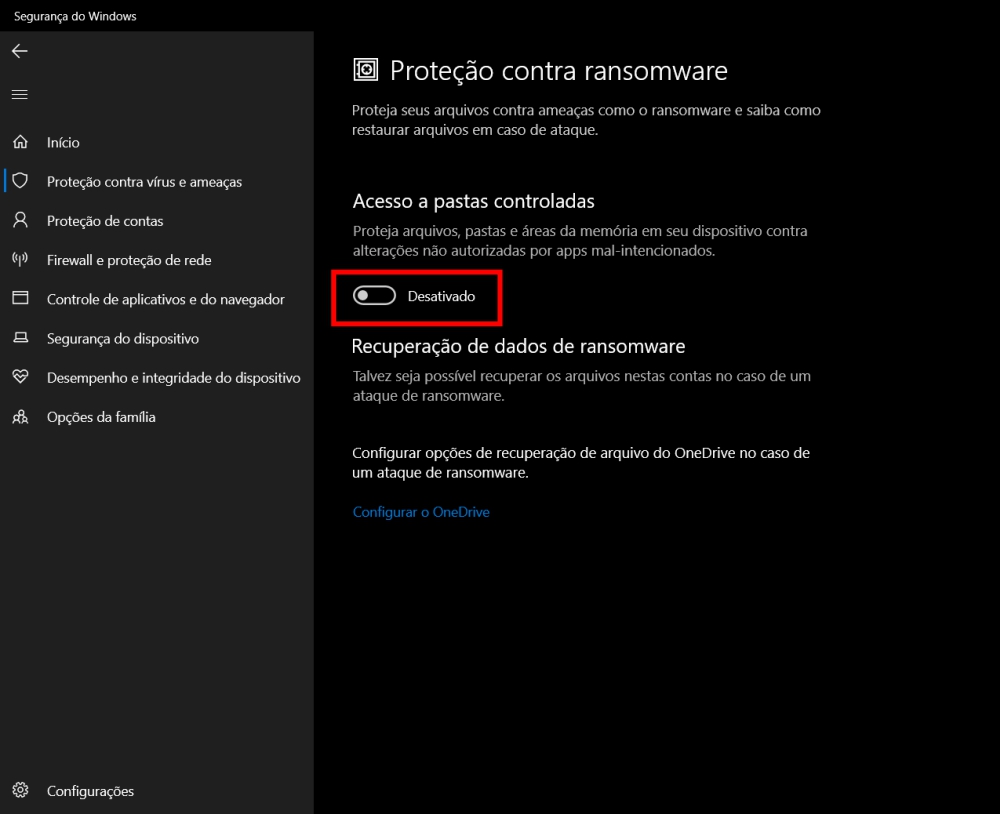
10. Conta de usuário corrompida
Sua conta de usuário do Windows também pode ficar corrompida, apenas arquivos e pastas. Criando um nova conta de usuário padrão ou administrador é mais rápido e pode ajudar a corrigir vários erros comuns, como acesso negado à pasta.
11. Desative o controle de conta de usuário
Passo 1: Pesquise UAC no menu Iniciar e abra ‘Alterar configurações de Controle de Conta de Usuário’.
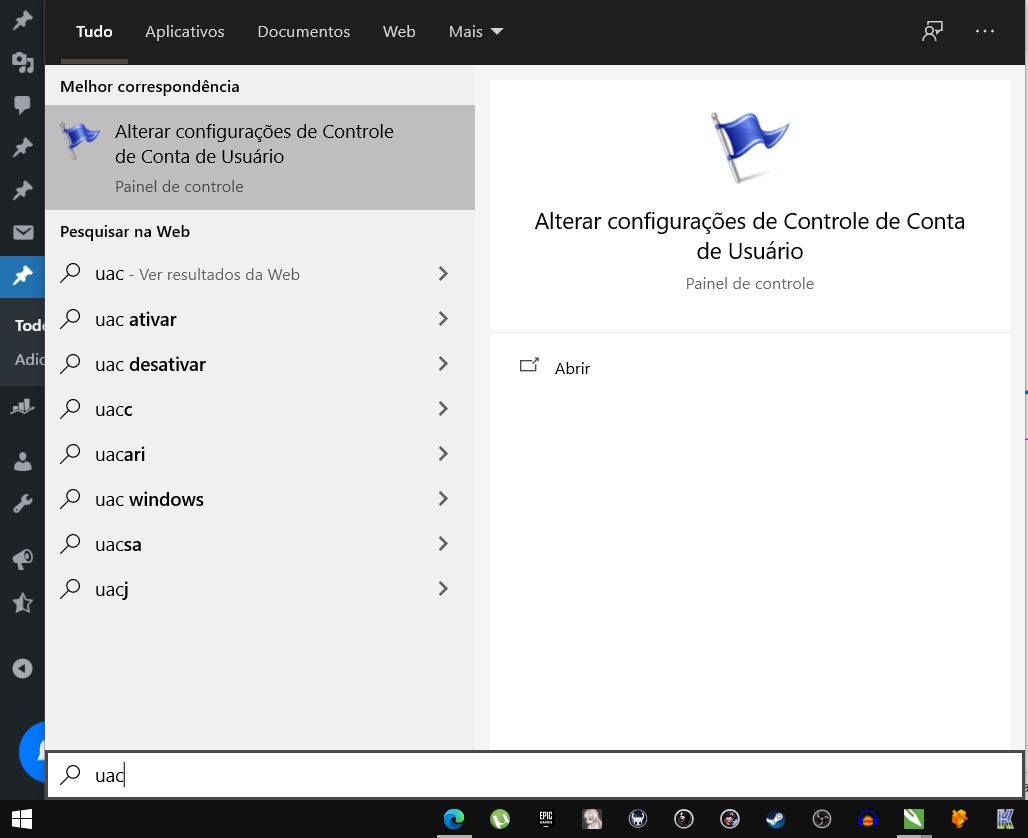
Passo 2: Arraste o interruptor deslizante para a parte inferior da tela em Nunca notificar e salvar as configurações.
O erro de acesso negado ao Windows não deve aparecer novamente ao abrir essa pasta.
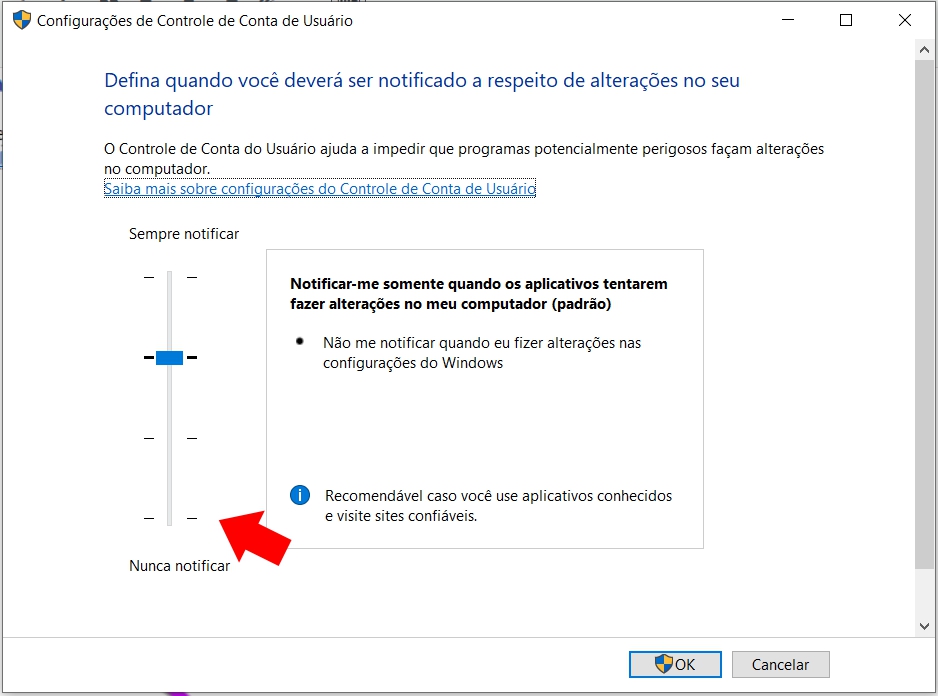
12. Hack do Editor de Registro
Recomendamos tomar um backup de arquivos de registro antes de fazer qualquer edição, caso algo dê errado. Esses são arquivos de alto risco do sistema e podem bagunçar seu computador. Você não quer isso.
Passo 1: Procure o Editor do Registro no menu Iniciar e o abra.
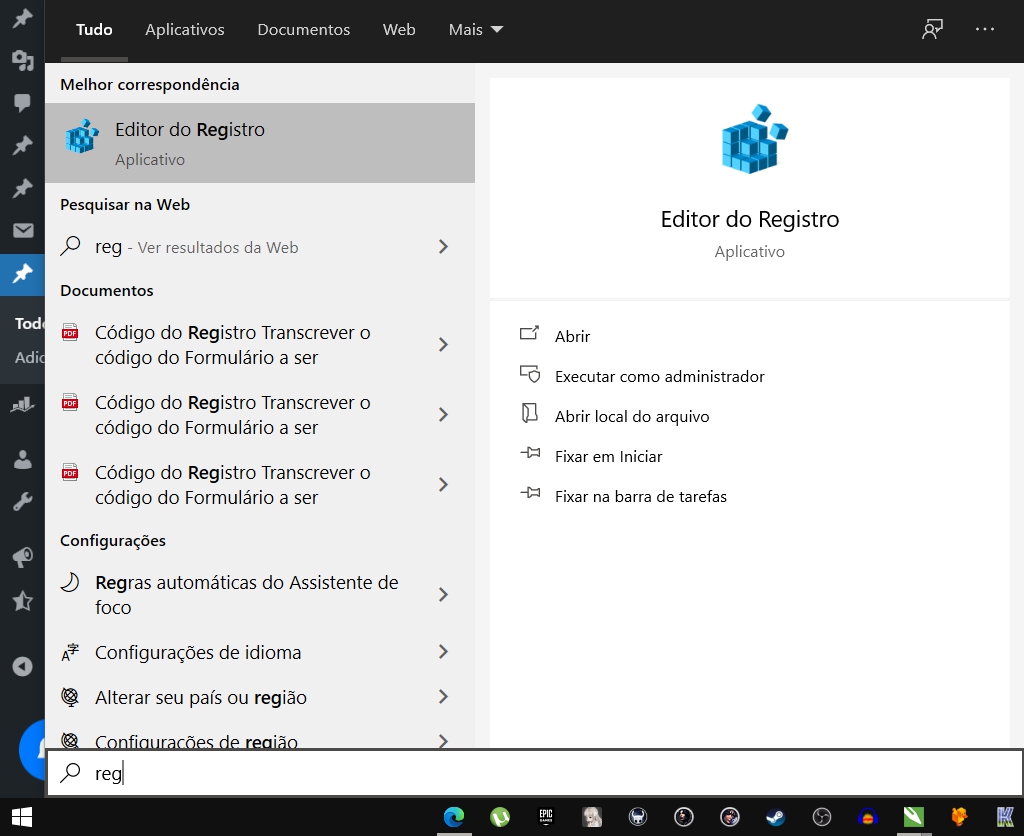
Passo 2: Navegue até a estrutura de pastas abaixo.
HKEY_LOCAL_MACHINE/SYSTEM/CurrentControlSet/Services/LanmanWorkstation/Parameters
Etapa 3: No painel direito da janela, clique com o botão direito para selecionar Novo> Valor DWORD (32 bits) e nomeie o arquivo como ‘AllowInsecureGuestAuth’.
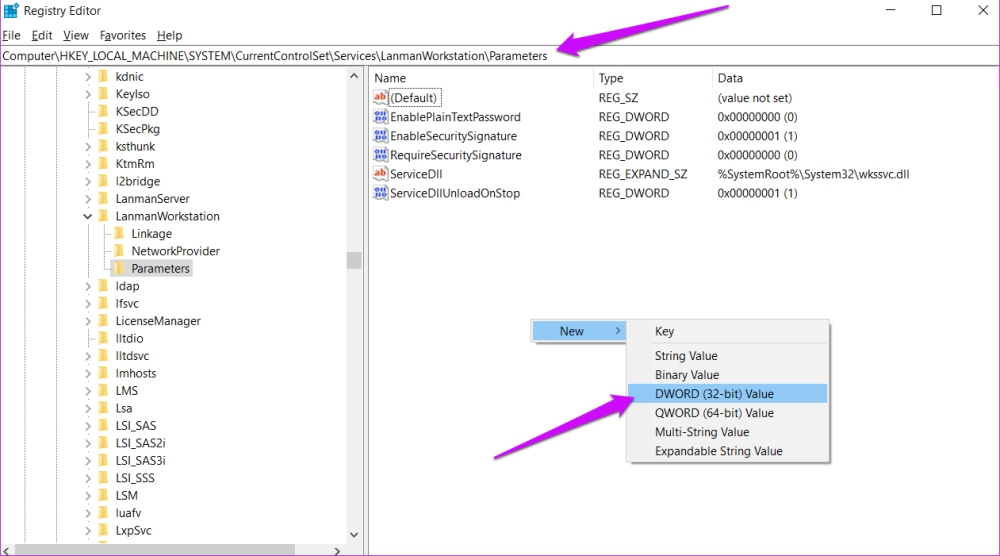
Passo 4: Clique duas vezes para abrir o arquivo e insira o valor como 1 e salve as alterações.
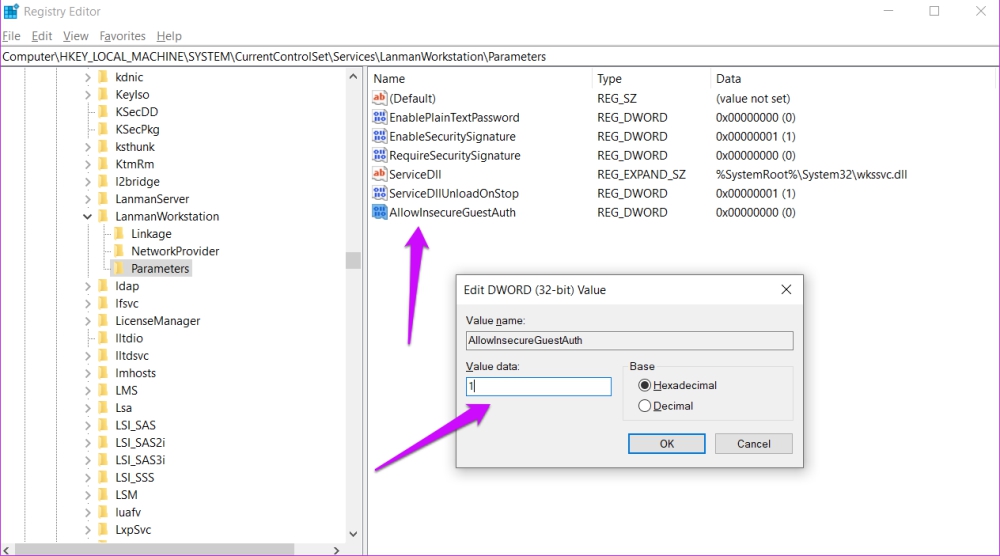
Na nuvem
Usando um serviço de armazenamento em nuvem como OneDrive ou Google Drive pode resolver esses problemas. Como há uma cópia do arquivo nos servidores do provedor de serviços em nuvem, você nunca mais enfrentará esses problemas na vida. Alguns aplicativos premium de armazenamento em nuvem também oferecem o salvamento de várias versões do mesmo arquivo para que você possa reverter as edições ou alterações feitas.
Considere usar armazenamento em nuvem para arquivos importantes, mas se você está preocupado com privacidade e segurança, adquira um HDD / SSD e faça backups regulares. Por enquanto, esperamos que uma das soluções tenha funcionado para você.