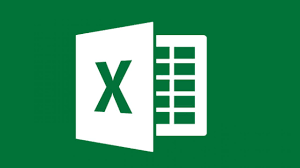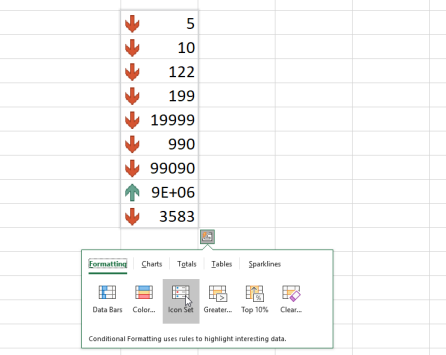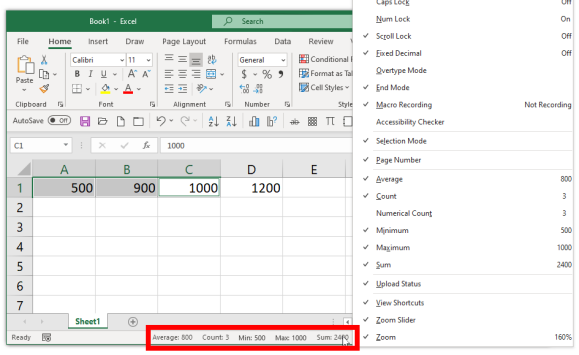Dominar o aplicativo Excel da Microsoft é muito importante para todas as atividades do seu dia a dia e, principalmente, no trabalho. Isso se deve ao fato dessa importante e famosa ferramenta facilitar a organização de múltiplas tarefas.
Se você deseja dominar, ou apenas impressionar seja quem for com suas habilidades de utilização do Excel, veja essas dicas maravilhosas para levar por toda a sua vida!
Use pasta de trabalho para macros
Quando você revela uma pasta de trabalho inteira, provavelmente verá uma pasta de trabalho listada que você não sabia haver escondido, o arquivo “Personal.XLSB”. Na verdade, essa é uma pasta de trabalho que o Excel criou para você. Ele é aberto como uma pasta de trabalho escondida toda vez que o Excel começa.
Quando você cria uma macro, ela não funciona em cada planilha individualmente por padrão, um macro está ligada à pasta de trabalho em que foi criada. No entanto, se você armazenar o macro em “VBA Project (PERSONAL.xlsb)”, ela estará disponível o tempo todo, em todos os seus arquivos de planilha.
O truque é, quando você gravar o macro, no campo “Armazenar macro em”, selecione “Personal Macro Workbook”. (Ligue o macro na guia Desenvolvedores. vá para a guia Arquivo > Opções, clique em Personalizar, e depois na caixa Principais Guias, marque Desenvolvedores, clique em OK.)
Leia também:
Para mais informações veja o guia da Microsoft para sua versão do Excel.
Quebras de linha e texto na célula
Digitar textos em células de planilhas é irritante, isso porque o padrão da célula sempre será a mesma e dificilmente se manterá na mesma coluna. Você pode contornar isso por pressionar “Alt+Enter” (pressionar a tecla “Enter” sozinha leva você para outra célula).
Você pode também, clicar na opção quebrar texto na guia “Página inicial” na parte superior da tela, o que significa que todos os textos sofreram a quebra de linha, apenas da célula em que você está.
Colar Especial com Fórmulas
Se você possui uma enorme quantidade de números em formato decimal que deseja mostrar como porcentagens, terá dificuldade em faze-lo porque esse numero, provavelmente não é um número inteiro.
Mas você pode selecionar todos os números de uma vez e convertê-los para porcentagem no Excel, clique no botão “estilo porcentagem”,ou, aperte “Ctrl+Shift+%” que funcionará da mesma maneira.
Você quer que o número “1” seja igual à “1%”. Então você tem que dividi-lo por 100. E é aí que entra o “Colar especial”.
Primeiro, digite 100 em uma célula e copie-o. Em seguida, selecione todos os números que você deseja formatar, selecione “Colar especial”, clique no botão “Dividir” e todos os números selecionados serão convertidos em porcentagens.
Isso também funciona para adicionar, subtrair ou multiplicar números instantaneamente.
Preenchimento automático
O preenchimento automático de uma coluna, será de acordo com a base padrão de dados que vê na primeira coluna, principalmente se a linha superior for uma linha de cabeçalho única.
Por exemplo, se a primeira coluna for todos os números de telefone inseridos como “11123456789” e você quiser que todos apareçam como “(11)1234-56789”, comece a digitar dessa maneira na primeira célula. Assim, na segunda célula, o Excel deve reconhecer o padrão e exibir o que ele pensa que você quer. Basta apertar enter para usá-lo e assim por diante.
Formato Condicional
Em uma enorme quantidade de dados fica difícil identificar qual é a maior ou menor pontuação, quais os itens em destaque, quem ficou entre os primeiros e assim por diante.
A Formatação Condicional do Excel pode fazer todo o trabalho, desde colocar uma borda em torno dos destaques até selecionar cores de toda a tabela. Ele ainda vai construir um gráfico em cada célula para você possa visualizar a parte superior e inferior da gama de números lançados.
Use o sub-menu Regras de Células Destacadas para criar mais regras para procurar coisas, como texto que contenha uma certa sequência de palavras, datas recorrentes, valores duplicados, entre outros.
Use gráficos em gráficos
Você pode colocar um gráfico em qualquer elemento usando o gráfico do Excel. Cada barra, pedaço de pizza, pode ser carregada para sua própria imagem.
Por exemplo, você pode adicionar uma bandeira ou desenhos no gráfico de pizza (colocada selecionando a fatia, usando o menu de Opções e selecionando “Preenchimento de imagem ou textura”), além de uma marca incorporada no gráfico (colocado com o botão Imagens da guia Inserir).
A arte pode ser cortada e colada a um elemento, notas de reais para mostrar reais gastos, gotas de água para custos de água, entre outras coisas.
Salvar gráficos como modelos
Uma vez que você tenha personalizado seu gráfico, clique com o botão direito do mouse nele. Selecione Salvar como modelo. Salve o arquivo com uma extensão “.CRTX” na pasta Padrão Do Microsoft Excel Templates.
Após isso, aplique o modelo. Selecione os dados que deseja mapear, vá para a guia Inserir, clique em Gráficos Recomendados, em seguida, na guia Todos os Gráficos e na pasta Modelos. Na caixa Meus modelos, escolha o que deseja aplicar e clique em “OK”.
Alguns elementos, como o texto nas legendas e títulos, não serão modificados a menos que eles sejam parte dos dados selecionados. Você terá todas as seleções de fontes e cores, gráficos incorporados, até mesmo as opções de série.
Esconda linhas e células
Para ocultar uma linha ou coluna, selecione tudo o que deseja ocultar clicando no cabeçalho de letra ou número, clique com o botão direito do mouse e selecionar “Ocultar”. O mesmo processo ao inverso para mostrar os itens novamente.
Mas e se você tiver apenas uma pequena seção de dados que deseja esconder, e ainda quer conseguir trabalhar? Fácil. Destaque as células, clique com o botão direito do mouse e escolha formato de células.
Na guia Número no topo, vá para Categoria e selecione “Personalizado “. Tipo, três ponto e vírgulas (;;;) no Tipo: campo. Clique ok. Agora os números não são visíveis, mas você ainda pode usá-los em fórmulas.
Ctrl+Shift para Selecionar
Clique na primeira célula que deseja selecionar e segure ctrl+shift, em seguida, pressione a seta para baixo para obter todos os dados na coluna abaixo, a seta para cima se desejar selecionar todos os dados acima, ou seta esquerda ou direita para obter tudo na linha na direção pressionada.
Combine as direções, e você pode selecionar uma coluna inteira, bem como tudo nas linhas à esquerda ou à direita. Ele só selecionará células com dados.
Se você usar Ctrl+Shift+End,o cursor saltará para a célula mais baixa direita com dados, selecionando tudo no meio, até mesmo células em branco. Então, se o cursor está na célula superior esquerda (A1), será selecionado tudo.
Ctrl+Shift+* pode ser mais rápido, pois selecionará todo o conjunto de dados de uma célula, excluindo células que estão em branco.
Realizar análises rápidas
Se você não sabe exatamente quais informações gostaria de aplicar aos dados no Excel, experimente o menu Análise Rápida para executar as opções rapidamente.
Selecione os dados e clique na caixa Análise rápida que aparece no lado inferior direito. Você terá um menu que aparece com opções para aplicar rapidamente formatação condicional, criar gráficos, lidar com totais, mostrar faíscas e muito mais.
Chaves de atalho no Excel
O Excel, como qualquer software, tem muitos atalhos excelentes no teclado. Aqui estão alguns dos melhores. Ctrl+; Insira a data de hoje.
- “Ctrl+Shift+#” Altera o formato de uma data.
- “Ctrl+5” Aplica um strike-through ao texto em uma célula.
- “Ctrl+0” Esconde a coluna atual.
- “Ctrl+9” Esconde a linha atual.
- “Ctrl+F6” Alterna entre livros abertos (ou seja, abra arquivos excel em diferentes janelas).
- “Ctrl+’ ” Essa é a marca de acento, até a tecla 1. Este combo alterna a vista na folha para mostrar todas as fórmulas.
- “Ctrl+PageUp ou PageDown” Mudança rápida entre as folhas na pasta de trabalho aberta no momento.
- “F2” Comece a editar a célula selecionada atual (muito mais rápido do que clicar duas vezes).
- “Shift+F10” Abre o menu com o botão direito do mouse para a célula em que você está.
Células de tinta para um novo formato
Se você deseja aplicar modificações no seu texto como fonte, cor entre outras coisas em muitas outras células, a alternativa é a ferramenta Pincel, aquela que está na aba “Página Inicial”que parece um pincel.
Selecione o estilo que você gosta, clique no ícone e depois clique em uma célula diferente para pintar no formato, eles serão semelhantes na aparência, não no conteúdo. Quer aplicá-lo em várias guias? Clique duas vezes no ícone do pincel de tinta e clique em várias células.
Texto em colunas
Se você possui uma coluna cheia de nomes, você pode selecionar duas colunas para facilitar a identificação. Selecione os dados e, em seguida, na guia Dados (no topo) clique em Texto para Colunas. Escolha separá-los por delimitadores (com base em espaços ou vírgulas) ou por uma largura fixa.
A largura fixa é utilizada quando todos os dados são amontoados na primeira coluna, mas separados por um número fixo de espaços ou período. O resto é automático, com opções extras para certos números.
Colar Especial — Transpor
Você tem um monte de linhas, mas deseja que elas se tornem colunas, seria muito trabalhoso as mover célula por célula. Copie esses dados, selecione Colar Especial, selecione a caixa “Transpor” e clique em “OK” para colar em uma orientação diferente. Colunas se tornam linhas, linhas se tornam colunas.
Múltiplas células, mesmos dados
Por alguma razão, você pode ter que escrever a mesma coisa uma ou duas vezes em células de uma planilha. Mas, se você clicar em todo o conjunto de células, seja arrastando seu cursor, ou segurando a tecla “Ctrl” enquanto você clica em cada uma delas. Digite na última célula e, em seguida, clique em “Ctrl+Enter ” e o que você digitou vai para cada célula selecionada.
Isso também funciona com fórmulas, e mudará as referências células para trabalhar com qualquer linha/coluna em que as outras células estejam.
Inserir captura de tela
O Excel torna ultra-fácil tirar uma captura de tela de qualquer outro programa aberto em sua área de trabalho e inseri-lo em uma planilha. Basta ir na guia “Inserir”, selecionar Captura de tela, e você terá um menu suspenso exibindo uma miniatura de todos os programas abertos. Escolha um para inserir a imagem em tamanho real. Redimensione-o como você deseja.
Insira dados do Excel no Word
Se você está pegando células de dados ou um gráfico completo, copie e cole no outro programa. Entretanto, você deve estar ciente é que este é um processo que pode alterar os dados na planilha, ele também mudará no Word ou PowerPoint. Se você não quer isso, cole-o como um gráfico.
Use a ferramenta “Colar especial” do Word para isso, ou, ao copia-lo do Excel, vá para a guia “Página inicial”no topo, selecione o menu Copiar e use a opção “Copiar como imagem”. Então você pode colar o gráfico em qualquer programa.
Adicione rapidamente sem fórmulas
Tem números em uma planilha que você quer um cálculo rápido, sem o incômodo de ir para uma nova célula e criar uma fórmula de SOMA para o trabalho? Excel agora oferece uma maneira rápida de fazer isso.
Clique na primeira célula, segure a tecla “Ctrl” e clique em uma segunda célula. Olhe para a barra de status na parte inferior e você verá a soma das células calculadas para você.
Mantenha o dedo no Ctrl e clicando em quantas células quiser, a barra de status continuará mostrando a soma para todas as células. Melhor ainda, clique com o botão direito do mouse na barra de status para obter o menu Personalizar Barra de Status e você pode adicionar outros elementos que podem ser calculados rapidamente como este, como ver a média ou a contagem de quantas células você clicou.
Preenchimento automático de suas células
Você começa a digitar uma série de coisas repetitivas como datas (1/1/20, 1/2/20, 1/3/20, etc.) e você sabe que está dentro por um longo dia. Em vez disso, inicie a série e mova o cursor na tela para a parte inferior direita da última célula, a alça de preenchimento.
Quando ele se transformar em um sinal de mais (+), clique e arraste para baixo para selecionar todas as células que você precisa preencher. Eles vão automáticamente preencher usando o padrão que você começou. Ele também pode subir uma coluna, ou esquerda ou direita em uma fileira.
Melhor ainda, você pode preencher automaticamente sem um padrão. Novamente, escolha uma célula ou células, mova-se para a alça de preenchimento, clique com o botão direito do mouse e arraste. Você terá um menu de opções. Quanto mais dados você inserir no início, melhor será a opção, criando suas opções de Preenchimento Automático.
Abra arquivos do Excel de uma única vez
Para finalizar, essa dica é para você que deseja alterar vários arquivos ao mesmo tempo. Selecione todos os arquivos que deseja na área de trabalho ou na pasta em que salvou pressionando a tecla “Ctrl” seus projetos selecionados abriram todos de uma só vez. Dessa maneira você pode edita-los sem ter a necessidade de ficar abrindo um de cada vez.