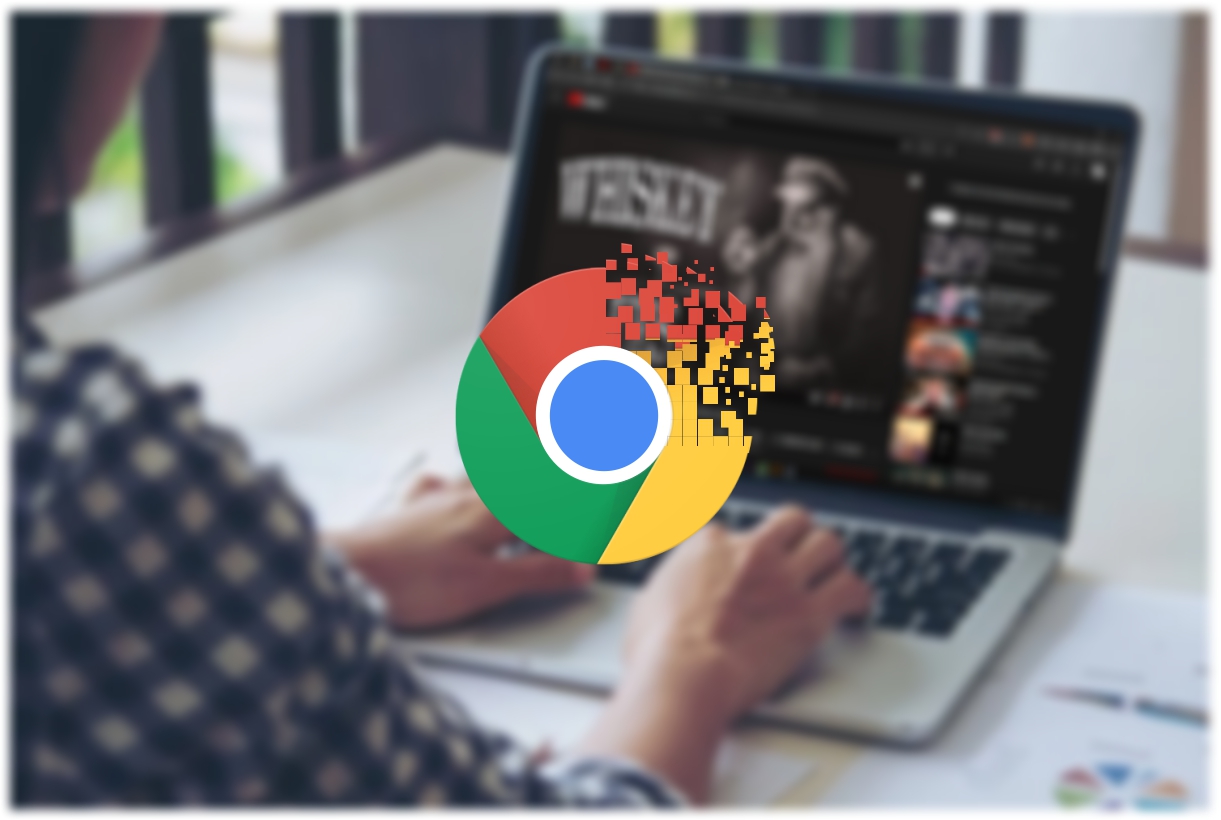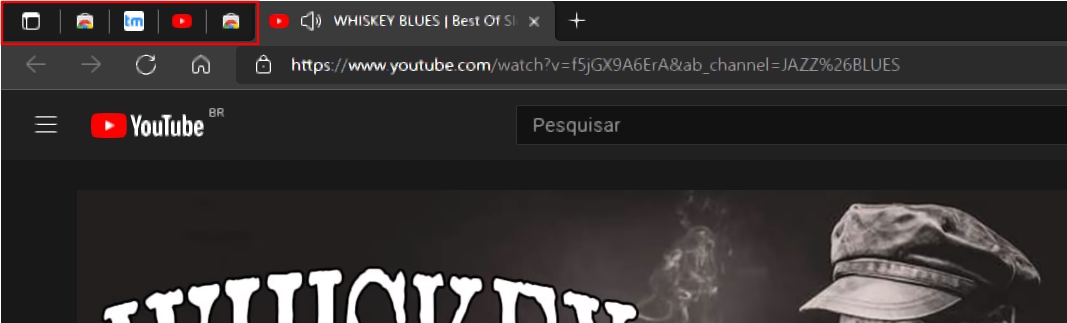Já sentiu a necessidade de ocultar guias no Google Chrome? Bem, se alguém entrar em seu navegador e você não quiser deixar as guias abertas expostas, a melhor maneira seria ocultá-las da tela. E, felizmente, é possível fazer isso no Chrome. Usando alguns truques simples, você pode ocultar todas as guias abertas para que outras pessoas não saibam quais sites estão abertos em outras guias. Aqui estão três maneiras fáceis de ocultar guias no navegador Google Chrome no seu PC.
Todas os passos deste guia também funcionam no Microsoft Edge
Como ocultar guias no Google Chrome
Se você sentir necessidade de ocultar as guias do navegador de alguém por perto, não se preocupe; estamos protegendo você. Abaixo estão algumas maneiras rápidas e simples de ocultar sites abertos em outras guias do Google Chrome em seu computador.
Leia também:
1. Ocultar guias usando o atalho F11
Pressionar o botão F11 no teclado faz com que o Google Chrome entre em exibição em tela inteira. Isso, por sua vez, oculta a barra de endereço e todas as guias do menu da barra de ferramentas.
Portanto, sempre que você quiser ocultar o que está navegando ou sites abertos em outras guias das pessoas ao redor, pressione o botão F11 e pronto. Pressione o botão novamente para voltar à visualização normal.
Você também pode ver e navegar pelas guias abertas sem fechar a visualização em tela inteira, passando o mouse na parte superior da tela.
2. Usando a extensão do Panic Button
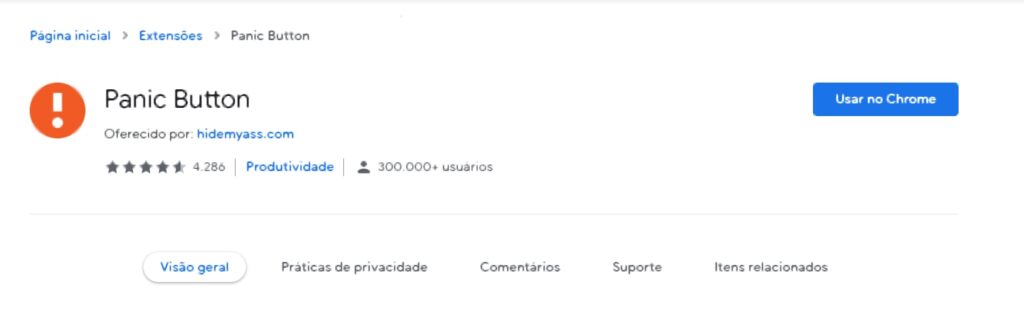
- Abra o Google Chrome e vá para Loja online do Chrome.
- Aqui, pesquise a extensão do “Panic Button”. Você também pode visitar diretamente o link de extensão aqui.
- Instale a extensão em seu navegador. Permita a instalação quando solicitado.
- Agora, abra os sites e comece a navegar normalmente.

- Para ocultar todas as suas guias do Chrome, toque no Ícone do Panic Button no canto superior direito.
- Ele irá ocultar instantaneamente todas as guias abertas e abrir uma nova guia.
- Toque no ícone do Panic Button novamente para revelar de volta todas as guias abertas.
Certifique-se de salvar todos os dados não salvos nas guias abertas, pois eles serão recarregados quando você exibi-los novamente. Você também pode adicionar proteção por senha e alterar a página segura (página que abre na ativação) acessando as configurações de extensão.
Não consegue ver o ícone da extensão? Clique na barra de ferramentas de extensão. Em seguida, clique no ícone de alfinete próximo à extensão do Panic Button para exibi-lo.
3. Oculte os nomes das guias fixando as guias
A outra maneira de ocultar as guias é fixando-as. No entanto, observe que isso ocultará apenas o nome da guia e não o ícone do site.
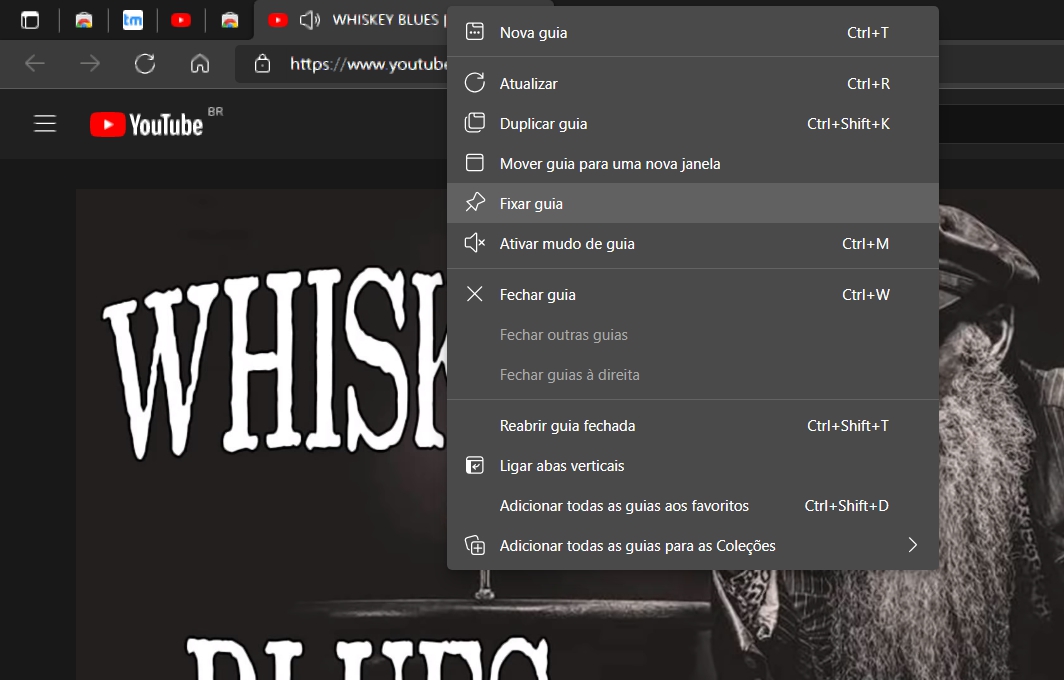
- Clique com o botão direito na guia que deseja ocultar.
- Clique no Alfinete dentre as opções disponíveis.

- As guias serão fixadas na extremidade esquerda da barra. Conforme mencionado, apenas os nomes dos sites serão ocultados da visualização.
A propósito, se você não planeja ocultar as guias no Chrome e, em vez disso, deseja organizá-las de uma maneira melhor, veja como você pode criar grupos de guias no Chrome.
Estas foram três maneiras fáceis de ocultar as guias abertas no Google Chrome m seu computador. Espero que isso ajude você a ter mais privacidade e segurança ao navegar na internet. De qualquer forma, experimente os métodos e me diga qual deles é mais confortável para você nos comentários abaixo. Fique ligado para mais dicas, truques e procedimentos. iss leia 2 maneiras de impedir que o Chrome peça para salvar a senha em sites
Fonte: Gadgets to use