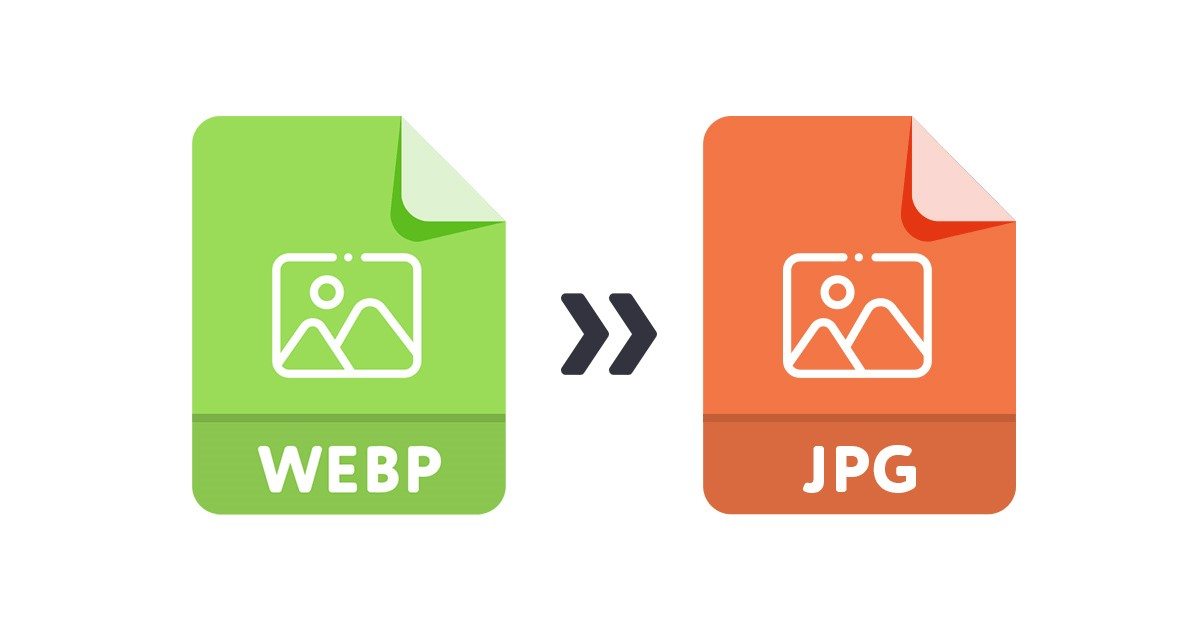Ao navegar na web, às vezes nos deparamos com uma imagem que desejamos salvar desesperadamente. Baixar fotos de um navegador da web é fácil; basta clicar com o botão direito na imagem e usar a função Salvar.
Às vezes, baixamos imagens da web e depois descobrimos que elas foram salvas no formato WebP. Isso ocorre porque o WebP é um formato de imagem muito novo e nem todos os navegadores da web ou visualizadores de imagens o suportam. Se você usa Windows 10 ou 11, não pode abrir os arquivos WebP sem um visualizador de fotos de terceiros.
Como Abrir Arquivos WebP no Windows 11 via Aplicativo Fotos
Para abrir a imagem WebP no aplicativo Fotos, você deve fazer alterações nas opções do Explorador de Arquivos. Siga alguns passos simples que compartilhamos abaixo para abrir a imagem WebP no Windows 11:
- Primeiro, clique na pesquisa do Windows 11 e digite Opções do Explorador de Arquivos. Em seguida, abra as Opções do Explorador de Arquivos na lista de resultados correspondentes.
- Nas Opções do Explorador de Arquivos, alterne para a guia Visualizar, como mostrado no screenshot abaixo.
- Em Configurações Avançadas, role para baixo e desmarque a opção Ocultar extensões para tipos de arquivo conhecidos.
- Uma vez feito, clique no botão Aplicar e depois em OK.
- Agora, localize o arquivo WebP que deseja abrir. Clique com o botão direito nele e selecione Propriedades.
- No final do nome do arquivo, substitua a extensão .webp por .jpg, .jpeg ou .png. Uma vez feito, clique no botão OK.
- Você verá uma mensagem de confirmação. Clique no botão Sim para continuar.
- Agora, clique com o botão direito na imagem renomeada e selecione Abrir Com > Fotos.
É isso! Você pode visualizar o arquivo WebP no Windows 11 sem converter.
Como Abrir Arquivos WebP no Microsoft Paint
No Windows 11, você tem tanto o Paint quanto o Paint 3D; você pode usar o aplicativo Paint para abrir imagens WebP. O Microsoft Paint suporta nativamente o formato de arquivo WebP. Aqui está como abrir imagens WebP no Microsoft Paint.
Leia também:
- Digite Paint na Pesquisa do Windows 11. Em seguida, abra o aplicativo Paint na lista de melhores resultados.
- Quando o aplicativo Paint abrir, clique em Arquivo.
- Em seguida, clique em Abrir e selecione o arquivo de imagem WebP que você deseja visualizar.
- O aplicativo Paint abrirá o arquivo WebP que você selecionou.
É isso! Desta forma, você pode usar o aplicativo Microsoft Paint para visualizar arquivos WebP no Windows 11.
Você pode usar navegadores da web como Microsoft Edge e Google Chrome para abrir os arquivos WebP já salvos em seu computador.
Para abrir arquivos WebP, clique com o botão direito no arquivo e selecione Abrir Com > Google Chrome/Microsoft Edge.
Tanto o Google Chrome quanto o Microsoft Edge são baseados no Chromium e suportam nativamente arquivos WebP. Você também pode arrastar e soltar as imagens WebP no navegador da web para visualizá-las.
Como Converter WebP para JPG
Outra forma de abrir arquivos WebP no Windows 11 é convertendo-os para qualquer outro formato de arquivo de imagem. Você pode converter o WebP para JPG ou PNG em passos fáceis. Veja como você pode converter imagens WebP para o formato JPG.
- Abra seu navegador da web favorito e acesse o cloudconvert website.
- No conversor WebP para JPG, clique no botão Selecionar arquivo como mostrado abaixo e localize a imagem WebP.
- Em seguida, clique na opção Converter e selecione o formato do arquivo de saída.
- Uma vez feito, clique no botão Converter como mostrado abaixo.
- Uma vez convertido, clique no botão Download no canto inferior direito.
É isso! Desta forma, você pode usar o CloudConvert para converter suas imagens WebP para o formato JPG. Assim como o CloudConvert, você também pode usar outros conversores de imagem para converter arquivos WebP no Windows 11.
Como Usar um Visualizador de Fotos de Terceiros para Arquivos WebP
Se você não quer fazer o trabalho manual, instale um visualizador de fotos de terceiros compatível com arquivos WebP.
No Techviral, já compartilhamos uma lista do melhor visualizador de fotos para Windows 11 para abrir arquivos WebP. Você pode instalar qualquer um dos visualizadores de fotos listados naquele artigo para abrir os arquivos WebP em seu computador sem converter.
Então, esses são alguns dos melhores métodos para abrir arquivos WebP no Windows 11. Se você conhece outra forma fácil de lidar com o formato de arquivo WebP no Windows 11, nos avise na caixa de comentários abaixo.