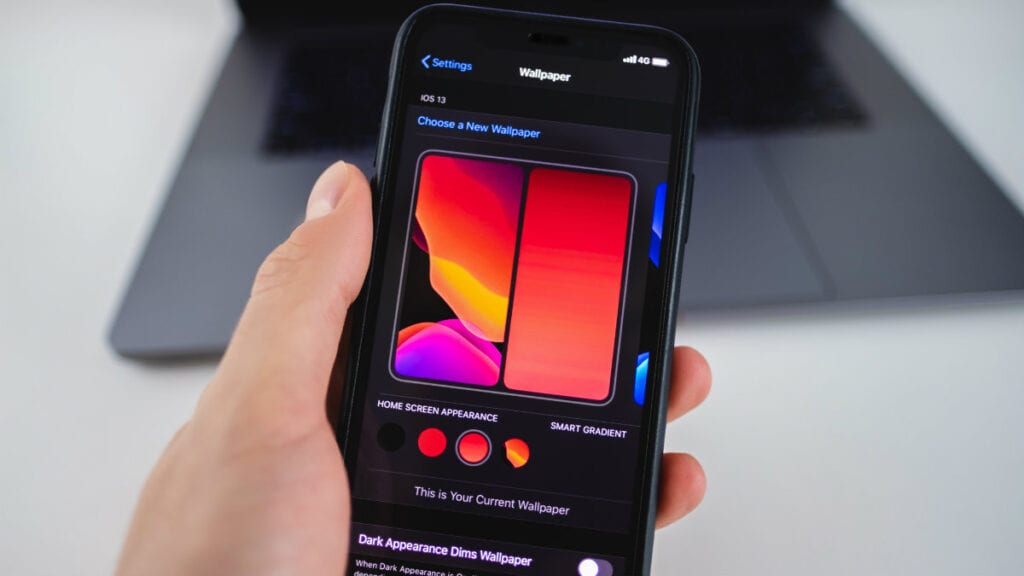O sistema operacional mais recente da Apple, o iOS 14, traz várias mudanças que facilitam o uso do seu telefone. Mas você pode não saber que o iOS 14 também está oferecendo algo que a Apple tradicionalmente é mesquinha, mais opções de personalização!
Qualquer pessoa que use iOS por anos sabe que é muito menos personalizável do que o Android. Mas o iOS 14 quebra o molde, oferecendo novas opções estéticas que podem deixar os iPhones ótimos. Toque ou clique aqui para ver alguns outros excelentes recursos para experimentar no iOS 14.
Você já quis personalizar seu iPhone para atender às suas preferências? Agora você pode, graças a novos recursos como biblioteca de aplicativos do iOS 14, Modo escuro e papéis de parede animados. Mostraremos nossas personalizações favoritas que você pode experimentar.
1. Dê um tempo aos seus olhos com o Modo escuro
Depois de anos de pedidos de fãs da Apple, a empresa finalmente deu às pessoas o que elas queriam: Dark Mode. Este formato visual fornece automaticamente um tema escuro para menus e aplicativos do sistema, tornando a tela mais fácil de usar e ler em ambientes com pouca luz.
E se você tem um iPhone mais recente com uma tela OLED, o Modo escuro pode economizar bateria. Isso ocorre porque os pixels nas telas OLED só acendem quando estão em uso, e o Modo escuro mantém uma boa parte da tela em cinza escuro ou preto.
Leia também:
Para ativar o Modo escuro, siga estas etapas:
- Abra o Definições aplicativo.
- Role para baixo e toque Visor e brilho.
- Sob Aparência, escolher Sombrio.
Para uma vida útil e aparência ainda melhores da bateria, você pode ativar Tom verdadeiro na mesma página de configurações. Isso ajusta o brilho e as cores da tela à iluminação ambiente do ambiente. Ative o True Tone deslizando o botão para a direita.
2. Experimente os novos papéis de parede animados
Se os papéis de parede de estoque da Apple não são empolgantes o suficiente para você, inclui alguns novos e legais com iOS 14 que realmente se movem em resposta ao seu toque. Para encontrá-los, abra Definições, role para baixo para Papel de parede > toque Escolha um novo papel de parede e escolha um dos Viver opções de papel de parede.
Pressionar na tela fará com que as imagens sejam animadas. É uma maneira fácil de tornar seu telefone mais interessante visualmente. Mas se quiser ir ainda mais longe, você também pode tirar suas próprias fotos ao vivo e defini-las como papéis de parede animados.
Ao tirar uma foto, toque no ícone do círculo no canto superior direito para certificar-se de que as Live Photos estão ativadas. Depois de tirar a foto que deseja usar, encontre-a no Fotos aplicativo e siga estas etapas:
- Toque na foto para fazer o menu aparecer. Em seguida, toque no ícone quadrado com a seta apontando para cima no canto inferior esquerdo.
- Role para baixo e toque Usar como papel de parede.
- Toque Conjunto confirmar. Você pode escolher definir o Live Wallpaper como sua tela de bloqueio, tela inicial ou ambas.
3. Os widgets do aplicativo tornam sua tela inicial útil
Os widgets de aplicativos são um novo recurso do iOS 14 que permite colocar pequenas versões de um aplicativo na tela inicial para usar quando quiser. Isso pode incluir calendários completos, vários relógios para diferentes fusos horários e métricas de atividade do telefone. Alguns aplicativos da App Store até incluem suas próprias opções de widget.
Para criar um widget, desbloqueie seu telefone e deslize para a direita. Você pode ver widgets de aplicativos predefinidos para começar. pressione Editar para configurar o seu próprio.
Toque em + botão no canto superior esquerdo para ver todos os widgets do sistema para escolher. Se você tocar em um, poderá escolher um dos três tamanhos diferentes. Os widgets maiores fornecerão mais informações, mas ocuparão mais da tela. Para confirmar um widget, toque Adicionar widget.
Para ver os widgets de aplicativos da App Store, toque em Customizar. Você verá uma lista de todos os aplicativos com widgets disponíveis para escolher.
Quando tiver certeza do widget que deseja usar, toque nele e segure para arrastá-lo para a tela inicial. Você pode colocar o widget em qualquer lugar que desejar e seus aplicativos se organizarão ao redor dele.
4. Limpe sua tela inicial com a App Library
Muitos de nós somos indiferentes sobre quais aplicativos queremos manter em nossos telefones. Menos ícones podem parecer mais limpos, mas você vai acabar perdendo os recursos que usa todos os dias.
Mas no iOS 14, você pode ter o melhor dos dois mundos, graças à App Library. Este recurso útil permite excluir aplicativos da tela inicial sem removê-los do telefone.
Para limpar seus aplicativos, toque e segure um ícone até que um menu apareça. Escolher Remover aplicativo e então toque Remover da tela inicial para enviá-lo para a App Library. Não toque em Excluir aplicativo, a menos que queira realmente excluí-lo do telefone.
Depois que seus aplicativos forem enviados para a Biblioteca de aplicativos, você pode deslizar para a esquerda na tela inicial até chegar a um menu com todos os ícones de aplicativos. A barra de pesquisa no topo dirá Biblioteca de aplicativos, e você pode tocar nesta caixa para rolar por uma lista alfabética de todos os aplicativos em seu telefone. Limpar limpo e conveniente.
5. Transforme seus sites favoritos em aplicativos com clipes da web
Esse recurso é popular no iOS há anos, mas combina perfeitamente com todos os novos recursos de personalização. Clipes da Web são marcadores especiais que transformam um site que você visita em um “aplicativo” que permanece na tela inicial.
Se você visita sites todos os dias, é uma das maneiras mais convenientes e seguras de navegar na web no seu telefone.
Para criar um Web Clip, abra Safári no seu celular. Visite o site que deseja adicionar à tela inicial. Assim que chegar, toque no ícone quadrado com a seta apontando para cima na parte inferior central da tela e role para baixo até ver Adicionar à tela inicial.
Toque neste botão e aparecerá um ícone que o leva instantaneamente ao site quando você o abre. Agora você pode dar uma pausa e evitar o trabalho de digitar URLs.
Pronto para dar o salto, mas ainda não está no iOS 14? Não se preocupe, temos um guia que pode orientá-lo em todo o processo.