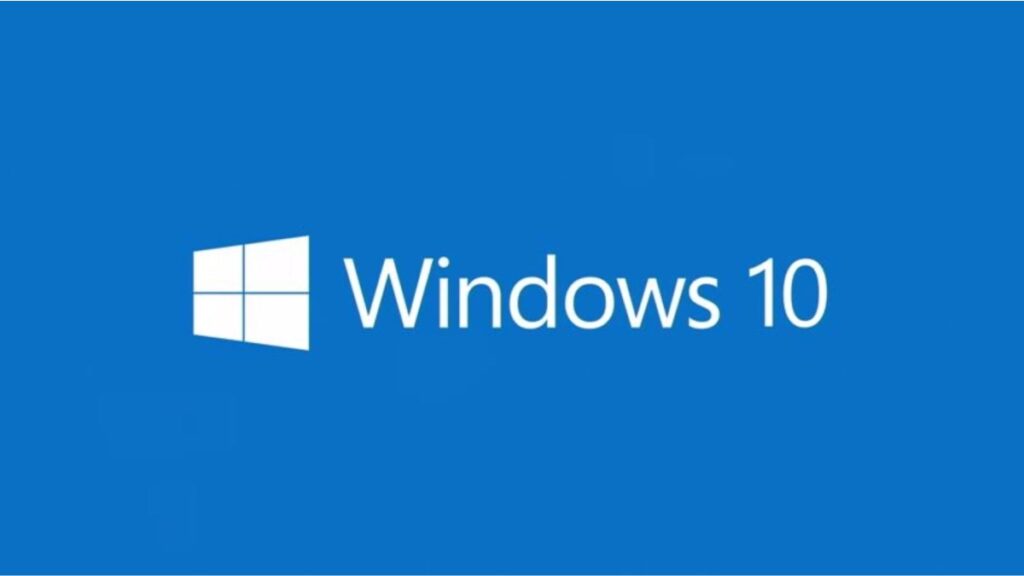A Microsoft diz ter mais de 1 bilhão de dispositivos que estão executando o Windows 10. Quase seis anos após seu lançamento, aposto que ainda há uma tonelada de truques e recursos ocultos que você ainda não está usando. Se você não é elegível para atualizar para o Windows 11, então que tal se aprofundar no Windows 10?
1. O truque do teclado para rolar rapidamente
A rolagem é fácil quando você tem um mouse sofisticado com uma rodinha de rolagem. Se o seu está com problemas ou se você tiver um mouse normal, use o teclado.
Pressione a barra de espaço com o navegador aberto para mover para baixo na página. Quer rolar para cima? Segure a tecla Shift e novamente.
Você pode usar esse truque em qualquer navegador. Se você estiver tendo problemas, clique no fundo da página em que você está e tente novamente. Você pode ter selecionado sem querer um texto ou outro elemento.
2. Acesse o menu Iniciar secreto
O menu Iniciar normal do Windows está a apenas um clique de distância. Clique no ícone do Windows no canto inferior esquerdo da tela e você e pronto. Ele revela um layout de seus programas mais usados, bem como opções de energia e atalhos para as configurações do seu computador.
Leia também:
Mas você já ouviu falar do menu Iniciar secreto? Segure o ícone do Windows no teclado e toque na letra X. Isso leva você a um menu avançado com opções de Gerenciador de dispositivos, Gerenciador de tarefas e Gerenciamento de disco. É uma maneira limpa e fácil de ver ainda mais configurações sem que todos os seus programas obstruam as coisas.
3. Ferramenta de Limpeza de disco
Com um novo computador, todos começamos super organizados. Você apaga os arquivos desnecessários, arquiva os que deseja nas pastas adequadas e se lembra de limpar a área de trabalho.
Se você já passou dessa fase e seu PC está lotado com coisas de que você não precisa, tente a Limpeza de disco para liberar mais espaço.
Primeiro, vá para o canto inferior esquerdo da tela. Toque no ícone da lupa e digite “Limpeza de disco” na barra de tarefas onde diz “Digite aqui para pesquisar”. Se você não tiver o ícone da lupa, clique no botão do Windows e comece a digitar.
Em seguida, clique no aplicativo Limpeza de disco. Você verá um menu suspenso que permite selecionar a unidade que deseja limpar. A partir daqui, você pode liberar espaço excluindo itens como arquivos de programa baixados, arquivos temporários (em cache) da Internet, relatórios de erro do Windows, conteúdo da lixeira e muito mais.
4. Aumente ou diminua o zoom com duas teclas rápidas
Você já desejou que uma página da web fosse um pouco maior? Ou talvez você esteja olhando para uma imagem com um texto minúsculo. Você não tem que apertar os olhos. Amplie rapidamente uma página clicando em Ctrl e o botão ‘+’ . Para diminuir novamente, aperte Ctrl e ‘-‘ para diminuir o zoom.
Vá mais além e aumente o zoom em toda a tela clicando na tecla Windows e a tecla ‘+ . Isso abre a ferramenta Lupa.
5. Faça uma captura de tela
Quando se trata de fazer uma captura de tela, há uma infinidade de opções. Aqui estão algumas das mais úteis.
- Se você deseja capturar apenas uma parte da tela, aperte a tecla Windows + Shift, e então S para abrir o Captura e Esboço do Windows. Arraste o cursor sobre a área da qual deseja fazer a captura de tela. Em seguida, ele é adicionado à sua área de transferência. A imagem aparecerá no canto inferior direito. Se você não perceber a tempo, clique no ícone de notificação na extremidade direita da barra de tarefas. Você deve ver sua imagem cortada lá. Clique para salvar.
- Para capturar a tela inteira, aperte a tecla Windows e a tecla de Captura de tela. Abra o aplicativo de Fotos para ver sua captura de tela.
- E se você quiser fazer uma captura de tela de um e-mail ou página da web inteiro? Sua melhor aposta é uma extensão do navegador. A extensão GoFullPage da conta do trabalho, disponível para Chrome e Microsoft Edge. Se você só precisa de uma captura de tela.