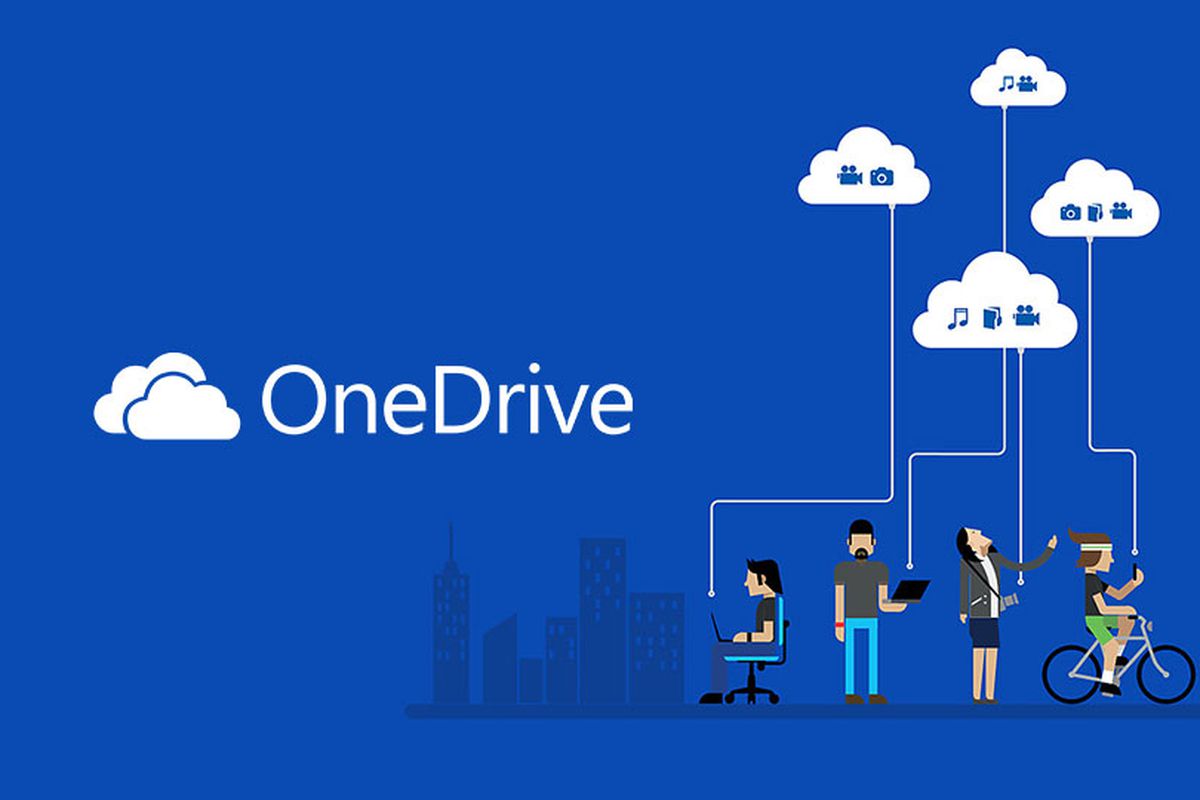Caso você utilize o OneDrive para fazer backup e sincronizar seus arquivos, como fotos, imagens, documentos e vídeos. Em um computador Windows 10 ou em outros dispositivos, é provável que você precise desativar a sincronização de vez em quando. Por exemplo, o OneDrive continua sincronizando seus arquivos, mas com pouco progresso ou o processo de sincronização parece nunca terminar.
Pode ser que você tenha cometido um erro e passou a sincronizar um arquivo errado. Ou o aplicativo tem sincronizado automaticamente arquivos sem seu consentimento. Se você estiver passando por isso ou algo similar, Saiba que você pode parar a sincronização do OneDrive.
Como parar a sincronização do OneDrive ?
Mostraremos alguns passos a tomar para conseguir desativar a sincronização. Utilizamos o sistema operacional Windows 10, mas não importa qual seja o seu provavelmente funcionará.
1.Pause o aplicativo
Se apenas quiser pausar o aplicativo para realizar uma outra tarefa, basta clicar com o botão direito do mouse no ícone da nuvem. Clique com o botão esquerdo em “Pausar sincronização” escolha fazer uma pausa por 2 horas, 8 horas ou 24 horas.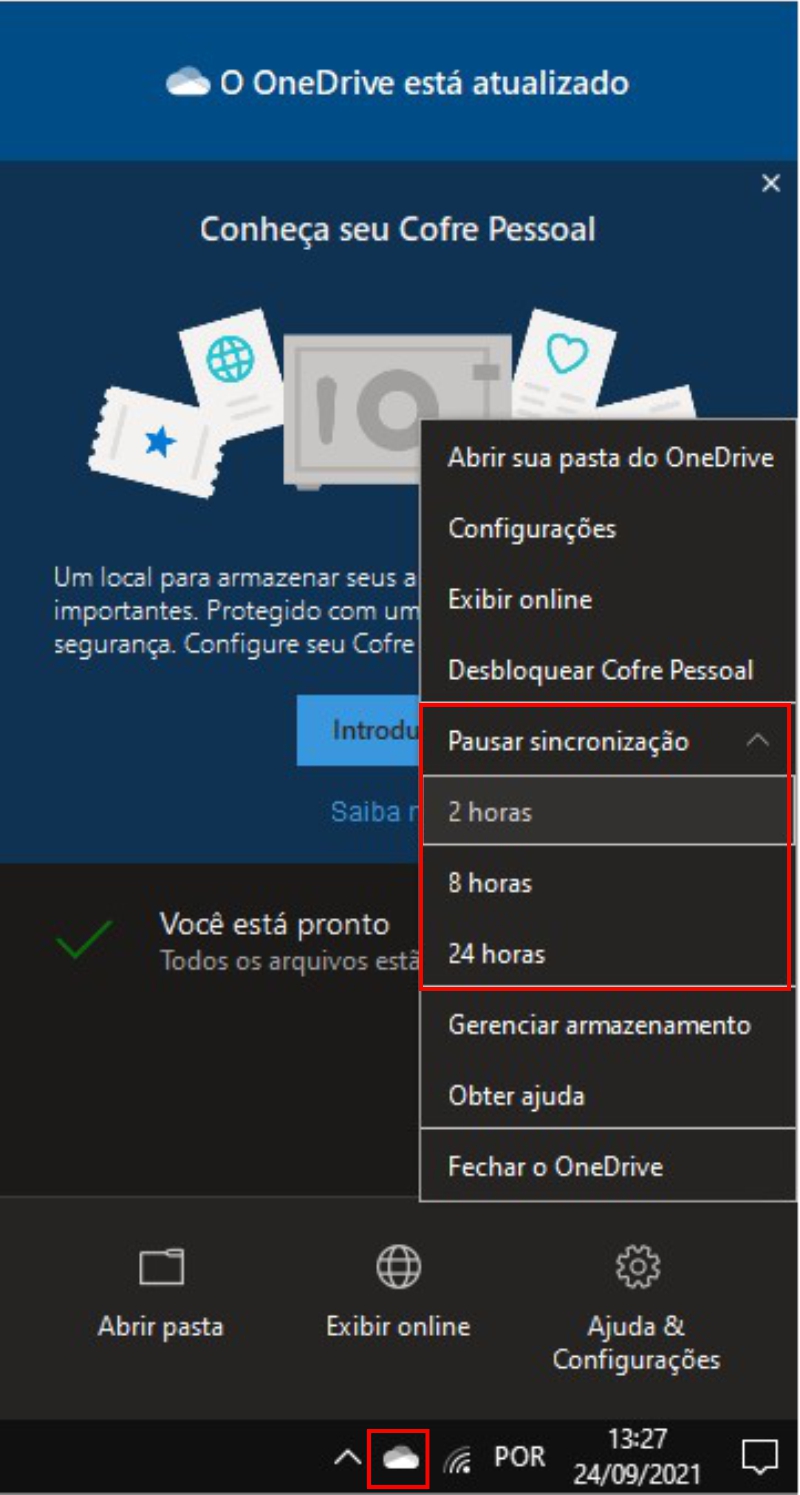
Leia também:
Após selecionar o tempo que deseja da pausa, passado o tempo ele voltará imediatamente.
2.Saia do OneDrive
Outra opção é fechando o aplicativo, fazendo isso a sincronização será interrompida até que você inicie o aplicativo novamente. Clique com o botão direito do mouse em cima do ícone da nuvem. Logo após, clique em “Fechar o OneDrive”.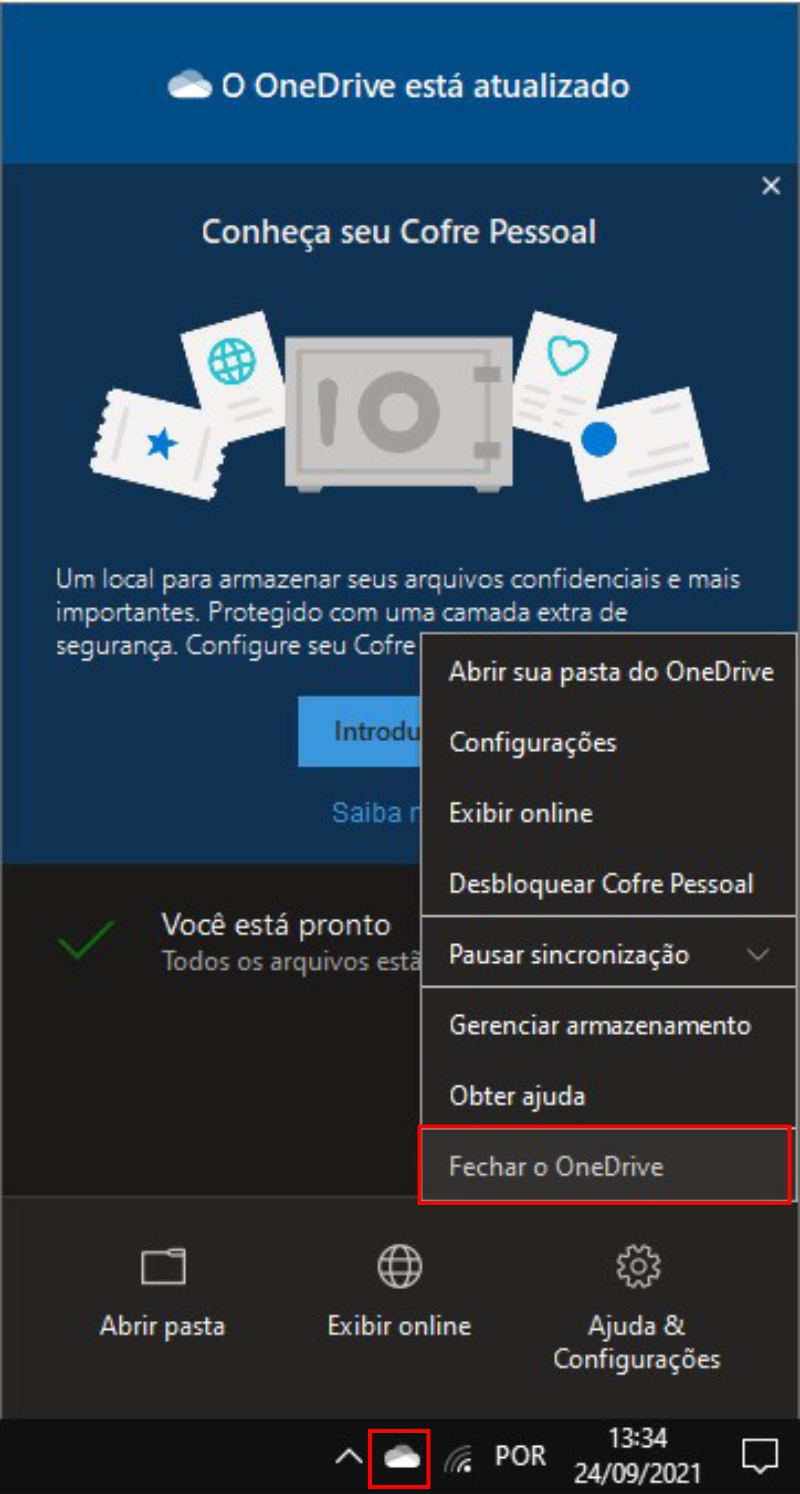
3.Altere as configurações de sincronização
As configurações de sincronização podem estar configuradas para sincronizar automaticamente. Para corrigir isso basta fazer algumas alterações nas configurações do aplicativo. Clique com o botão direito do mouse no ícone do OneDrive. Agora clique com o botão esquerdo em configurações. Na janela que surgir clique na aba “Backup” desmarque as opções “Salvar automaticamente fotos e vídeos no OneDrive sempre que conectar uma câmera, telefone ou outro dispositivo ao meu computador” e também “Salvar automaticamente no One Drive as telas que eu capturar” depois clique em OK e pronto.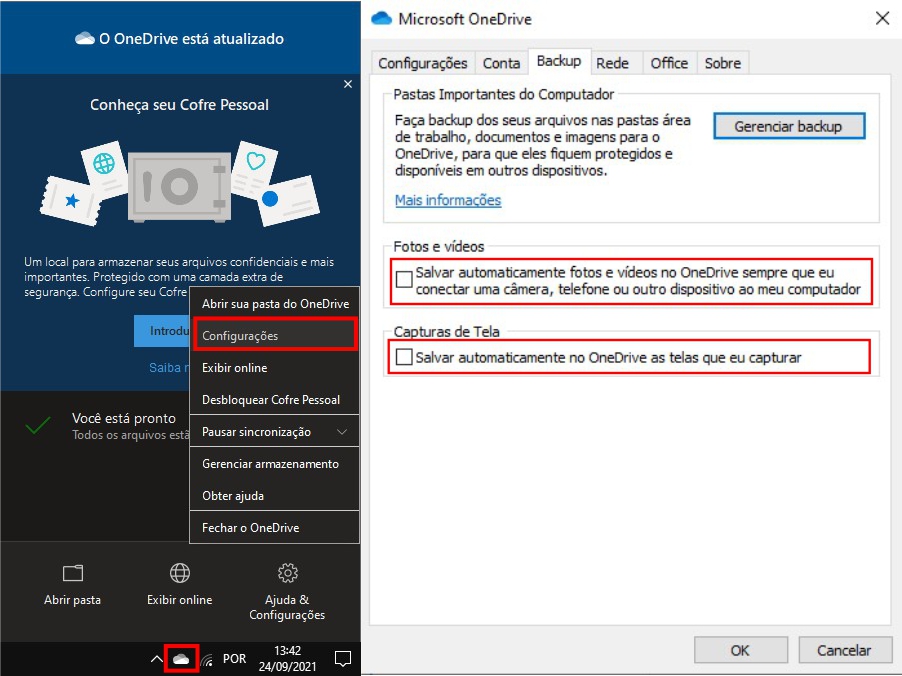
4.Remova os arquivos da pasta do OneDrive
O aplicativo tem uma pasta de sincronização própria, com isso, qualquer outro arquivo ou pasta que estejam dentro desta pasta serão sincronizados. Para contornar isso é muito fácil, remova qualquer coisa que tiver dentro dessa pasta. Clique em qualquer pasta do Windows e ele aparecerá a esquerda como na imagem a baixo.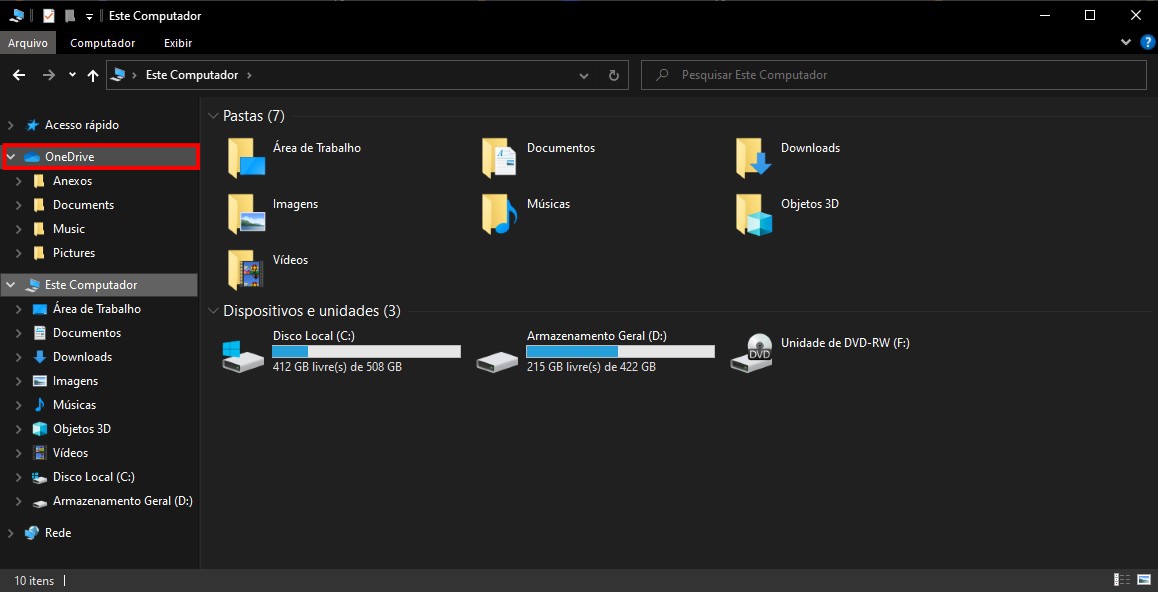
5.Desative a inicialização automática
O aplicativo da Microsoft inicia junto com o Windows como padrão. E para desativar é um processo bem simples. Clique com o botão direito do mouse no ícone do aplicativo e então clique com o botão esquerdo em “Configurações”. Na janela que surgir, clique na aba “Configurações” e desmarque a caixa de “Iniciar o OneDrive automaticamente quando eu entrar no Windows”. Clique em OK e reinicie o computador.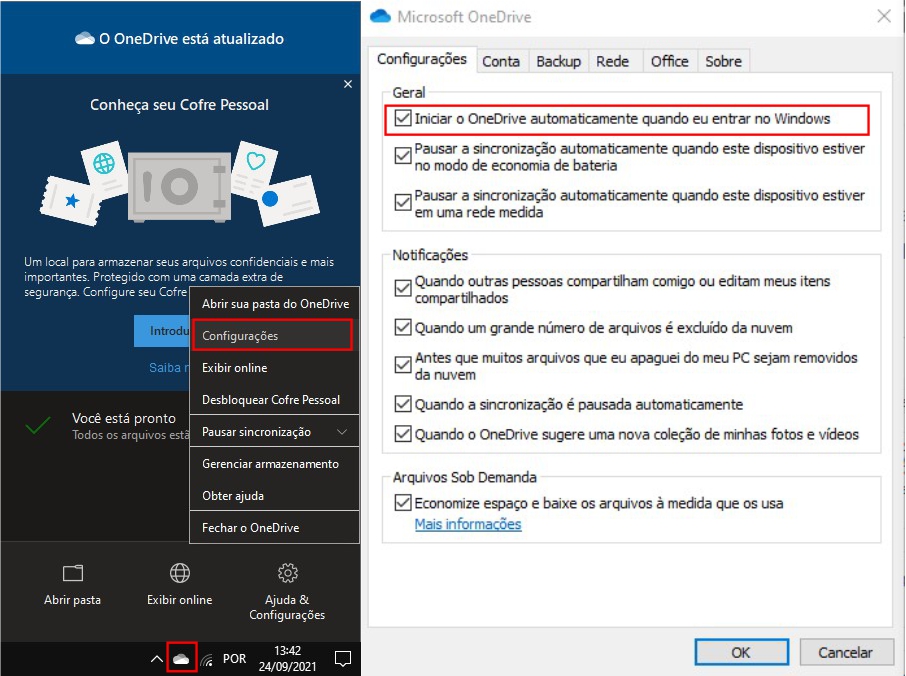
6.Desinstale o OneDrive
Se todos os métodos acima não funcionaram, está na hora de eliminar esse aplicativo que se tornou uma ameaça a sua sanidade. Abra o “iniciar” do Windows e digite “Painel de Controle” (sem aspas) e então desinstale o OneDrive. Não se preocupe, tomar essa ação não eliminará quaisquer arquivos salvos na nuvem ou em seu computador.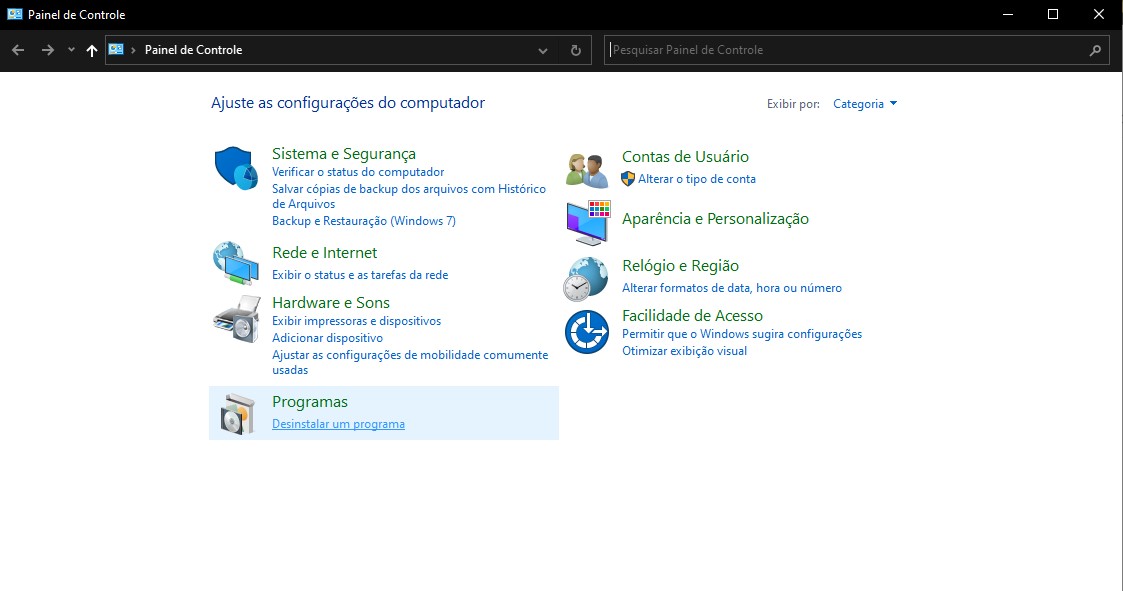
Isso é tudo o que você precisa fazer para enfim parar a sincronização do OneDrive em seu computador. Caso tenha alguma outra dica, deixe nos comentários.