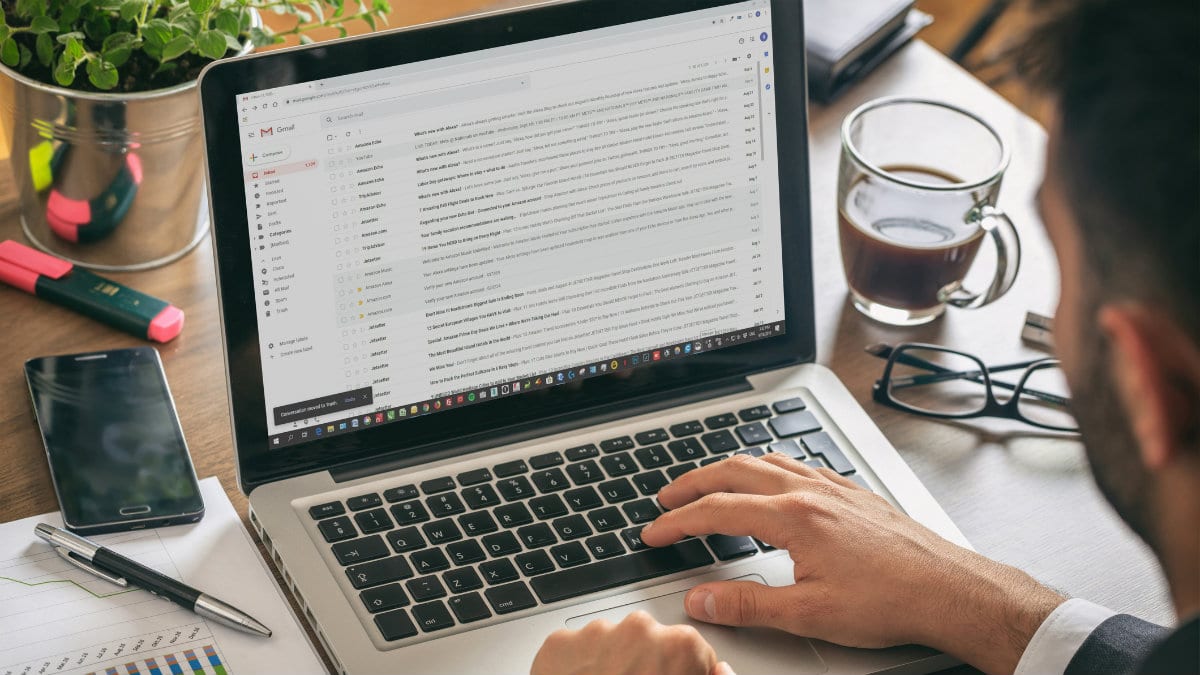Neste momento, é seguro presumir que a maioria das pessoas possui uma conta do Gmail – e se não tiver, o que está esperando?
Um problema que pode estar causando sua hesitação em se inscrever para uma conta do Google é como a empresa rastreia cada movimento seu. A boa notícia é que existem algumas configurações que você pode alterar para ter um pouco de sua privacidade de volta. Toque ou clique aqui para descobrir como.
Se você já tem uma conta do Gmail, existem alguns truques úteis que você pode fazer com ela, mas talvez não conheça. Existem muitas ferramentas e recursos que podem ajudar seu fluxo de trabalho a se tornar mais fluido e menos trabalhoso. Continue lendo sete dos nossos recursos favoritos do Gmail para você experimentar.
1. Crie e gerencie rótulos
Rotular é uma ótima maneira de organizar seus e-mails. Os rótulos podem ser aplicados várias vezes a qualquer e-mail e codificados por cores para reconhecimento. Eles podem conter outros marcadores e são uma ótima maneira de fazer referência cruzada de e-mails que podem se enquadrar em várias categorias.
Somente você verá o marcador que criar, então não se preocupe se ele aparecer no destinatário. Depois de criar um marcador, você pode pesquisá-lo na barra de pesquisa e encontrar e-mails com o nome do marcador.
Você pode criar um rótulo de duas maneiras diferentes. Para marcar um e-mail específico:
- Clique no e-mail que deseja rotular
- Clique no Rótulo ícone na barra acima
- Se você deseja aninhar o rótulo em uma pasta, marque a caixa abaixo e selecione ou crie a pasta apropriada
- Se um rótulo já foi criado, você pode marcar a caixa do rótulo que deseja
- Você pode atribuir quantos marcadores desejar a um e-mail marcando as caixas ao lado dos nomes dos marcadores
Para criar um marcador em sua caixa de entrada:
- Vá para o menu suspenso à esquerda de sua caixa de entrada
- Role para baixo da lista em Caixa de entrada e as outras pastas listadas
- Clique Mais na parte inferior e continue a rolar para baixo
- Clique Criar novo rótulo próximo ao sinal de mais
- Insira o nome do rótulo e selecione se deseja ou não armazená-lo em uma pasta
2. Adicione uma imagem à sua assinatura
As assinaturas de e-mail são uma maneira fácil de personalizar todos os e-mails que você envia. Você pode incluir seu nome, informações de contato, posição profissional ou associação e até mesmo links.
Além de texto, você também pode adicionar imagens à sua assinatura do Gmail. Se você tem um logotipo de empresa, foto de rosto ou apenas uma foto que adora, pode adicioná-lo à sua assinatura de e-mail para ser enviado automaticamente com cada mensagem.
Para adicionar uma imagem à sua assinatura:
- Faça login em sua conta do Gmail
- Clique no ícone de engrenagem no canto superior direito para acessar as configurações
- Selecione o botão que diz Ver todas as configurações
- Role para baixo até Assinatura
- Clique no botão que diz Crie um novo
- Crie sua assinatura personalizada
- Clique no ícone de imagem para fazer upload ou arrastar uma imagem para sua assinatura de e-mail
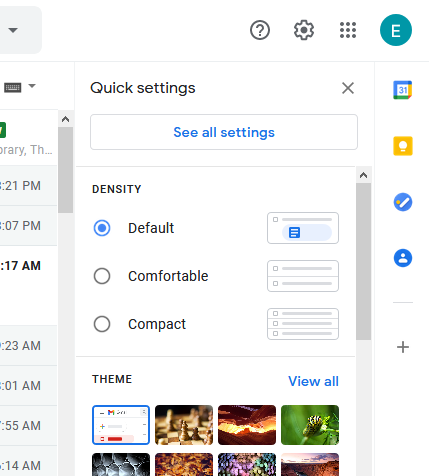
3. Desfazer envio
De vez em quando, podemos enviar uma mensagem e nos arrepender imediatamente. Se você digitou o nome de seu gerente incorretamente ou se tem dúvidas sobre o discurso furioso que acabou de enviar para seu cônjuge, há uma solução se você agir rápido!
As contas do Gmail permitem que você desfaça o envio, o que significa que você pode impedir que a mensagem que acabou de enviar vá para o destinatário. Todas as contas do Gmail têm esse recurso, mas você pode escolher a configuração de quanto tempo será o período de recall.
Para definir o período de tempo, vá até o ícone de engrenagem como acima e vá até Desfazer envio. Clique no menu suspenso para definir o período de cancelamento, que pode variar de 5 a 30 segundos. Se você não definiu este período de tempo manualmente, o padrão é 5 segundos. Depois de definir o período de cancelamento em um computador, ele deve ser sincronizado com o aplicativo do Gmail e com o dispositivo móvel também.
Depois de definir o período de cancelamento, você terá o tempo necessário para impedir que sua mensagem seja enviada. Para usar esse recurso, basta olhar para a parte inferior da tela depois de clicar no botão enviar. Um botão pop-up aparecerá dizendo Desfazer. Clique no botão e o e-mail não será enviado, permitindo que você edite ou exclua a mensagem.
4. Atalhos de teclado
Existem muitos atalhos de teclado padrão e personalizados que você pode acessar em sua conta do Gmail. Alguns deles são automáticos e prontos para uso, e outros você mesmo precisa configurar. Portanto, dê uma olhada em quais você acha que usará mais para ver se eles precisam ser ativados.
Para ativar os atalhos do teclado, vá para o ícone de engrenagem e clique Ver todas as configurações. Role para baixo até o Atalhos do teclado seção. Clique no círculo ao lado dos atalhos do teclado para ativá-los e usá-los. Para obter uma lista de todos os atalhos que você pode usar, clique no botão azul Saber mais link na seção Atalhos de teclado. Então Salve suas configurações na parte inferior da tela.
Quer criar seus próprios atalhos de teclado? Vamos para Configurações e clique no link marcado Avançado na parte superior da tela. A partir daí, você será solicitado a criar seus próprios atalhos personalizados.
Toque ou clique aqui para descobrir como criar mais atalhos de teclado.
5. Importar de outras contas de e-mail
Se você tem várias contas de e-mail e deseja verificar todas em uma conta, pode fazer isso importando e-mails e contatos do Yahoo, Bing, Outlook e outros diretamente para o seu Gmail. A importação pode ser uma ótima maneira de começar a eliminar os endereços de e-mail antigos e ter menos contas para verificar.
Vamos para Configurações e clique no Contas e importação link da lista na parte superior da tela. Role para baixo até Importar correio e contatos e clique Importar de outro endereço. Digite o endereço de e-mail que deseja importar no espaço fornecido na janela pop-up. Por fim, faça login nesse endereço de e-mail para confirmar o acesso à importação.
Apenas mensagens serão transferidas, não pastas ou marcadores, portanto, você terá que reorganizar qualquer mensagem importada de outras contas, uma vez que estejam em seu Gmail.
6. Use a lista de tarefas
O Gmail oferece uma maneira de controlar o que você precisa fazer com o aplicativo Tarefas. Você pode criar uma lista de tarefas pendentes, organizar tarefas e marcar itens depois de concluídos. É uma maneira divertida e fácil de organizar sua lista de tarefas e eliminar as listas de verificação em papel que podem se acumular!
Para configurar o Tarefas, faça login em sua conta do Gmail e vá para o painel de controle à direita. Clique no Tarefas ícone, que se parece com um círculo azul com uma marca de seleção branca e amarela.
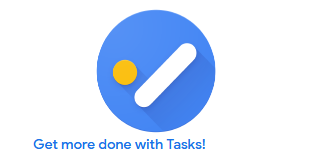
Depois de clicar no ícone, você será solicitado a criar e organizar sua lista de tarefas pendentes. Depois de configurar suas tarefas, você pode editar, mover e reorganizar itens em sua lista e, é claro, marcá-los quando os concluir.
7. Altere a aparência do layout da caixa de entrada
Você pode alterar facilmente a aparência da sua caixa de entrada no ícone Configurações. Para fazer isso, você não precisa clicar no botão Ver todas as configurações. As opções estão logo abaixo Configurações rápidas quando você clica na engrenagem.
Você pode selecionar como suas mensagens são agrupadas e se deseja que elas sejam listadas em um formato compacto, confortável ou padrão. Você também pode escolher que as mensagens com estrela apareçam primeiro ou as mensagens não lidas, bem como outras opções personalizáveis.
Um dos recursos divertidos é escolher a aparência do plano de fundo de sua caixa de entrada. O Gmail oferece várias cores e modelos para experimentar, ou você pode carregar uma imagem de sua própria biblioteca. Personalizar sua caixa de entrada pode personalizá-la de acordo com seu gosto e ajudar a atender às suas necessidades de mensagens.
Esperançosamente, essas dicas e truques o incentivam a experimentar os novos recursos disponíveis para você com sua conta do Gmail. Quer essas ferramentas o ajudem em suas atividades profissionais ou tornem seus e-mails pessoais mais divertidos, há muitas maneiras de organizar seus e-mails e manter o controle de sua programação. Esperamos que você experimente algumas dessas ideias!