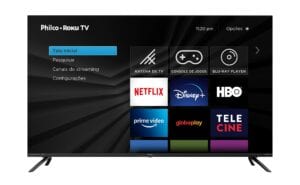Muita coisa mudou desde que o Roku foi introduzido pela primeira vez em 2008, conhecido como a primeira caixa de streaming da Netflix. No Brasil, por exemplo, só chegou em 2020 através de Smart TVs e depois do Roku Express.
Quer você tenha um Roku novo ou um pouco mais antigo, temos algumas dicas e truques para ajudá-lo a aproveitar ainda mais seu aparelho. Vamos começar com uma solução alternativa para o Wi-Fi irregular.
Nota do editor: esse artigo fala de produtos que não são vendidos oficialmente no Brasil. Por aqui, somente o Roku Express é vendido.
1. Ele tem um backup
Para aqueles que lutam com força de Wi-Fi inconsistente em casa, Roku tem tudo para você. O Roku Ultra oferece recursos sem fio de banda dupla e uma porta Ethernet.
Portanto, se a sala em que você faz a transmissão não tem a melhor conexão Wi-Fi, não se preocupe. Basta conectar-se diretamente via Ethernet e desfrutar de todos os seus programas e filmes favoritos sem aquele atraso irritante.
Leia também:
2. Diga adeus aos problemas de som
Você não odeia quando está realmente interessado em um filme, mas os sons de fundo abafam o áudio? Roku oferece um recurso Speech Clarity que permite que você ouça diálogos sem ter que ajustar o volume.
Funciona aumentando o diálogo separadamente do conteúdo de fundo. Para usar Speech Clarity, você precisará de um Roku Smart Soundbar ou de alto-falantes sem fio Roku TV.
Certifique-se de que seu dispositivo esteja executando o Roku OS 8.2.2 ou superior e, quando estiver pronto, comece a transmitir o conteúdo. aperte o Estrela botão no controle remoto Roku e selecione Definições de som. Vamos para Clareza de fala e escolha entre o seguinte:
- Fora: O Speech Clarity não será ativado e o diálogo não será modificado.
- Baixo: O diálogo será um pouco mais alto do que o resto da cena barulhenta.
- Alto: O diálogo é consideravelmente mais alto do que o resto da cena.
Nota: Para alguns canais de streaming, o Estrela botão serve para um propósito diferente, então você precisará ajustar as configurações de som de Canal Roku.
3. Controle dos pais
Nenhum dispositivo Roku oferece um único controle dos pais para restringir o acesso a todos os conteúdos e canais. Ainda assim, há limites de acesso para canais de streaming populares, transmissão de televisão “over-the-air” e canal de streaming de Roku para TV e filmes gratuitos e premium.
Controle o que seus filhos podem assistir no Canal Roku por meio de um PIN. O conteúdo depende de quatro níveis de classificação que você pode selecionar ao definir as configurações de PIN, conforme descrito abaixo:
As restrições de filmes e programas de TV com PIN são não oculto ou filtrado durante a navegação, mas o conteúdo não pode ser reproduzido a menos que o visualizador insira o PIN correto. Isso também se aplica apenas ao conteúdo do Canal Roku.
Para saber mais sobre o controle dos pais em outros canais, visite a página de ajuda do Roku.
4. Modo convidado
Se você aluga sua casa, ou se costuma entreter convidados, coloque seu Roku Modo Convidado. Seus convidados podem entrar em suas contas e definir uma programação, para que sejam desconectados automaticamente quando saírem.
Essa configuração também impede que convidados façam compras acidentalmente em sua conta. Para configurar o modo visitante, basta ir para Configurações, então Sistema. Olhe para Modo Convidado e clique nele.
Nota: Esse recurso também é chamado Modo de desconexão automática em dispositivos Roku mais antigos.
Existem várias opções para convidados, incluindo fazer login em inscrições individuais, remover detalhes de login, mover ou remover canais e muito mais. Para ver as opções, visite Página de suporte do Roku.
5. Chega de desfoque
Você sabia que pode reduzir o desfoque de movimento durante cenas rápidas? Existe um recurso chamado Action Smoothing para aqueles que se sentem um pouco enjoados durante esses momentos acelerados.
Enquanto você assiste ao programa ou filme, pressione o Botão estrela no controle remoto da TV Roku. Isso abre o menu Opções. Role para Configurações avançadas de imagem, então modifique Suavização de ação para sua velocidade de escolha.
6. Personalize seu protetor de tela
Os dispositivos Roku têm seus próprios protetores de tela que são atualizados de tempos em tempos, mas se você quiser personalizar seu protetor de tela, basta fazer o seguinte:
aperte o Casa botão no controle remoto Roku e vá para Configurações. Selecione Protetor de tela, então Alterar protetor de tela. Você pode navegar pelos protetores de tela disponíveis ou instalar um novo selecionando Adicionar canal.
Você também pode ajustar o tempo antes de o Roku iniciar o protetor de tela. De Protetor de tela página do menu, selecione Alterar o tempo de espera. Escolha o tempo de espera ou desative o protetor de tela. pressione Está bem para salvar suas novas configurações.
7. Adicione canais não certificados
Você não está preso apenas ao que está disponível no armazenamento de conteúdo oficial da Roku. Se você está animado com um novo canal que ainda não é certificado ou deseja assistir a uma programação de nicho, você pode adicionar canais privados ou “não certificados” à sua conta.
Nota: Estes são os canais que Roku não testou ou verificou quanto à conformidade com seus termos e condições. Se Roku remover um canal por violação, os usuários que o adicionaram podem ser impedidos de adicionar futuros canais não certificados.
Antes de adicionar um canal privado ao seu dispositivo, certifique-se de que não viole as leis de direitos autorais ou contenha conteúdo ilegal. Encontre uma lista de códigos de canais privados aqui.
Se você tem certeza de que o canal que deseja adicionar não viola as regras de Roku, veja como fazer isso:
Vamos para my.roku.com no seu computador ou smartphone e, se solicitado, entre na sua conta Roku. Debaixo de Gerenciar conta seção, selecione Adicionar canal com um código. Digite o código do canal do provedor do canal e selecione Adicionar Canal.
Seu Roku verifica se há novos canais a cada 24 a 36 horas, então seu novo canal pode não aparecer imediatamente. Para saber mais sobre canais não certificados, por exemplo, como determinar se seu canal atende aos limites legais, visite o Página de ajuda do Roku.
8. Organize seu conteúdo
Depois que você começa a adicionar canais ao Roku, não é fácil parar. Antes que você perceba, sua tela está cheia de ícones, com os canais mais recentes na parte inferior da grade.
Para remover a desordem e organizar as coisas de acordo com sua preferência, você pode personalizar onde cada canal aparece. Basta pressionar o Botão Home no seu controle remoto Roku, então o Botão OK.
Destaque o bloco do canal que deseja mover e pressione o Botão estrela para abrir o menu de opções. A partir daqui, selecione Mover canal, use o teclado direcional para selecionar o local desejado e pressione o botão Está bem botão confirmar.
Nota: Locais de canais personalizados não serão sincronizados com outros dispositivos Roku em sua conta. Cada dispositivo precisará ser configurado manualmente.
BÔNUS: Encontre filmes e programas de TV gratuitos
Às vezes, você deseja assistir a algo novo, mas não quer realmente pagar por esse novo conteúdo. Ainda bem que existe uma forma de encontrar muitos filmes e programas de TV gratuitos.
Basta pressionar o Botão Home no controle remoto Roku e selecione Canais de streaming e Os melhores grátis. Isso mostrará os canais gratuitos mais populares que você pode escolher.
Depois de baixar os canais gratuitos, eles são adicionados à lista de canais em Casa na tela principal do seu dispositivo Roku.