O teclado QWERTY, é o que todos nós estamos acostumados a usar. Ele é bem moderno e oferece acesso rápido as 26 letras do alfabeto, teclas numéricas, sinais de pontuação e alguns caracteres especiais. Mas se por algum motivo você precisar digitar em outro idioma, as coisas poderão ficar complicadas, pois você vai precisar de muito mais caracteres especiais.
- Como apagar sua conta da Google sem perder seus e-mails do Gmail?
- Como ouvir estações de rádio do mundo todo de maneira gratuita
- Como pesquisar no Google com imagem no Android
Talvez você pense que já viu vários no teclado e é verdade você não esta errado. Porém existem muitas outras diversidades de caracteres que não são encontrados facilmente. Então vamos ver como você pode fazer isso no Windows 10.
Como digitar caracteres especiais no teclado virtual
O primeiro método, e provavelmente o mais simples, é usar o teclado virtual do Windows 10. Ele aparece por padrão ao usar o modo tablet, mas você não vai precisar fazer isso. Vamos ver no passo a passo abaixo como acessar essa funcionalidade:
- Na área de trabalho do Windows 10, clique com o botão direito em qualquer espaço livre na barra de tarefas e clique em Mostrar botão do teclado virtual.
- O ícone do teclado virtual deve estar aparecendo ao lado da hora e data na barra de tarefas.
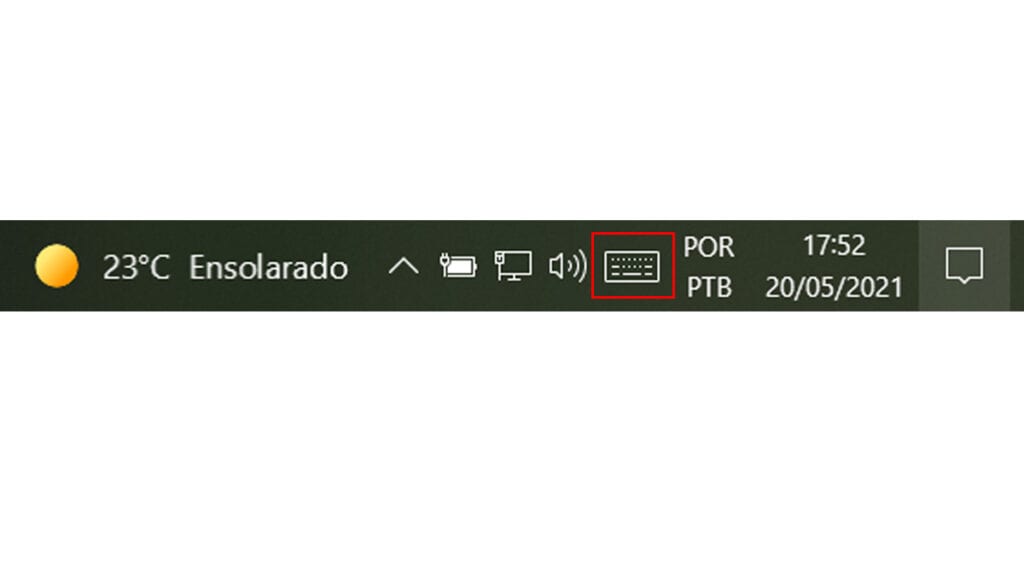
- Clique nele e logo em seguida vai abrir o teclado virtual.
- A partir daqui, pressione e segure na letra que possui o caractere especial que você quer acrescentar. Além disso existem muito mais opções apertando no botão &123.
Como digitar caracteres especiais usando o teclado emoji
Emojis geralmente são difíceis de encontrar e usar em computadores, mas o teclado de emojis do Windows 10 torna isso muito mais fácil. No entanto, também há uma seção aqui com uma variedade de caracteres especiais. Veja como usar essa funcionalidade:
- Mantenha pressionada a tecla Windows e pressione a tecla ponto final.
- A janela da tecla emoji será aberta, e você verá uma variedades de emojis que pode usar. Porém além disso você verá um símbolo ômega, clique nele.
- Agora você verá uma variedade de caracteres especiais. A linha inferior também funciona como um menu, então há muito mais opções do que você pode ver na imagem.
Como digitar caracteres especiais usando o mapa de caracteres
Se você não conseguiu, ou não gostou de nenhuma das opções, existe a mais tradicional. As pessoas estão mais familiarizadas com esse modo, pois ele é o mais antigo e até hoje funciona bem. Vamos ver abaixo como você pode usar o mapa de caracteres.
Leia também:
- Na barra de pesquisa ao lado do Menu Iniciar, digite Mapa de caracteres e selecione o aplicativo que vai aparecer.
- A janela que aparece é como a que vimos anteriormente, portanto, pode ser usada de forma semelhante. A principal diferença aqui é uma longa lista em vez de guias para separar as categorias.
Concluindo
Esperamos que essas maneiras tenha ajudado você a usar caracteres especiais. É muito legal quando aprendemos novas coisas do Windows 10, não é verdade? Você conseguiu fazer todas as maneiras? Diga nos comentários abaixo.

