Se você possui um Chromebook, sabe que ele executa Chrome OS, e devido a isso possui diferença de notebooks normais com Windows ou Macs. O diferencial deles, é o foco em serviços da Google, incluindo Gmail, Google Drive e Google Agenda. Nesse artigo vamos ver vários truques e dicas sobre ele, envolvendo como usar aplicativos Android no Chromebook e muito mais.
- Como ativar novo recurso de lista de leitura do Google Chrome
- Como espelhar a tela do Android no Computador? Veja 4 métodos
- Galaxy S20 FE com Snapdragon 865 chega ao Brasil por R$ 4,7 mil
1. Use a Visão Geral
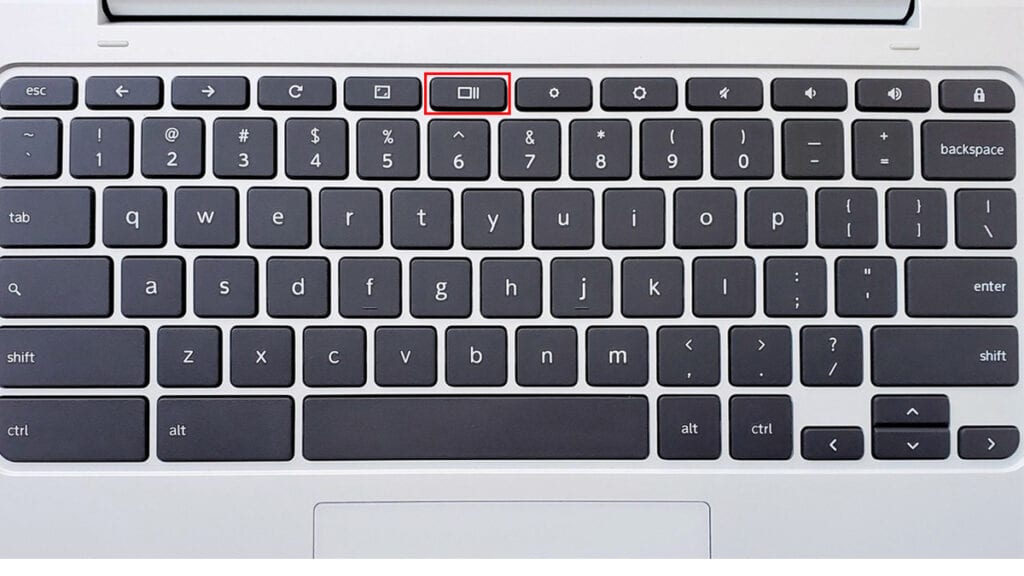
As vezes você está com várias janelas abertas, e não consegue ver todas ao mesmo tempo. Porém o Chromebook possui uma visão geral que pode te ajudar . Ela ajuda a economizar tempo, em vez de ficar alternando entre janelas e programas.
É algo fácil e rápido. Se tiver vários monitores, poderá puxar as janelas de outros monitores. Para usar, clique na tecla Visão Geral do teclado. É o botão na parte superior do teclado, que possui um retângulo e três linhas, como pode ser visto na imagem.
É um ótimo modo de controlar todas as páginas abertas. Além disso é possível encaixar as páginas na tela e assim realizar as tarefas de forma eficiente e com rapidez.
Leia também:
2. Aumentar o zoom na tela
Os Chromebooks são bem compactos e alguns possuem tela de tamanhos menores que 12 polegadas. Saiba como usar a função de zoom para ampliar a tela do seu Chromebook.
- Para aumentar tudo, pressione Ctrl + Shift e +.
- Para diminuir tudo pressione Ctrl + Shift e –.
- Para redefinir tudo pressione Ctrl + Shift + 0 .
Se você não quer mudar tudo, somente a página que você está. Siga os passos abaixo.
- Para aumentar o zoom, pressione Ctrl e + .
- Para diminuir o zoom, pressione Ctrl e – .
- Para redefinir, pressione Ctrl + 0 .
Esses dois truques vão te ajudar, a evitar o cansaço nos olhos.
3. Usando aplicativos Android no Chromebook

Existe uma infinidade de aplicativos Android no Chromebook. Infelizmente nem todo Chromebook suporta isso, para saber se o seu possui suporte, basta verificar se ele possui o Google Play. Se ele não possuir, tente atualizar seu Chrome OS para a versão mais recente.
Após atualizar veja como ativar a Play Store:
- Vá para Definições.
- Clique em Loja de aplicativos do Google.
- Ative a opção Instale aplicativos e jogos do Google Play em seu Chromebook.
- Depois clique em Mais.
Em seguida, siga todas as instruções que serão dadas. Assim que concluir toda configuração, já vai conseguir usar os aplicativos Android no Chromebook. Se divirta instalando seus aplicativos favoritos.
4. Desbloqueie usando seu telefone Android

Nem sempre é necessário desbloquear seu Chromebook digitando sua senha, é possível fazer isso usando seu celular. Antes de começar deixe seu telefone e Chromebook próximos, com o Bluetooth ativado e ambos conectados na mesma conta do Google.
Agora só precisamos configurar o SmartLock, vamos ver como:
- Vá em Definições no seu Chromebook.
- Depois clique em Dispositivos conectados e selecione seu telefone Android.
- Vá em Smart Lock.
- E selecione Desbloqueie o dispositivo e faça login em sua Conta do Google.
Agora, você vai conseguir desbloquear seu Chromebook, com rapidez, sempre que estiver com seu celular.
5. Coloque seus aplicativos favoritos na estante
A estante é o local onde você pode encontrar seus aplicativos mais usados com facilidade. Em vez de ficar procurando, você pode ver todos seus aplicativos favoritos. Vamos ver como:
- Clique com o botão direito no aplicativo que você deseja fixar na estante.
- Selecione Fixar na prateleira.
Pronto! Fácil e em poucos passos. Além de aplicativos é possível colocar sites também. Vá no site que você deseja, usando o Google Chrome. Clique no menu de três pontos e vá em Mais ferramentas.
Clique em Adicionar à estante e depois em Adicionar. Agora seu site favorito vai estar na estante, para quando quiser.
6. Faça uma captura de tela
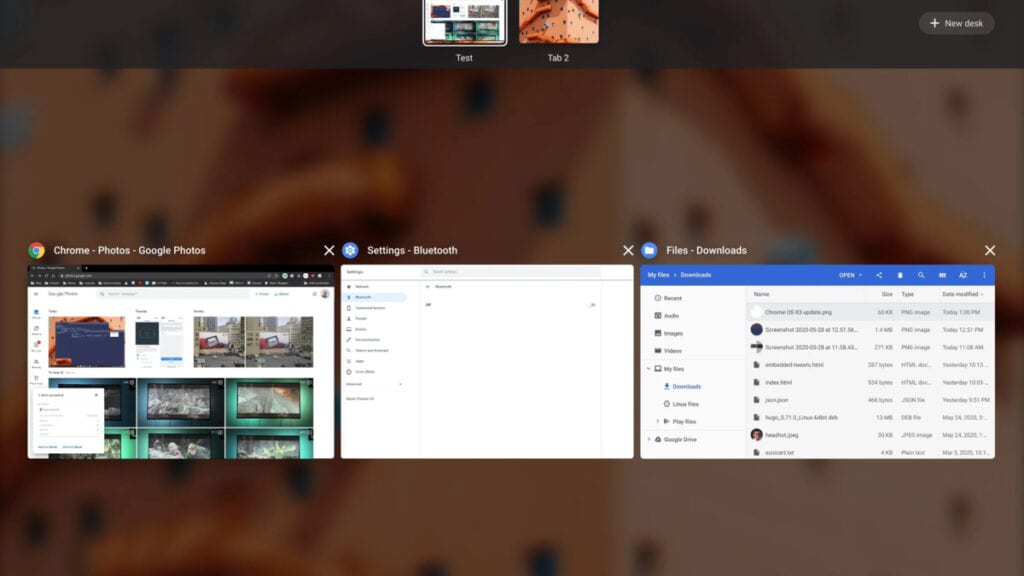
Para fazer uma captura de tela, você só vai precisar tocar em algumas teclas. O processo é rápido e fácil. Toque em Ctrl + F5, após isso sua captura de tela estará salva na pasta Downloads.
7. Esqueceu os atalhos?
O Chromebook possui uma infinidade de atalhos, para saber quais são os atalhos, tecle em Ctrl + Alt + ?. Após isso você vai ver um mapa de atalhos. A página exibe uma visão geral de todos os atalhos e funções chave. Caso queira encontrar o atalho rapidamente, digite ele na barra de pesquisa. Assim você vai encontrar de maneira rápida com facilidade.
8. Redefina seu Chromebook e limpe seus dados
Talvez você tenha alguns motivos para resetar seu Chromebook. Antes de fazer isso, é necessário que você tenha salvo tudo em um backup. Resetar o Chromebook não afetará dados na nuvem.
Vá em Definições, escolha Avançado e selecione Powerwash. Então, aperte Reiniciar. Agora seu Chromebook vai estar totalmente zerado e resetado.
Concluindo
Pronto! Você vai conseguir utilizar mais ainda seu Chromebook. Vai conseguir ver tudo facilmente, usar aplicativos Android no Chromebook e muito mais. Gostou das dicas? Teve alguma dúvida? Deixa nos comentários.








