▲
- Aprenda a forçar o modo escuro em todos os sites no Chrome.
- Descubra como tirar capturas de tela de páginas inteiras facilmente.
- Conheça os atalhos de teclado para acessar as Ferramentas do Desenvolvedor.
- Saiba como resolver problemas de memória RAM no Chrome.
- Entenda como instalar extensões do Chrome manualmente.
Captura de tela no Google Chrome é uma habilidade essencial para quem deseja registrar informações de páginas da web. Aprenda a tirar uma captura de tela de página inteira no Chrome em 2025, utilizando ferramentas simples e eficazes. Este guia completo vai te ajudar a dominar essa função, garantindo que você capture exatamente o que precisa, sem complicações. Não perca a chance de aprimorar sua experiência de navegação!
Como forçar modo escuro no Chrome em todos os sites?
Para forçar o modo escuro no Chrome em todos os sites, você pode usar a opção “Forçar modo escuro para conteúdo da Web”. Essa funcionalidade está disponível a partir do Chrome 78 e permite que todos os sites que você visita sejam escurecidos, mesmo que não tenham suporte para modo escuro. 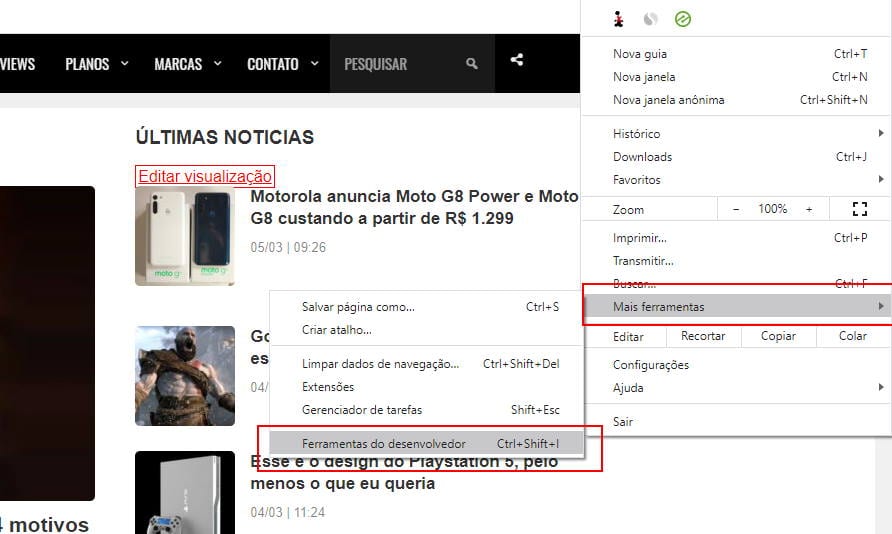 Para mais informações, confira este guia completo sobre como ativar essa função.
Para mais informações, confira este guia completo sobre como ativar essa função.
Como tirar uma captura de tela em tamanho real no Chrome?
Para tirar uma captura de tela em tamanho real no Chrome, siga estes passos:
1. Abra o Chrome e vá para a página da web que você deseja capturar.
2. Clique nos três pontos no canto superior direito, aponte para “Mais ferramentas” e clique em “Ferramentas do desenvolvedor”.
3. Como alternativa, você pode pressionar Ctrl + Shift + I no Windows ou Command + Shift + I no Mac para abrir o painel Ferramentas do Desenvolvedor.
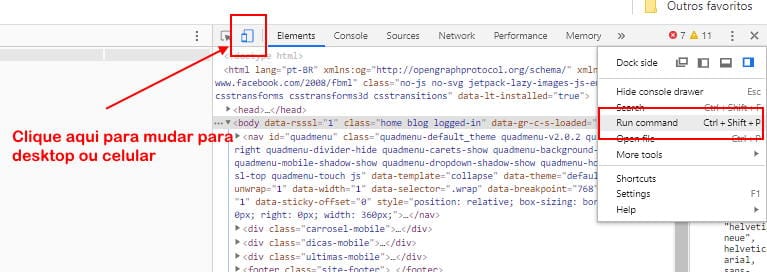
Leia também:
Após abrir as Ferramentas do Desenvolvedor, você pode usar a funcionalidade de captura de tela para obter a página inteira. Para mais detalhes, visite o artigo completo sobre captura de tela no Google Chrome.
Quais são os atalhos de teclado para as Ferramentas do Desenvolvedor?
As Ferramentas do Desenvolvedor do Chrome são acesso rápido para inspecionar e debugar páginas web. Para abri-las, utilize os atalhos: Ctrl + Shift + I no Windows ou Command + Shift + I no Mac. Essas ferramentas permitem aos usuários, por meio de atalhos Chrome, monitorar desempenho, depurar JavaScript e interagir com o HTML e CSS da página. 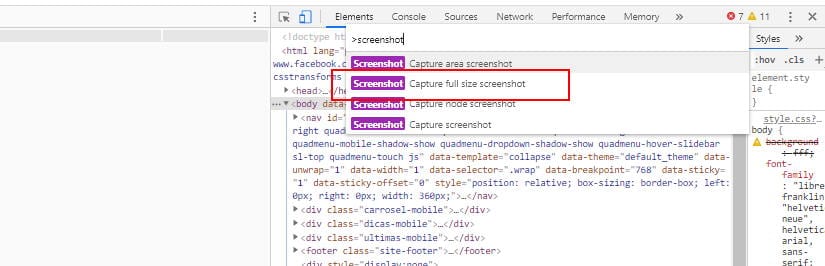 Para aprender mais sobre ferramentas do desenvolvedor Chrome e suas funcionalidades, confira o guia completo.
Para aprender mais sobre ferramentas do desenvolvedor Chrome e suas funcionalidades, confira o guia completo.
Como resolver problemas de memória RAM no Chrome?
Resolver problemas de memória RAM no Chrome envolve algumas práticas simples. Comece fechando abas que não estão em uso, pois cada uma consome recursos. Além disso, você pode utilizar a ferramenta “Gerenciador de Tarefas” do Chrome, acessível pelo atalho Shift + Esc, para identificar quais abas ou extensões estão utilizando mais memória. 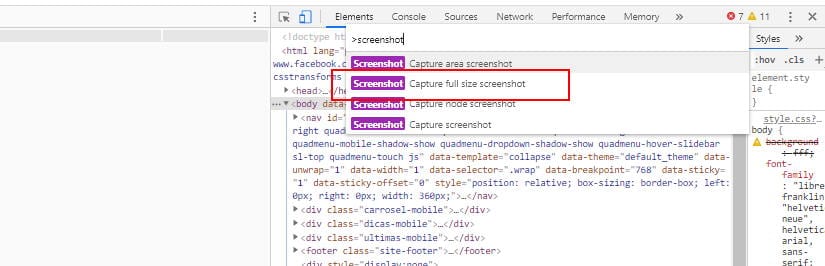 Para uma abordagem mais completa, visite o artigo sobre como corrigir erro de memória insuficiente do Chrome.
Para uma abordagem mais completa, visite o artigo sobre como corrigir erro de memória insuficiente do Chrome.
Como instalar extensões do Chrome manualmente?
Para instalar extensões do Chrome manualmente, siga estas etapas simples. Primeiro, baixe o arquivo da extensão em formato .crx ou extraia o arquivo .zip. Em seguida, abra o Chrome e acesse a página de extensões digitando “chrome://extensions” na barra de endereços. Ative o “Modo de desenvolvedor” e utilize o botão “Carregar sem compactação”. 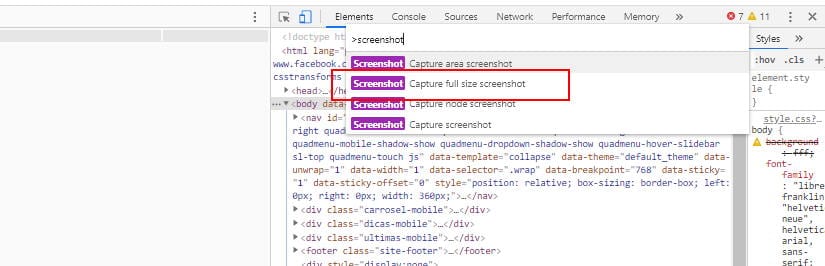 Por fim, selecione a pasta da extensão e clique em “OK”. Para mais dicas sobre instalação de extensões no Chrome, confira nosso guia completo.
Por fim, selecione a pasta da extensão e clique em “OK”. Para mais dicas sobre instalação de extensões no Chrome, confira nosso guia completo.
O que é o Programa de afiliados TEMU em 2025?
O Programa de Afiliados TEMU em 2025 conecta consumidores a milhões de parceiros de mercadorias, fabricantes e marcas, com a missão de capacitar as pessoas a viverem suas melhores vidas. O programa oferece vantagens para aqueles que desejam promover produtos da TEMU, abrangendo uma vasta gama de itens, desde moda até itens para casa, a preços acessíveis. 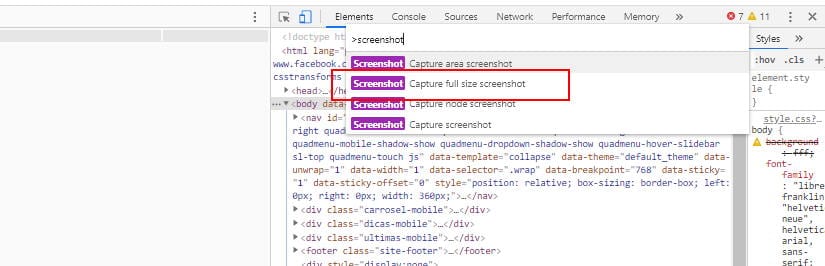 Para mais informações, você pode visitar este link.
Para mais informações, você pode visitar este link.
Perguntas Frequentes sobre Captura de Tela no Chrome
Use as Ferramentas do Desenvolvedor e selecione a opção de captura de tela para obter a página completa.
Pressione Ctrl + Shift + I no Windows ou Command + Shift + I no Mac.
Sim, você pode usar ferramentas de captura de tela externas para selecionar áreas específicas.
Ative a opção ‘Forçar modo escuro para conteúdo da Web’ nas configurações do Chrome.
Verifique se as Ferramentas do Desenvolvedor estão atualizadas e reinicie o navegador.








