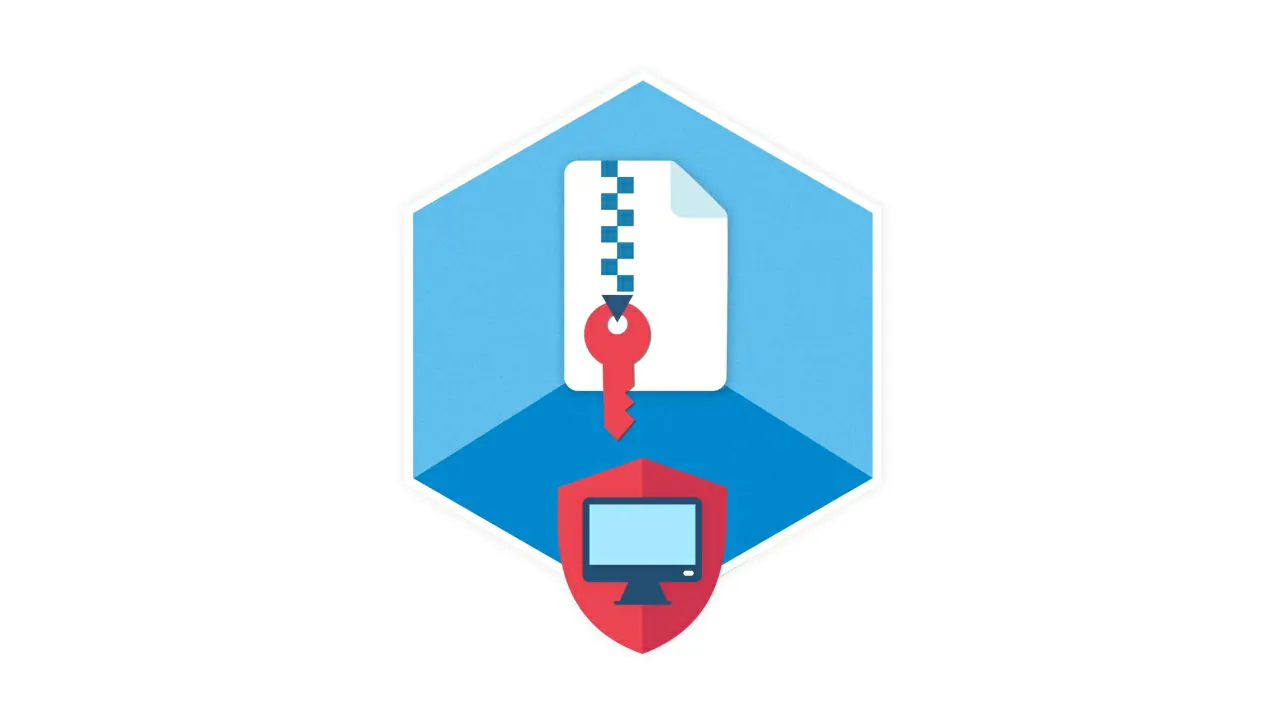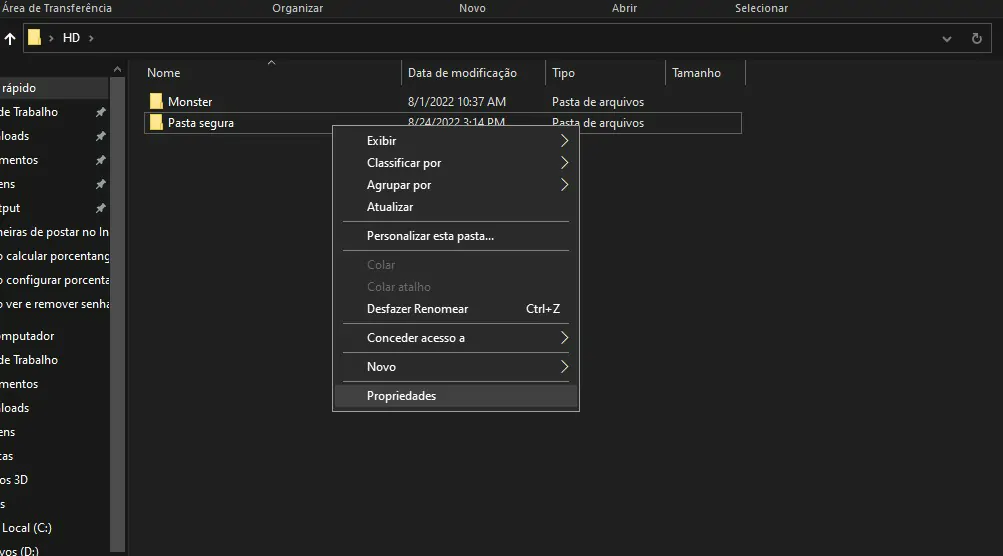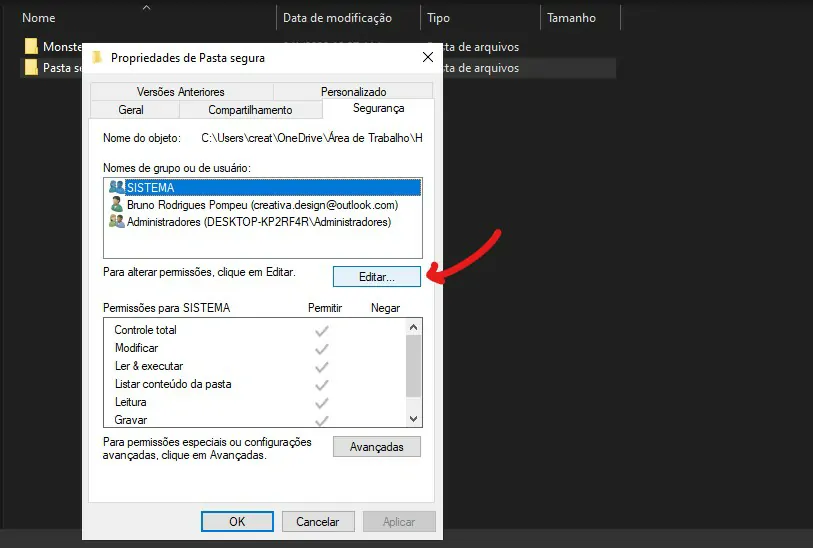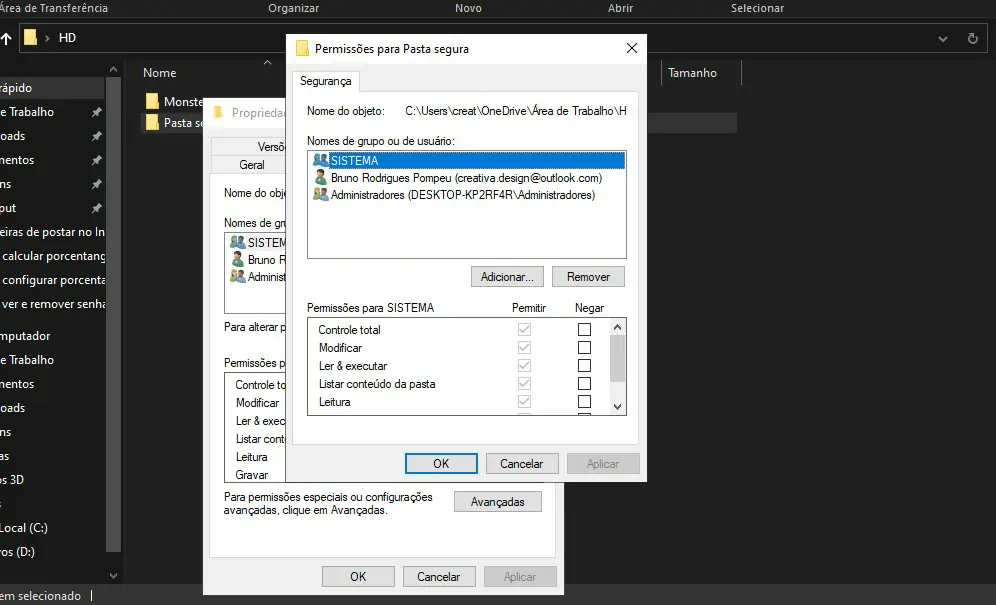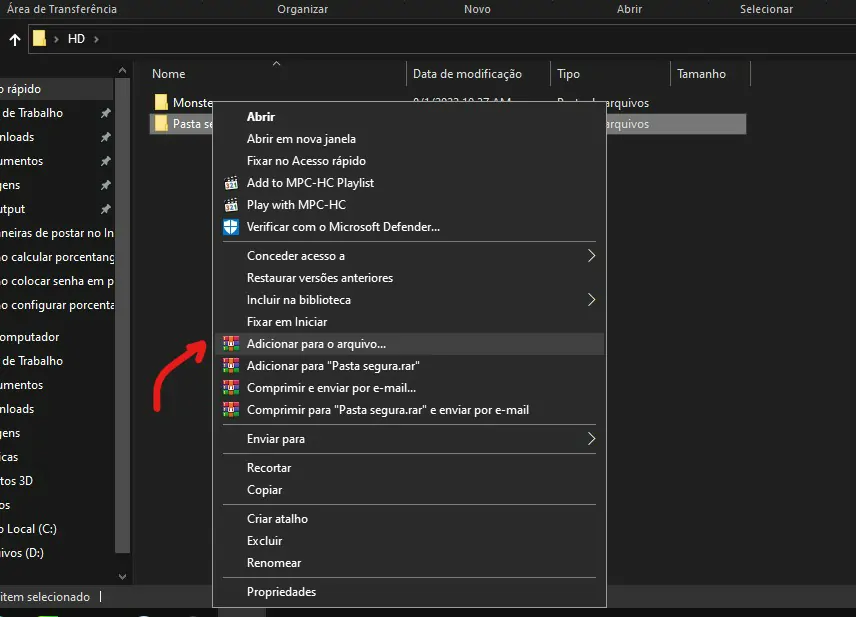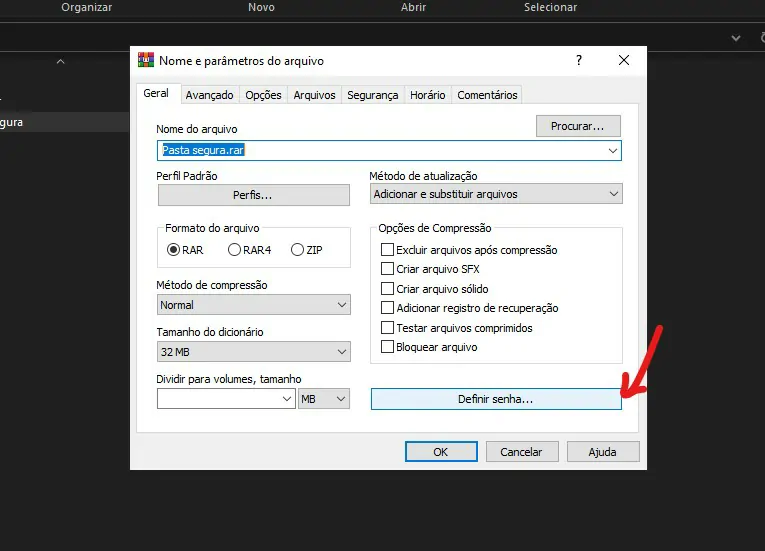Proteger as suas pastas com um meio de colocar senha em pastas e arquivos, podem prevenir que alguns documentos importantes sejam apagados do sistema por outros usuários. Felizmente, a plataforma tem ferramentas que possibilitam você proteger os seus arquivos de maneira eficiente.
- Imperdível: Windows 10 por R$ 40 e Office 2021 por R$ 75, corram!
- 10 coisas que o Windows 11 faz e você não sabia (mas precisa)
Como colocar senha em pastas e arquivos do Windows
O sistema operacional Windows possui diversas ferramentas nativas que protegem o seu computador contra possíveis invasores, o que inclui também um novo mecanismo de senha por “pin” onde você pode digitar uma senha para o sistema operacional contendo somente números. Com isso, você não precisará colocas senha em pastas e arquivos, protegendo o seu computador totalmente de invasores.
Entretanto, caso em sua residência possua apenas um computador para realizar as tarefas diárias que exigem internet, você pode utilizar ferramentas que te permite colocar senha em pastas no sistema operacional Windows. O mais bacana disso, é que provavelmente você já tenha instalado em seu computador um programa que faz exatamente isso, o WinRAR.
Esse aplicativo é apenas um exemplo, mas você pode utilizar outros aplicativos semelhantes, como o 7zip que possue uma semelhança muito próxima ao WinRAR, embora o mesmo seja inteiramente gratuito e muito mais rápido para extração de alguns arquivos.
Nesse artigo, você aprenderá em primeiro lugar como proteger a suas pastas como administrador do computador e, em seguida, colocar senha em pastas utilizando o aplicativo WinRAR, trancando qualquer tipo de arquivo que desejar manter em segurança.
Leia também:
Protegendo as suas pastas como administrador do Windows
Ao alterar as configurações de uma pasta, você consegue limitar o uso dela por outros usuários do computador, onde os mesmos não conseguirão excluir ou alterar os arquivos que estão presentes nessas pastas. A seguir, você aprenderá todos os passos necessários para proteger essas pastas e arquivos no Windows.
- Procure o local onde você criou a pasta e deseja proteger, em seguida, clique com o botão direito do mouse sobre ele para exibir o menu de mais opções da pasta.
- Selecione, em seguida, a opção “Propriedades” que exibirá as configurações adicionais que podem alterar as permissões da pasta.

Imagem: Bruno/Tekimobile - Em seguida, selecione a aba “Segurança” na parte superior das propriedades da sua pasta e, então, clique em “Editar” para alterar as permissões da pasta no Windows.

Imagem: Bruno/Tekimobile - Desative todas as opções que podem alterar os arquivos e pastas que estão na pasta raiz e clique em “Aplicar” seguido de “OK” para salvar suas configurações.

Imagem: Bruno/Tekimobile
Colocando senha em pastas com o WinRAR
Como falamos anteriormente, o sistema operacional Windows não possui um sistema de senha em pasta e arquivos nativamente, mas podemos utilizar um programa que já está em nosso computador para colocar senha nessas pastas, o WinRAR.
- Primeiro, procure a pasta ou arquivos que você deseja adicionar uma senha e clique com o botão direito do mouse sobre ela.
- No menu suspenso de mais opções da pasta, selecione a opção de “Adicionar para o arquivo” representada com o ícone do WinRAR no canto à esquerda da opção.

Imagem: Bruno/Tekimobile - Na janela seguinte, clique sobre a opção “Definir senha…” para entrar com uma senha no arquivo ou pasta selecionado.

Imagem: Bruno/Tekimobile - Após inserir a nova senha, confirme-a clicando sobre “OK”, e finalize confirmando a inserção da senha em pastas com WinRAR.
E assim concluímos com o guia de como colocar senha em pastas com o WinRAR.
Para mais informações e dicas do Windows, acesse os links recomendados no começo desse artigo.