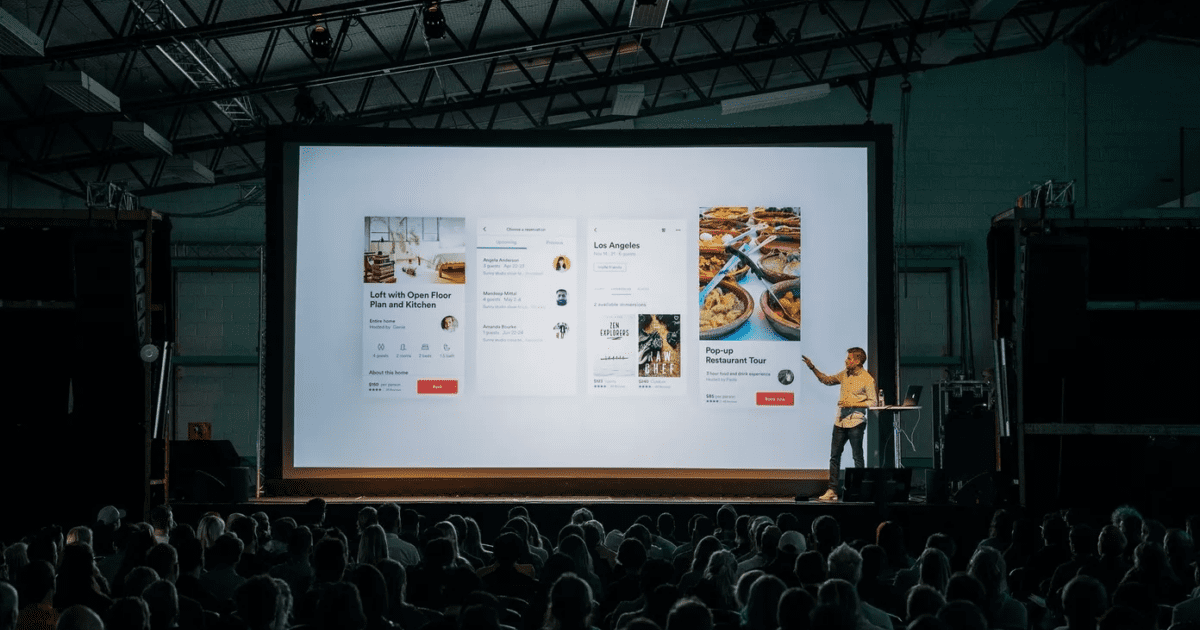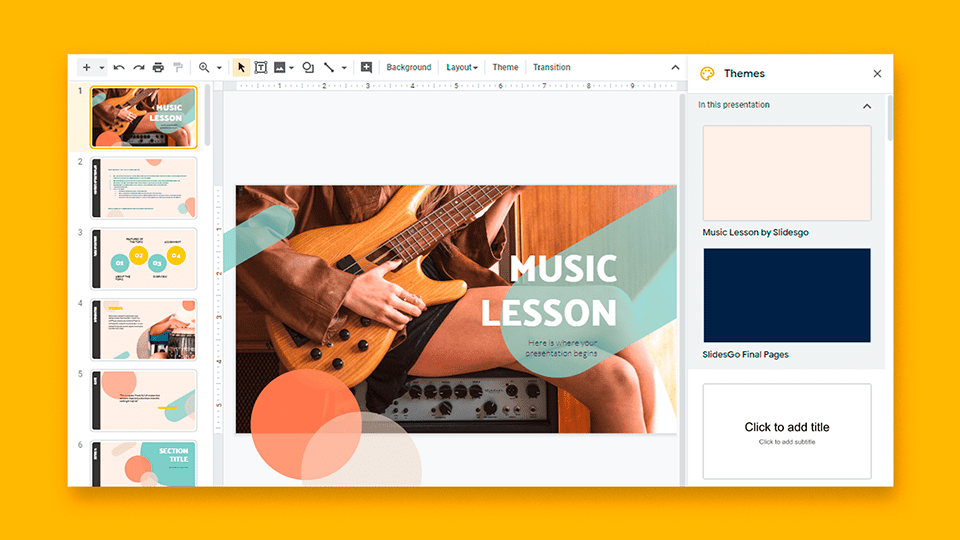O Apresentações do Google (conhecido também como Slides) costuma ser a escolha certa para educação, startups e pequenas empresas. Embora tambêm dê para usar o rival PorwerPoint gratuitamente, o Apresentações vem com vários modelos integrados, o compartilhamento é perfeito e funciona em todas as plataformas. A lista de recursos também é rica. Por exemplo, você pode adicionar vídeo, gráficos e até mesmo áudio a uma apresentação do Google Slides.
As apresentações são chatas sem um clipe de áudio. Você gostaria de causar uma impressão perfeita em seu chefe, investidores ou professores na sala de aula com clipes de áudio relevantes e informativos no Apresentações. Está curioso para saber como adicionar áudio à sua apresentação do Google Slides? Continue lendo para aprender como fazer isso na área de trabalho do Apresentações Google.
Google Slides Desktop
Em primeiro lugar, recomendamos que você comece sua apresentação do Google Slides com um dos modelos integrados. Você sempre pode começar do zero, mas o modelo relevante permitirá que você faça as coisas com mais rapidez.
Se você tiver uma cópia local do arquivo de áudio, deseja inserir em seu computador, fazer upload para o Google Drive e, em seguida, usar a guia Google Drive para pesquisá-lo e localizá-lo. O Apresentações Google oferece suporte aos formatos de áudio MP3 e WAV. Tentamos a sorte com o MP4, mas ocorreu um erro no processo.
Leia também:
Observação: A capacidade de adicionar um arquivo de áudio ao Apresentações Google está disponível apenas no desktop. Não há como fazer isso no celular.
Agora, siga as etapas abaixo para adicionar um clipe de áudio a uma apresentação do Google Slides.
Passo 1: Visite o Apresentações Google na web e abra a apresentação que você gostaria de editar.
Passo 2: Na barra lateral esquerda, selecione o slide ao qual deseja adicionar áudio.
Etapa 3: Clique na opção Inserir na barra de menu.
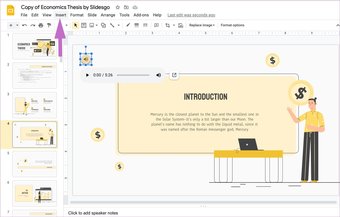
Passo 4: Selecione Áudio no menu suspenso.
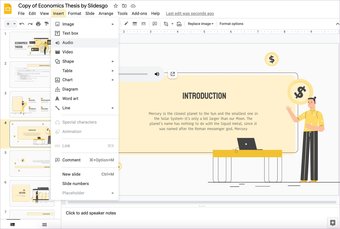
Etapa 5: O menu a seguir abrirá a página inicial do Google Drive. Selecione o arquivo de áudio relevante que deseja inserir.
Etapa 6: Clique no botão Selecionar na parte inferior e você verá o clipe de áudio diretamente nos slides.
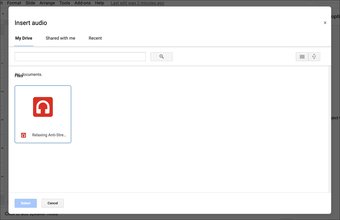
Antes de finalizar a apresentação, você precisa verificar as opções de personalização oferecidas. Vamos dar uma olhada neles.
Personalização de áudio do Apresentações Google
Dentro de Apresentações Google, existem alguns ajustes básicos de áudio disponíveis. Quando o objeto de áudio é selecionado, você pode clicar em Opções de formato na barra de ferramentas. Você verá as configurações padrão aparecerem e fará os ajustes.
1. Reprodução automática de áudio
Na primeira opção de reprodução automática, você pode começar a reproduzir o áudio com um clique ou automaticamente. Em geral, preferimos automaticamente, já que você não precisa clicar no botão Reproduzir para iniciar o áudio durante a apresentação. O Apresentações Google também oferece uma opção para ocultar ícones durante a apresentação.
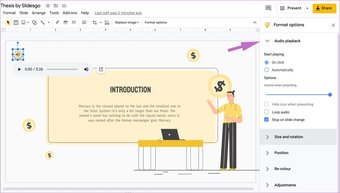
2. Tamanho e rotação
Este é autoexplicativo. Usando o menu Tamanho e rotação, você pode alterar a largura, altura, escala de largura e escala de altura do botão Reproduzir.
3. Recolorir
Usando o menu de recolorir, pode-se facilmente alterar a cor de fundo do botão Play. Você pode escolher entre até 23 temas de cores disponíveis. Isso não é obrigatório, mas usar um perfil de cor que corresponda ao tema geral do Slides pode mostrar sua atenção aos detalhes como apresentador.
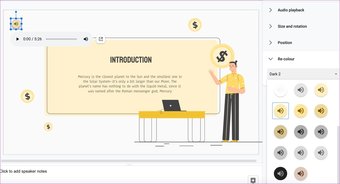
4. Ajustes
Este é apenas o Google se divertindo com um monte de opções. No menu Ajustes, você pode alterar a transparência, o brilho e o contraste do botão Reproduzir nos slides.
5. Drop Shadow
Este é o favorito da equipe GT. Com um único clique, você pode dar ao botão de reprodução de áudio uma bela aparência profissional. Ative a opção de sombra projetada na barra de menu lateral e você verá a mudança imediata.
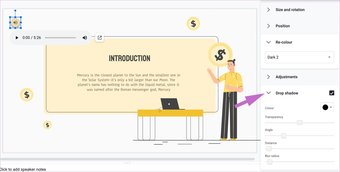
Você também pode brincar com a transparência, o ângulo, a distância e o raio de desfoque da sombra.
Adicionar vídeo do YouTube ao Apresentações Google
Integrando vídeos relevantes do YouTube ao Apresentações Google, você pode aumentar ainda mais o apelo da apresentação geral. A integração do YouTube com o Apresentações Google também é perfeita. Siga as etapas abaixo para adicionar um vídeo do YouTube ao Apresentações Google.
Passo 1: Abra o slide no qual deseja adicionar um vídeo do YouTube.
Passo 2: Clique em Inserir na barra de menu e selecione Vídeo.
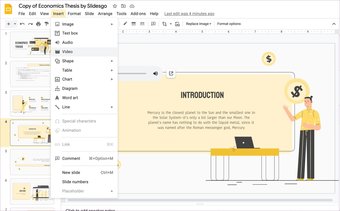
Etapa 3: O menu a seguir oferecerá uma barra de pesquisa do YouTube para encontrar vídeos relevantes.
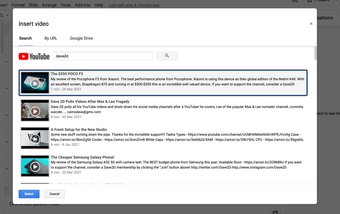
Passo 4: Digite o nome do vídeo ou canal do YouTube e selecione-o para adicioná-lo ao Apresentações Google.
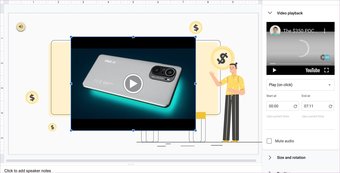
Assim como o áudio, você tem muitas opções, como tamanho, posição, sombra e rotação para personalizar a aparência e o ajuste do vídeo nos slides.
Crie uma apresentação de memorização
O Apresentações Google é a ferramenta de fato para muitos quando se trata de apresentações online. E a música pode ser uma ótima maneira de ajudar a dar vida à apresentação gravada e a envolver mais o público em sua mensagem. Siga as etapas acima e comece a adicionar áudio em sua próxima apresentação do Apresentações Google.