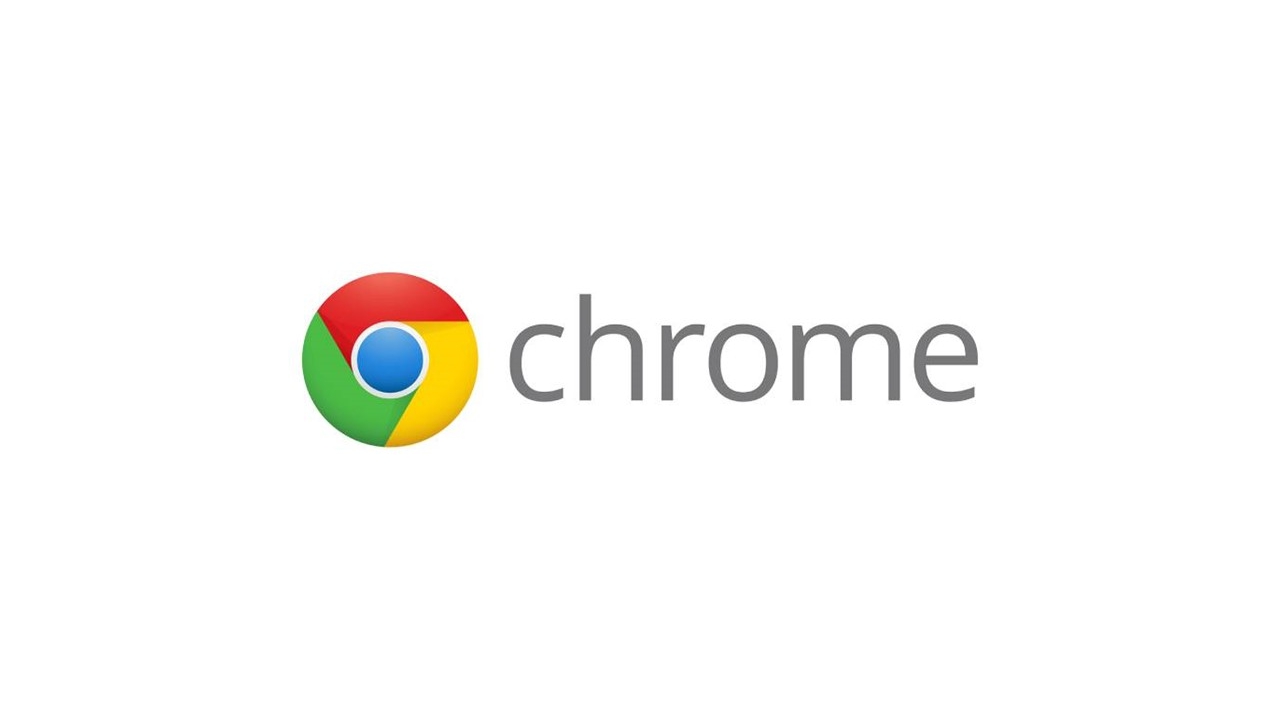Você até pode tentar evitar, mas às vezes as coisas podem ficar um pouco fora de controle e quando se trata de guias no Google Chrome. Você precisa ter algumas guias abertas, e outras precisam estar abertas o tempo todo. Antes que você perceba, você tem muitas guias abertas; e é quase uma missão impossível encontrar o que você precisa.
- Como não perder as guias abertas ao reiniciar o Google Chrome
- Como ativar modo anônimo no app Google no iPhone ou iPad
A boa notícia é que o Chrome tem uma opção onde você pode agrupar suas guias em grupos. Dessa forma, suas guias são mais fáceis de localizar, pois você pode fazer as coisas com mais agilidade, podendo localizar as guias de que precisa com mais rapidez. Continue lendo para ver como você pode organizar as guias do Chrome em seu computador e dispositivos Android.
Como organizar suas guias do Google Chrome
Depois de usar o Chrome por um tempo, você deve ter algumas guias abertas. Clique com o botão direito em qualquer guia e a opção de grupo será a segunda na lista.
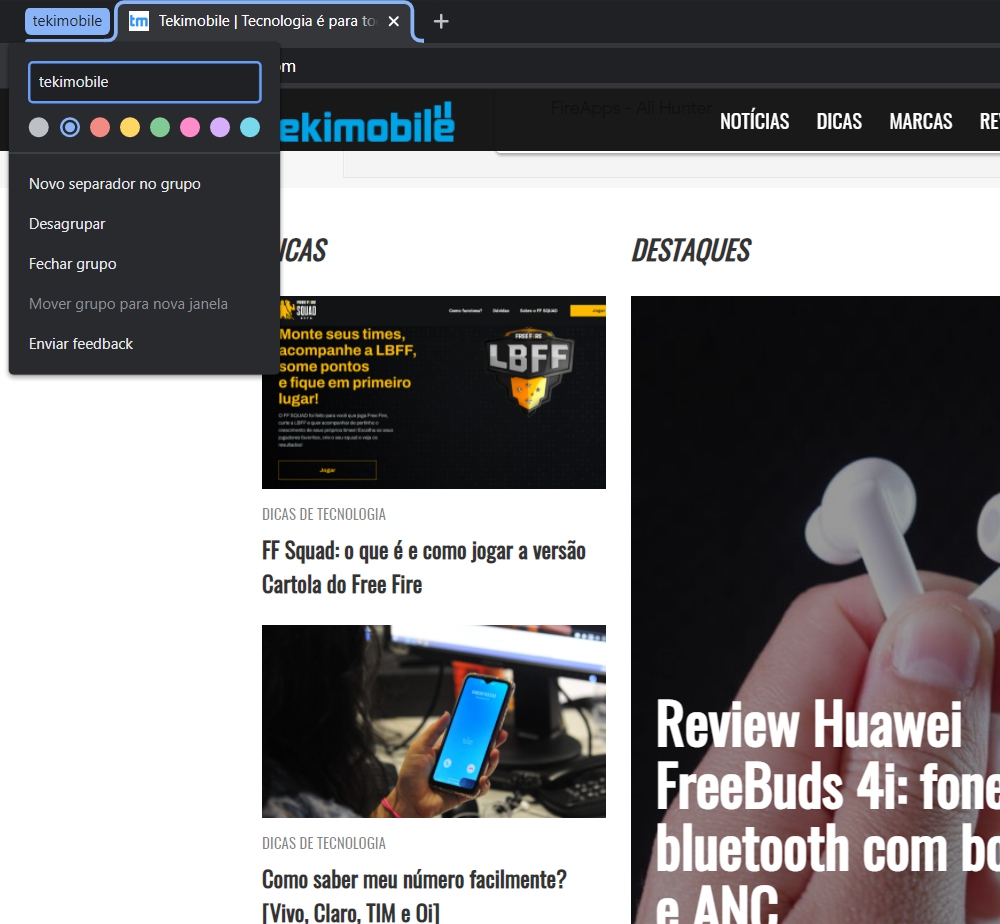
Depois que a guia é adicionada a um grupo, é hora de nomear seu grupo e dar a ele uma cor também. Organizar suas guias por cor tornará mais fácil encontrá-las. As cores que você pode escolher estarão em uma linha na parte superior e, para nomear o seu grupo de guias, clique com o botão direito do mouse.
Leia também:
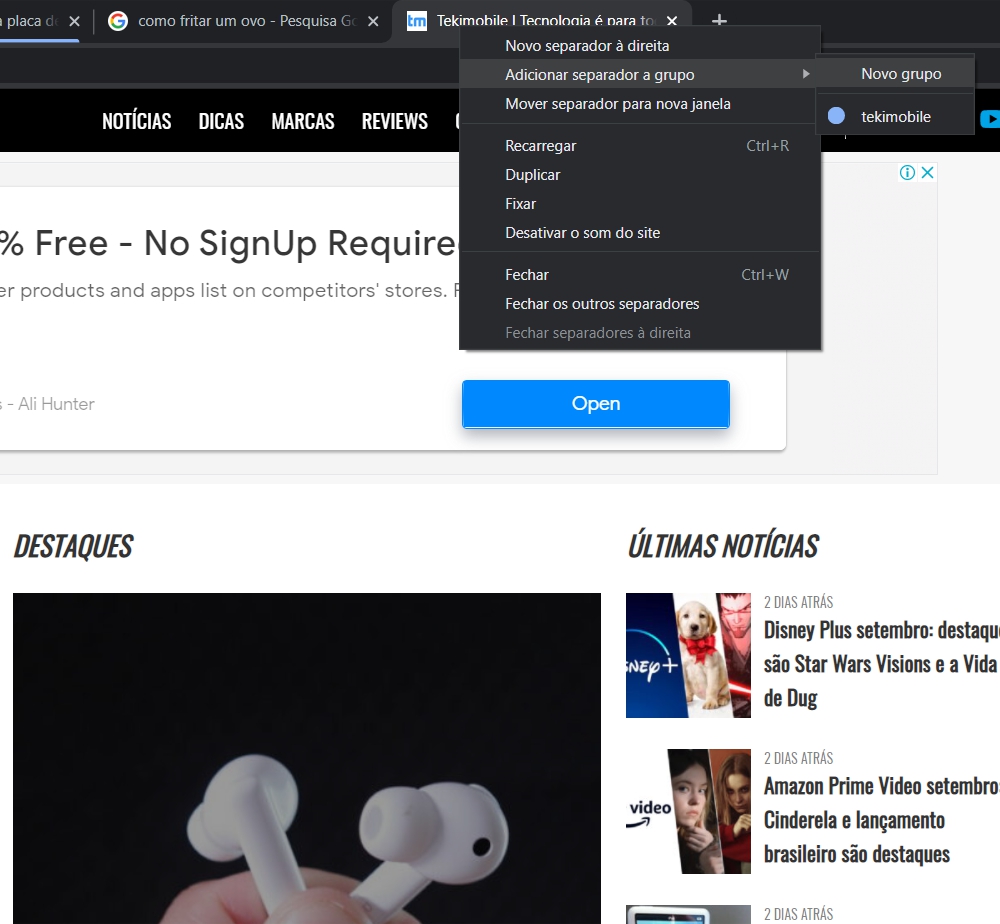
Opções adicionais
Abaixo das cores, você verá opções para adicionar uma nova guia ao grupo de cores específico. Outras opções que serão listadas são Desagrupar, Fechar Grupo e Mover o grupo para uma nova janela. Esta última opção é ótima quando você tem muitas guias abertas e precisa limpar algumas delas.
A opção Desagrupar significa que uma guia específica será removida desse grupo de cores. Não se preocupe, se você mudar de ideia, sempre poderá colocá-lo de volta no lugar.
Ao abrir uma nova guia em um grupo de cores específico, as guias que pertencem a esse grupo serão destacadas nessa cor. Se mudar de ideia e quiser atribuir outra cor a esse grupo, você conseguirá. Clique no círculo colorido e as opções de cores serão exibidas. Escolha sua nova cor desejada e pronto.
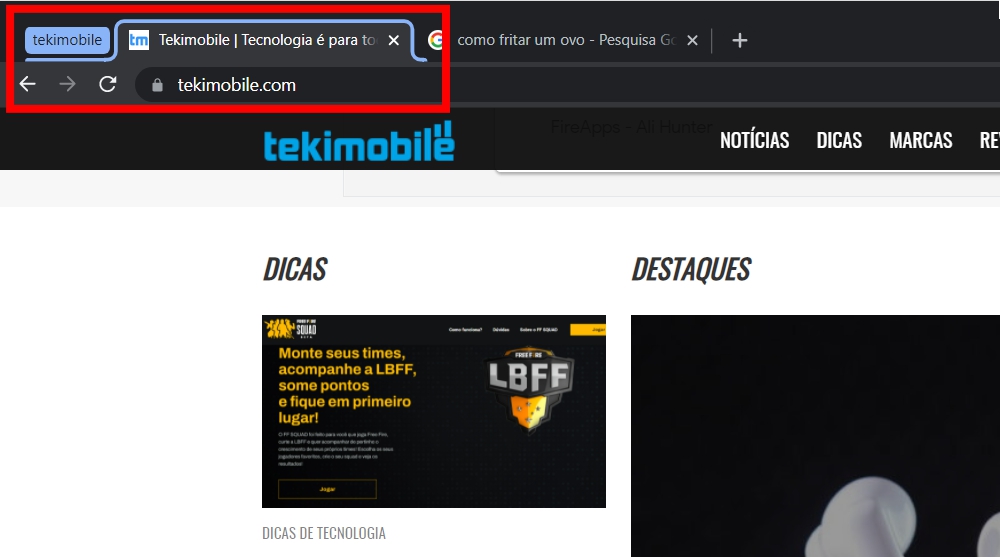
Ao clicar no círculo colorido, você pode ocultar as guias que pertencem a esse grupo e, para fazê-lo reaparecer, clique no círculo colorido novamente. Se você quiser adicionar outra guia a um grupo já existente, clique com o botão direito na guia e escolha um dos grupos que você já configurou. Certifique-se de posicionar o cursor na opção adicionar guia ao grupo para que o menu lateral apareça.
Você também verá a opção de adicionar a guia a outra janela. Você também pode arrastar a guia que deseja adicionar ao grupo de cores e ela será adicionada automaticamente.
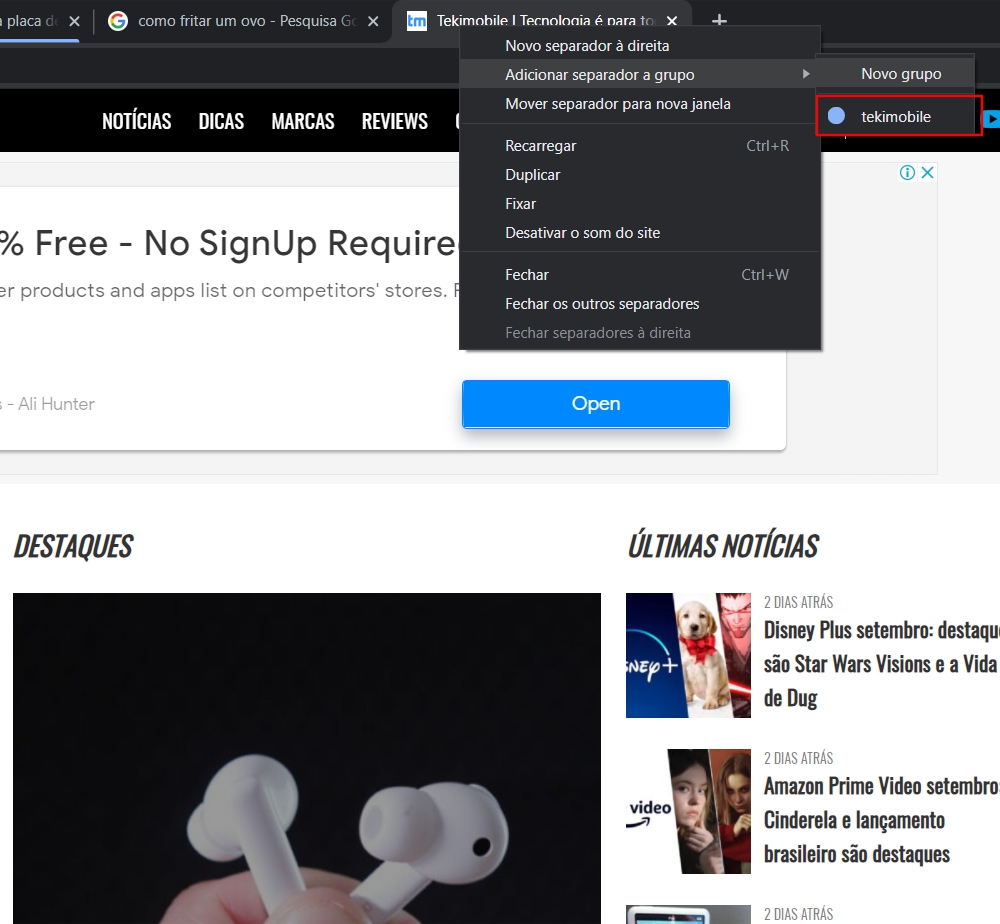
Também é possível organizar o grupo de cores em uma ordem específica. Clique no círculo colorido ou no nome do grupo (se você nomeou seu grupo) e arraste para sua nova posição. Quando você não precisar mais de uma guia em um grupo, clique com o botão direito na guia e clique na opção Remover do grupo.
Como gerenciar grupos de guias no Chrome para Android
Como você nem sempre estará em seu computador, é uma boa ideia saber como gerenciar as guias do Chrome em seu dispositivo Android. Depois de usar o Chrome por um tempo, você provavelmente terá algumas guias abertas. No canto superior direito, você deve ver o total de guias abertas. Toque nele.
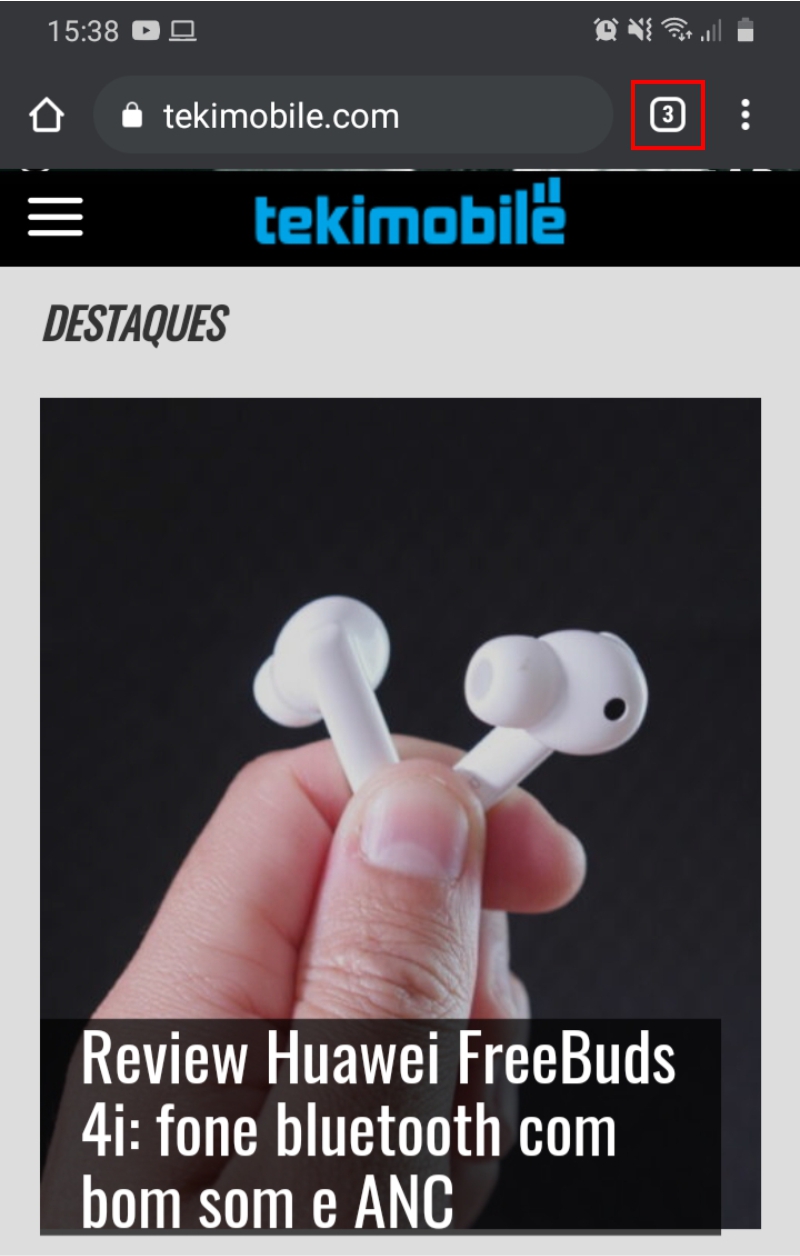
Agora você deve ver as guias abertas em uma grade. Para colocar duas guias no mesmo grupo, arraste uma guia sobre a outra. Quando você solta, eles prontamente estarão no mesmo grupo. Repita o processo se quiser adicionar mais. Sempre que você quiser fechar um grupo de guias, toque no X e todas as guias serão fechadas.
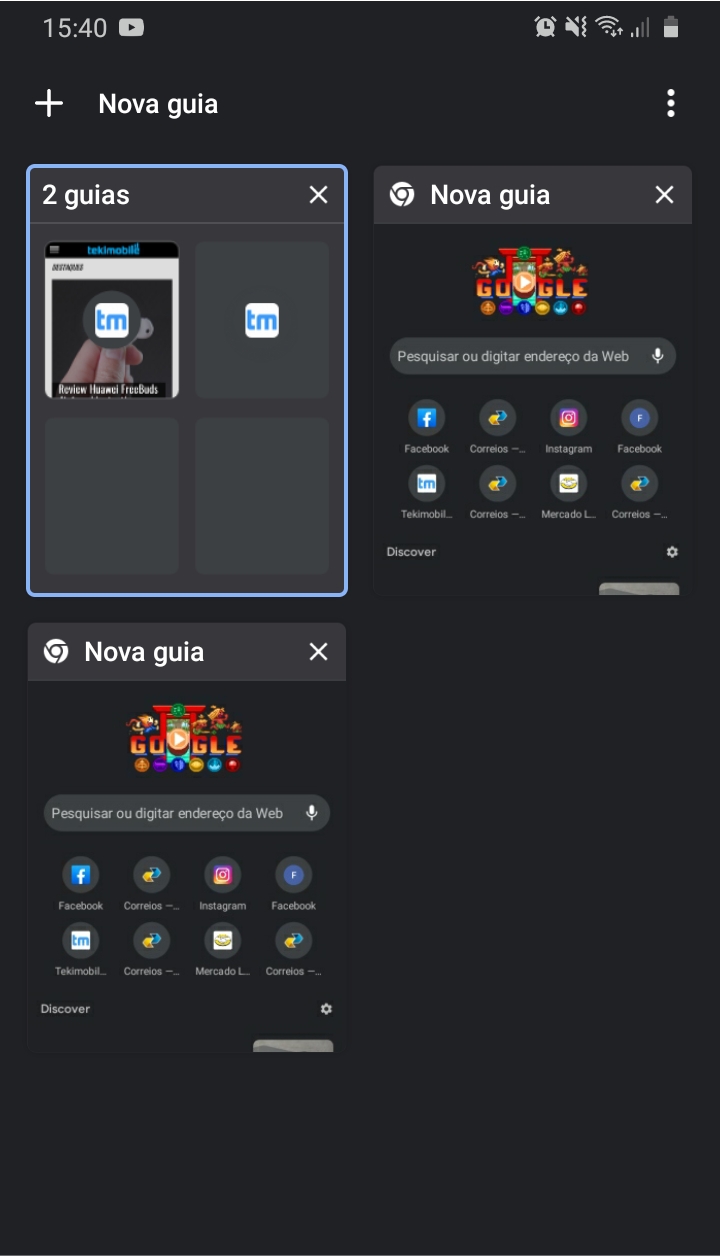
Ao abrir um grupo de guias, você verá uma delas na parte inferior. Se quiser adicionar uma guia, toque no sinal de mais no canto inferior direito. Sempre que quiser ver as guias, toque na seta que aponta para cima no canto inferior esquerdo.
Quando você tem suas guias organizadas, elas são muito mais fáceis de localizar. Você não perde tempo tentando descobrir onde está aquela guia de que você tanto precisa. Ao saber como personalizar as guias do Chrome, você pode dar seu toque pessoal enquanto o mantém organizado.