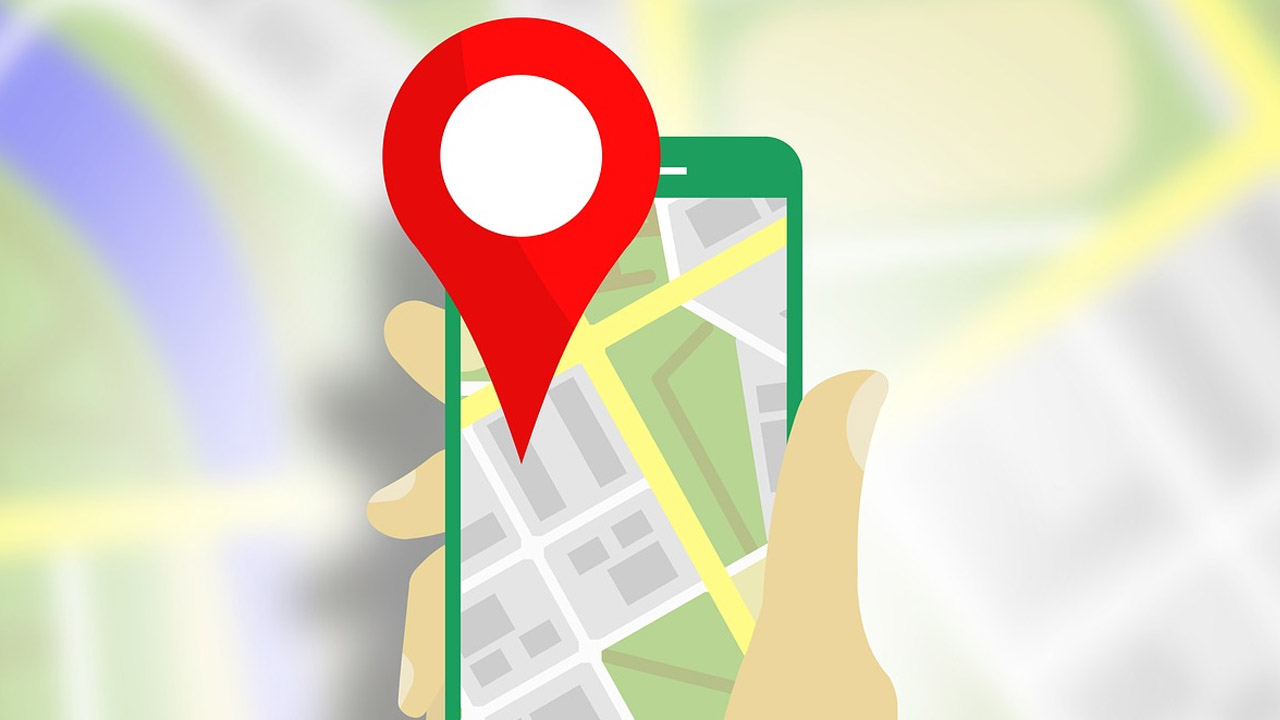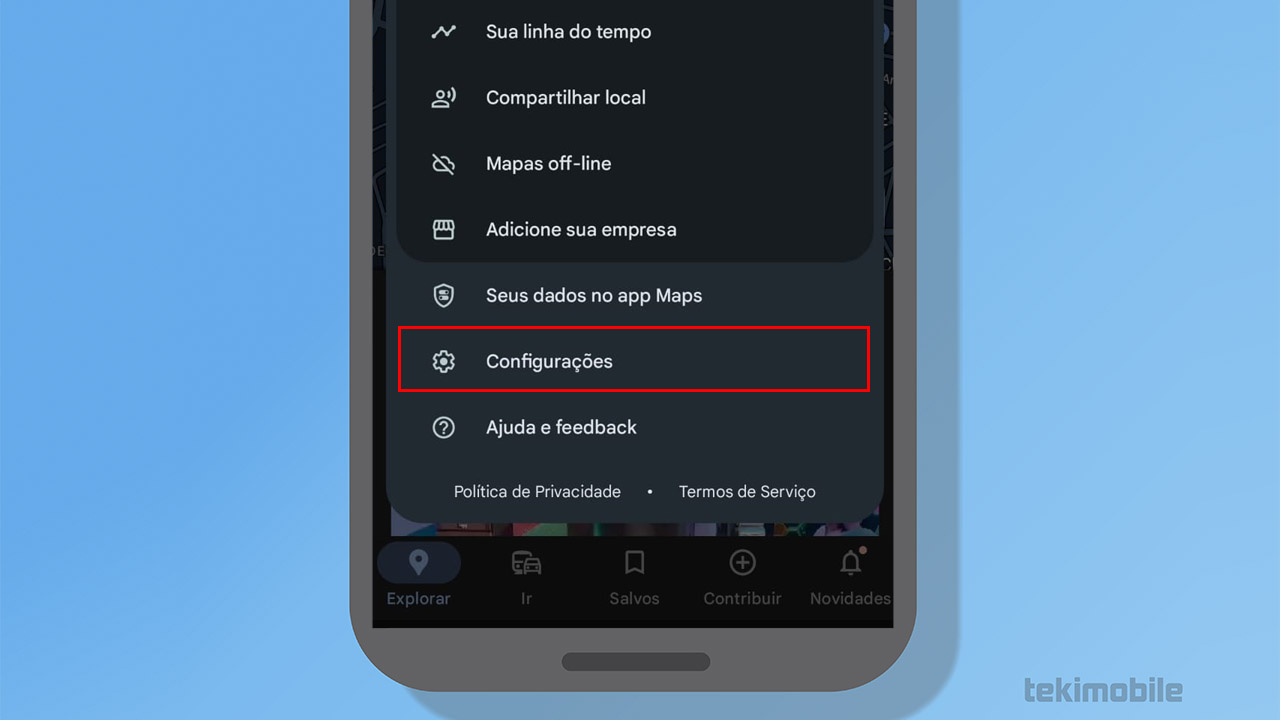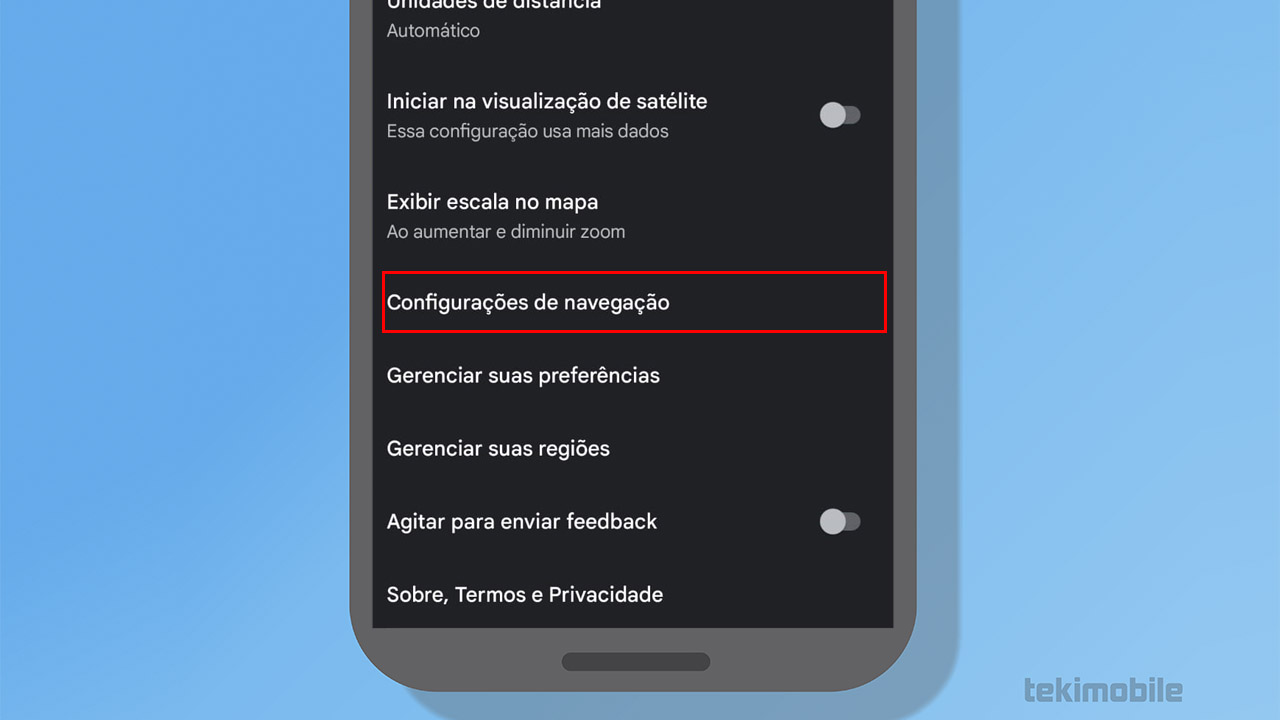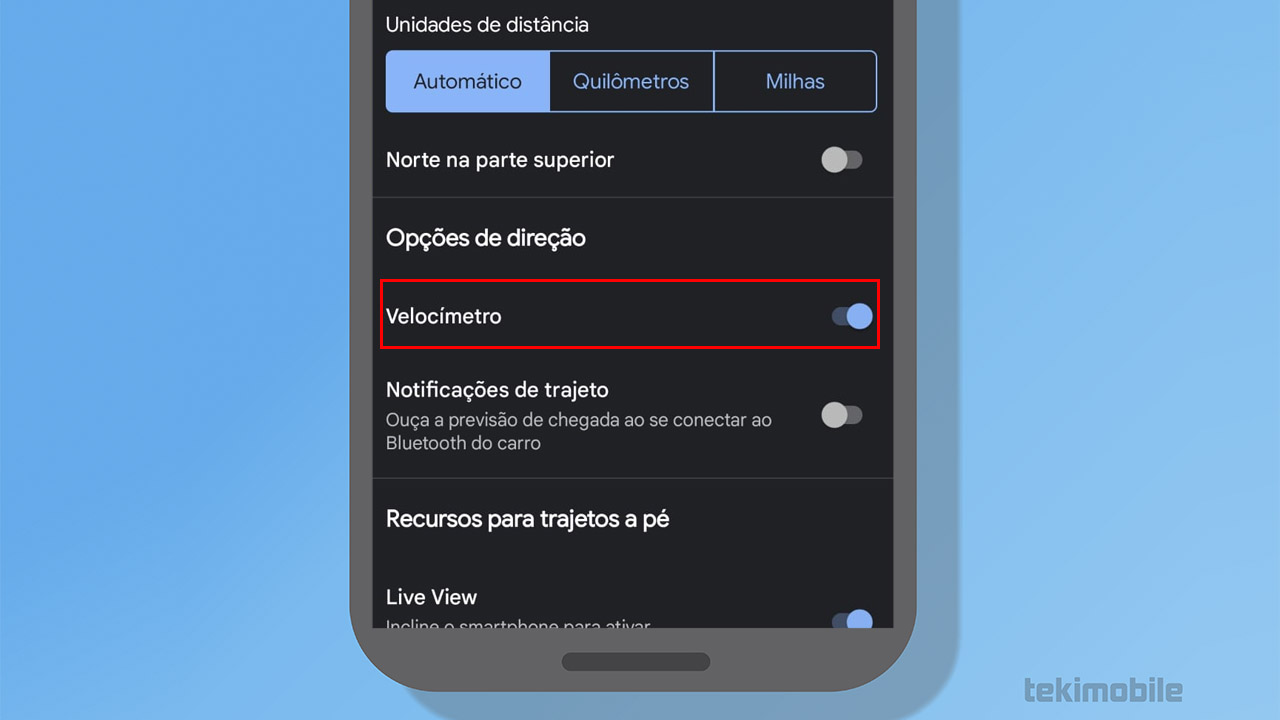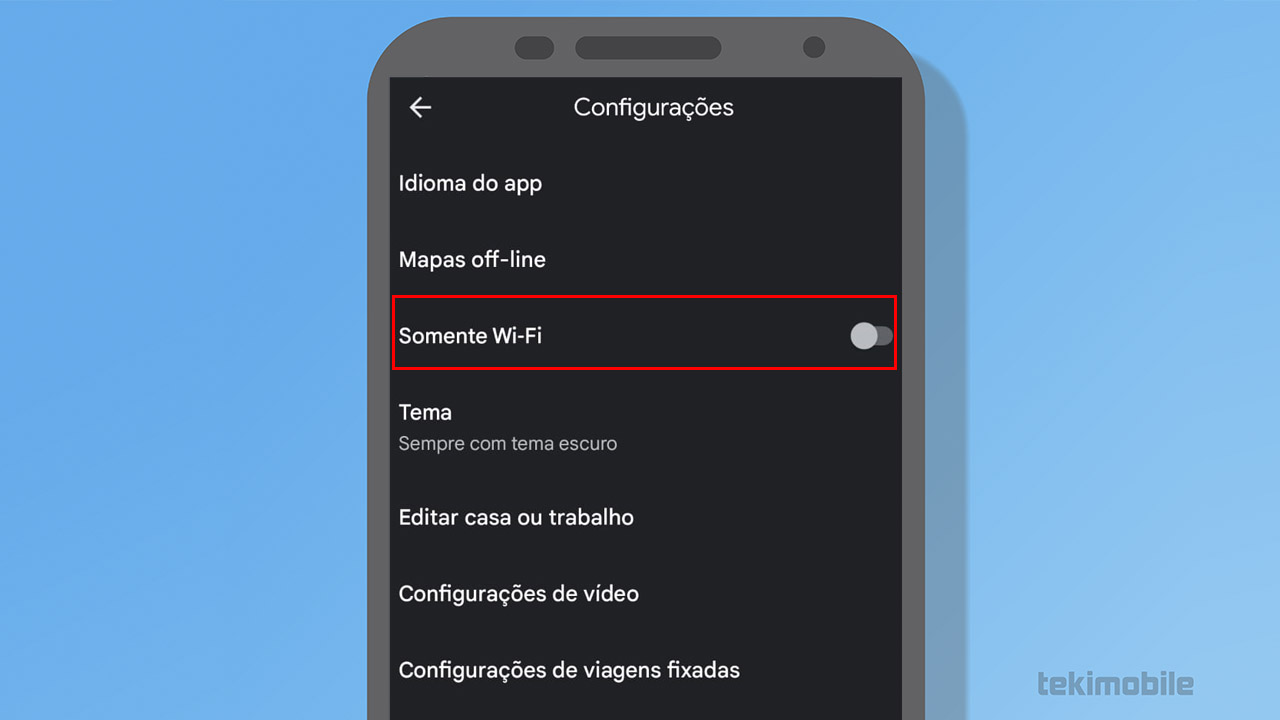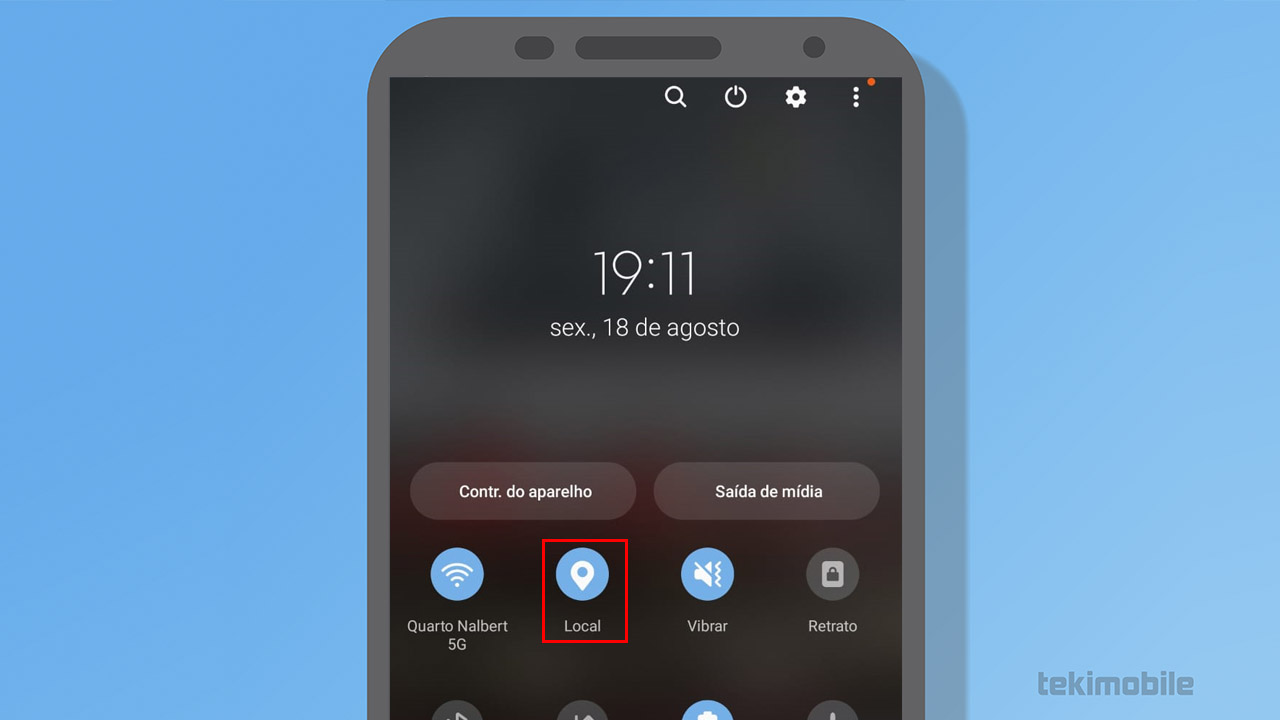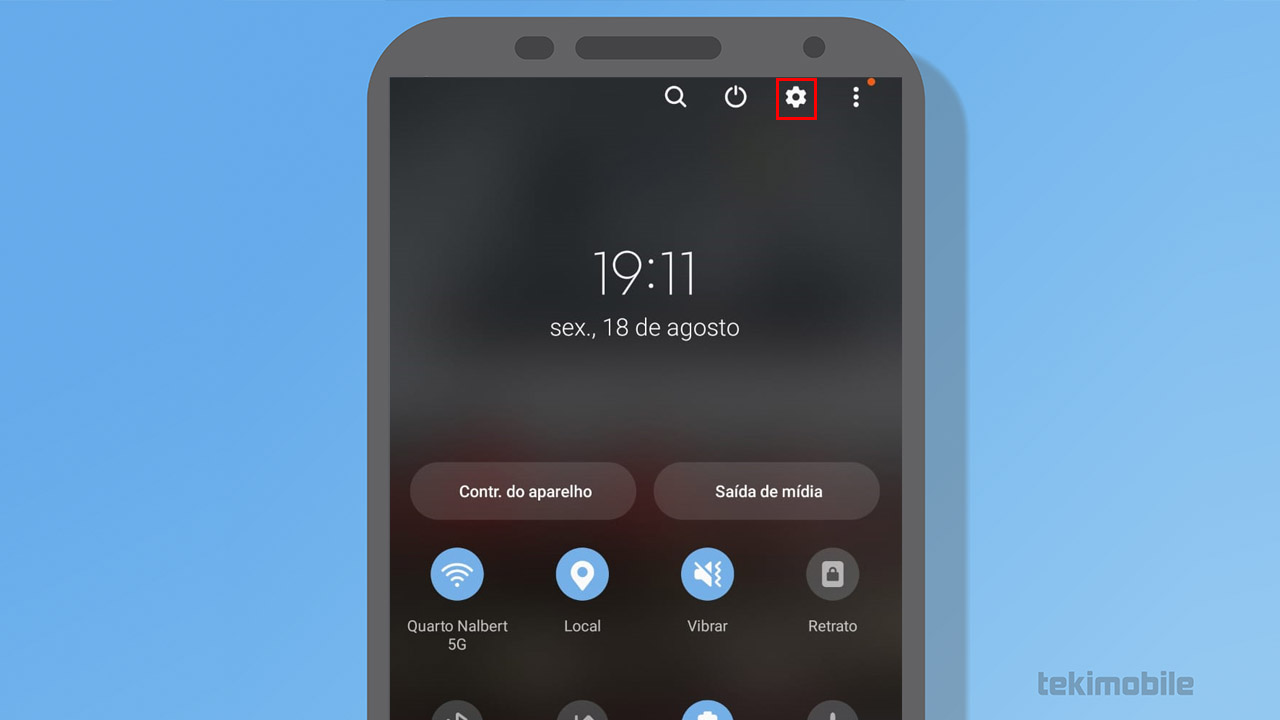O Google Maps possui um recurso muito útil para mostrar a velocidade enquanto o usuário dirige, porém, você talvez nunca tenha percebido que esse recurso existe. Aprenda abaixo o que fazer, caso a velocidade não esteja sendo exibida.
- 8 modos de consertar Google Maps não funcionando no Android
- 4 maneiras de converter áudio do WhatsApp em mensagens de texto
Como arrumar Google Maps não mostrando velocidade
1. Verifique se a funcionalidade está ativa
Pode ser que o velocímetro do Google Maps esteja desativado, e devido a isso o recurso em si não é exibido. Siga os passos abaixo, e aprenda como ativa-lo:
Tempo total: 5 minutos
-
Visitando as Configurações

Abra o aplicativo do Google Maps, e toque no ícone do seu perfil no canto superior direito. Logo em seguida, na nova janela que será aberta, vá em Configurações.
-
Encontrando a funcionalidade

Em seguida, vá em Configurações de navegação, e desça toda a página até encontrar a opção Velocímetro.
-
Ativando

Veja se a opção Velocímetro está ativado, caso não esteja, basta tocar no botão ao lado e testar.
Seguindo esses passos, você terá aprendido o primeiro método para contornar o possível problema do Google Maps. Caso você ainda não tenha tido sucesso, tente o próximo método abaixo.
2. Disponibilidade
Uma outra coisa que pode estar ocorrendo, é que a funcionalidade do velocímetro, não está disponível na região que você mora. Para saber mais sobre o suporte da Google, visite a página oficial onde é detalhado todas as regiões que possuem a funcionalidade.
3. Desative a opção Somente WiFi
O aplicativo do Google Maps, possui o recurso somente WiFi, onde faz com que o app funcione somente com uma conexão WiFi. Talvez você não esteja conectado a uma, e devido a isso, ele não está funcionando. Para desativar esse recurso, siga os passos abaixo:
- Toque no ícone do usuário no canto superior direito e vá em Configurações.
- Logo em seguida, toque em Somente WiFi caso ele esteja ativado.

(Imagem: Nalbert/Tekimobile)
Se você seguiu os passos que vimos acima, e o recurso já estava desativado, então tente o próximo método.
4. Force a parada do aplicativo e feche ele
Talvez o aplicativo esteja com algum problema e devido a isso, ele não está exibindo o velocímetro. Então para fechar completamente o aplicativo, e forçar a parada, siga os passos abaixo:
- Antes de começar o processo, feche o aplicativo.
- Depois vá nas Configurações do seu celular.
- Logo em seguida, procure pela lista dos Aplicativos.
- Encontre o Google Maps e toque sobre ele.
- Por fim, selecione a opção Forçar a parada.
Com tudo isso realizado, abra novamente o Google Maps e veja se o velocímetro está funcionando no Google Maps.
5. Ative a localização
Talvez a localização, ou seja o GPS do seu celular Android não está ativado. Isso impede que o aplicativo funcione corretamente. Se esse é o seu caso, siga os passos abaixo e aprenda como ativar a localização:
- Abaixe a barra de notificações do seu celular e toque sobre Localização ou Local.

(Imagem: Nalbert/Tekimobile) - Se você não conseguiu, vá nas Configurações.

(Imagem: Nalbert/Tekimobile) - Logo em seguida, vá em Localização e ative.
Com todos esses passos realizados, veja se o velocímetro do seu celular está funcionando. Se você ainda estiver enfrentando dificuldades, tente realizar o próximo método.
6. Ative a precisão de local do Google
Um outro fator que pode estar atrapalhando, é uma localização não muito precisa. Para consertar isso, o próprio Google possui uma ferramenta que já está no seu celular. Para ativar ela, siga os passos abaixo:
- Vá nas Configurações do seu celular.
- Logo em seguida, procure a seção responsável pela Localização.
- Depois vá em Serviços de localização.
- Na lista que será exibida, toque em Precisão de local do Google.
- Ao entrar na página, ative o recurso.
Depois de seguir esses passos, vá novamente no Google Mapas e veja se o velocímetro está funcionando.
7. Atualize o aplicativo
Uma última solução, é verificar na loja de aplicativos, se o Google Maps possui alguma atualização recente disponível. Talvez aplicar essa atualização, seja a verdadeira solução que o app está precisando.
Então, visite a Play Store, ou a App Store e veja se o Google Maps está com alguma atualização disponível. Depois de realizar ela, veja se o velocímetro está aparecendo.
Com todos esses métodos diferentes, você poderá contornar o problema e utilizar o velocímetro que é exibido no Google Maps.
Lembrando que a maioria dos processos que vimos aqui, só podem ser feitos no Android. Porém, você pode tentar algumas soluções em iPhones, como o último método de aplicar uma atualização ao aplicativo.
Agora diga para nós, você conseguiu seguir os passos que vimos? Teve dúvidas ou dificuldades em seguir algum dos métodos que vimos? Diga para nós nos comentários abaixo e compartilhe com outras pessoas.