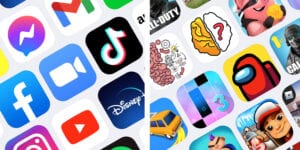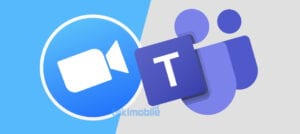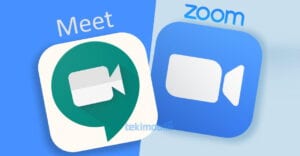▲
- Aprenda a silenciar o microfone no Zoom pelo celular.
- Descubra como ativar e desativar áudio no Zoom pelo PC.
- Explore dicas para evitar constrangimentos em reuniões Zoom.
Silenciar o microfone no **Zoom Meetings** pelo celular é fácil e rápido. Essa função é crucial para evitar interrupções e garantir que ruídos indesejados não atrapalhem sua reunião. Aprenda a silenciar seu microfone e a manter o foco nas discussões importantes durante suas **reuniões Zoom**.
Silenciar o microfone no Zoom Meetings pelo celular é um processo simples e rápido. 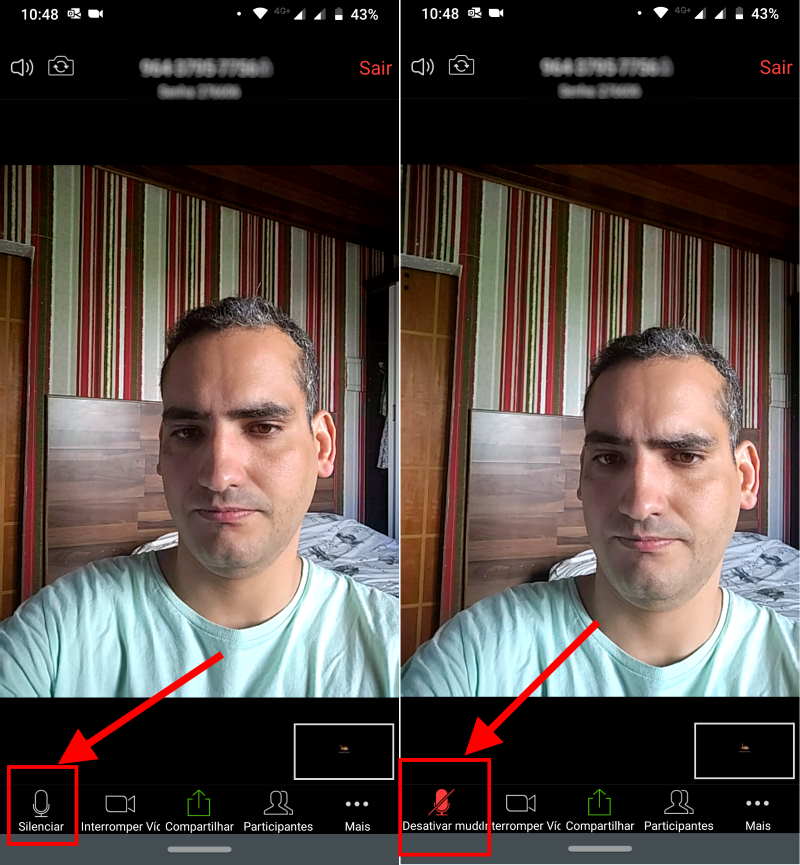 Essa funcionalidade é essencial para evitar interrupções e garantir que ruídos indesejados não atrapalhem a reunião. Veja como fazer isso durante uma reunião Zoom.
Essa funcionalidade é essencial para evitar interrupções e garantir que ruídos indesejados não atrapalhem a reunião. Veja como fazer isso durante uma reunião Zoom.
Como ativar som no Zoom pelo PC?
Participar de Zoom Meetings no PC requer que o áudio esteja corretamente configurado. Se você está tendo problemas para ativar o som, este guia prático irá te ajudar. Vamos explorar as opções para garantir que sua voz seja ouvida durante as reuniões Zoom.
Como desligar o áudio do Zoom no PC?
Desativar o áudio em Zoom Meetings no seu PC é uma habilidade essencial para manter o controle durante as suas reuniões Zoom. Seja para evitar interrupções ou para privacidade, o processo é simples e direto. Abaixo, vamos mostrar como fazer isso de forma eficaz.
Silenciando o microfone durante a reunião
Durante uma reunião Zoom no PC, a maneira mais rápida de desativar áudio no Zoom é usar o ícone de microfone. Este ícone está localizado na barra de ferramentas inferior da janela do Zoom. Se o microfone estiver ativo, o ícone estará verde ou mostrando um indicador de áudio.
Leia também:
Clique neste ícone para silenciar o microfone. O ícone mudará para um microfone riscado ou exibirá a mensagem “Silenciado”, indicando que seu áudio está desativado. Para reativar o áudio, basta clicar no mesmo ícone novamente. Esse é o método mais comum e fácil para silenciar microfone Zoom.
Usando atalhos de teclado
Para maior conveniência, o Zoom oferece atalhos de teclado para silenciar e reativar o áudio rapidamente. No Windows, o atalho padrão é Alt + A. No macOS, pode ser necessário configurar um atalho personalizado nas configurações de áudio Zoom. Esses atalhos são ideais para momentos em que você precisa silenciar rapidamente o microfone.
Silenciando ao entrar na reunião
Para evitar surpresas, você pode configurar o Zoom para silenciar automaticamente o microfone sempre que você entrar em uma reunião. Nas configurações do Zoom, vá para a seção “Áudio” e marque a opção “Silenciar sempre o microfone ao entrar em uma reunião”. Isso garante que você não transmitirá áudio indesejado ao ingressar na reunião Zoom.
Desativando o áudio completamente
Se você não pretende usar o microfone durante a reunião, pode desconectar o áudio completamente. Na barra de ferramentas inferior, clique na seta ao lado do ícone do microfone e selecione “Desconectar áudio”. Isso impede que o Zoom use seu microfone até que você reconecte manualmente. Essa opção é útil para quem apenas precisa assistir à reunião Zoom.
Configurações avançadas de áudio no Zoom
Para usuários que buscam otimizar a experiência de áudio em Zoom Meetings, o Zoom oferece configurações de áudio Zoom avançadas. 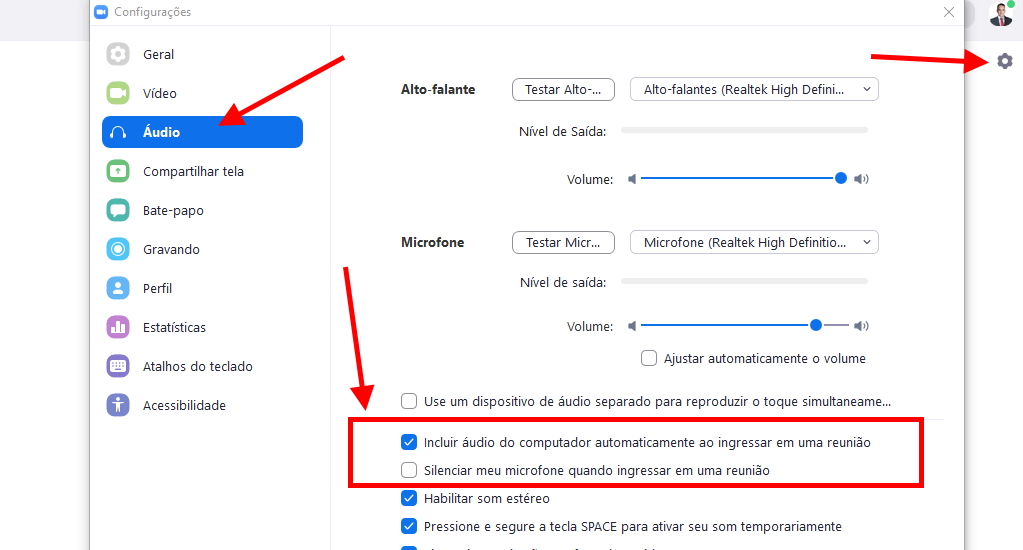 Essas opções permitem ajustar a qualidade do som e reduzir ruídos indesejados, tornando suas reuniões Zoom mais profissionais e agradáveis. Vamos explorar algumas dessas configurações.
Essas opções permitem ajustar a qualidade do som e reduzir ruídos indesejados, tornando suas reuniões Zoom mais profissionais e agradáveis. Vamos explorar algumas dessas configurações.
Diferenças entre controle de áudio no celular e PC
Embora o objetivo de ativar microfone Zoom ou desativar áudio no Zoom seja o mesmo, a experiência de controle de áudio Zoom difere entre celular e PC. As interfaces, opções e até a usabilidade variam, influenciando a forma como você gerencia o áudio nas suas reuniões Zoom. Vamos explorar essas diferenças.
Interface e localização dos controles
No celular, os controles de áudio são geralmente acessados tocando na tela para exibir a barra de ferramentas. O ícone do microfone fica na parte inferior da tela. Já no PC, a barra de ferramentas é mais visível, com ícones maiores e descrições textuais, facilitando o controle de áudio Zoom.
Opções de configuração
As configurações de áudio Zoom no PC oferecem mais opções de personalização do que no celular. No PC, você pode ajustar o volume de entrada e saída, suprimir ruídos de fundo e até ativar o “Modo de Música”. No celular, as opções são mais simplificadas, focando no básico ativar microfone Zoom ou desativar áudio no Zoom.
Atalhos de teclado
Uma das maiores vantagens do Zoom no PC é a disponibilidade de atalhos de teclado para controlar o áudio. Atalhos como Alt + A (no Windows) permitem silenciar e reativar o microfone rapidamente, sem precisar clicar em ícones na tela. Essa funcionalidade não está disponível na versão para celular.
Integração com o sistema operacional
No PC, o Zoom se integra melhor com as configurações de áudio do sistema operacional. Você pode selecionar diferentes microfones e alto-falantes diretamente nas configurações de áudio Zoom, e o Zoom geralmente detecta automaticamente os dispositivos de áudio conectados. No celular, a integração é mais limitada, dependendo das capacidades do sistema operacional móvel.
Usabilidade e contexto de uso
O Zoom Meetings no celular é ideal para participação em trânsito, oferecendo flexibilidade e portabilidade. No entanto, o PC oferece uma experiência mais completa e focada, com maior controle sobre as configurações de áudio Zoom e mais opções de personalização. A escolha entre usar o celular ou o PC depende do seu contexto e necessidades.
Dicas para evitar constrangimentos em reuniões Zoom
Participar de Zoom Meetings pode ser uma experiência tranquila se você seguir algumas dicas simples. Pequenos descuidos com o áudio podem gerar situações desconfortáveis. Aprenda a evitar esses momentos e a manter uma postura profissional durante suas reuniões Zoom.
Sempre verifique o status do microfone
Antes de iniciar ou entrar em uma reunião Zoom, certifique-se de verificar se o microfone está ativado ou desativado. Muitas vezes, esquecemos o microfone ligado e acabamos compartilhando conversas particulares ou ruídos domésticos. Um rápido olhar para o ícone do microfone pode evitar constrangimentos.
Use fones de ouvido
Utilizar fones de ouvido é uma excelente maneira de garantir a privacidade e a qualidade do áudio. Fones de ouvido ajudam a reduzir o vazamento de som do seu áudio para o ambiente e vice-versa, minimizando ruídos externos que podem atrapalhar a reunião e evitando que seus colegas ouçam o som do seu computador. Além disso, usar fones de ouvido pode melhorar a experiência geral.
Encontre um local silencioso
Sempre que possível, participe das suas reuniões Zoom em um local silencioso e livre de interrupções. Ruídos de construção, latidos de cachorros ou conversas paralelas podem distrair os outros participantes e causar uma impressão negativa. Um ambiente tranquilo demonstra profissionalismo e respeito.
Silencie o microfone quando não estiver falando
Uma das dicas mais importantes para evitar constrangimentos é silenciar o microfone sempre que você não estiver falando. Isso impede que ruídos de fundo, como digitação ou tosse, interrompam a reunião. Lembre-se de ativar microfone Zoom quando precisar falar, e desativar áudio no Zoom logo em seguida.
Esteja atento ao seu entorno
Antes de iniciar uma reunião Zoom, verifique o que está visível na sua câmera. Evite fundos desorganizados ou inapropriados. Se possível, use um fundo virtual ou escolha um local neutro. Além disso, esteja ciente do que você está fazendo e falando, mesmo quando estiver silenciado, pois um descuido pode ser captado pela câmera.
Perguntas Frequentes sobre Zoom Meetings
Na parte inferior da tela, clique no botão do microfone para desativar o áudio.
Verifique a barra verde de nível de entrada na seção Microfone e clique em Testar microfone.
Selecione Gerenciar participantes e clique em Silenciar todos para desativar o áudio.