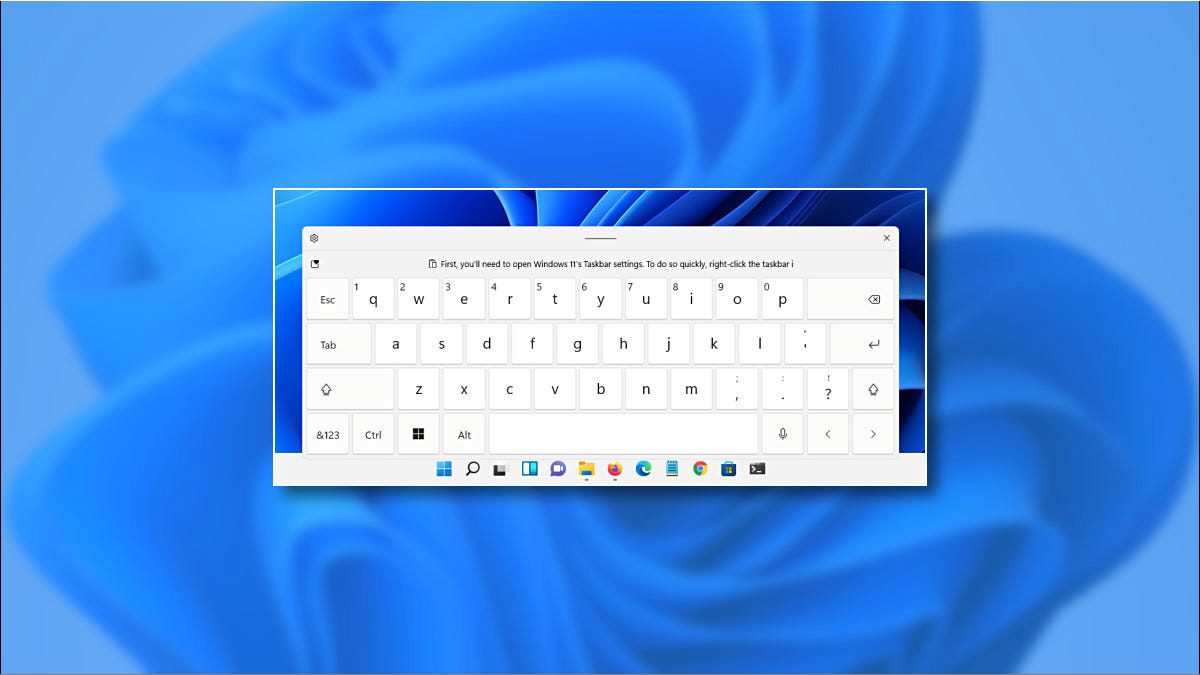Se você tem um PC com tela touchscreen rodando o Windows 11, um teclado virtual pode ser essencial para usá-lo como tablet. É possível ativar aolocando um ícone na barra de tarefas. Veja como fazer.
- Como criar ISO do Windows 11 e instalar do zero em qualquer PC
- Como saber se meu PC aceita o Windows 11 [2 modos]
Como ativar ícone do teclado virtual na barra de tarefas
Para fixar o botão do teclado do Windows 11, precisaremos ir até as configurações do Windows. Felizmente, a Microsoft fornece um atalho: clique com o botão direito do mouse na barra de tarefas e selecione “Configurações da barra de tarefas“.

O aplicativo Configurações será aberto, agora vá até Personalização > Barra de Tarefas. Clique na opção “Ícones do canto da barra de tarefas” para expandir o menu.
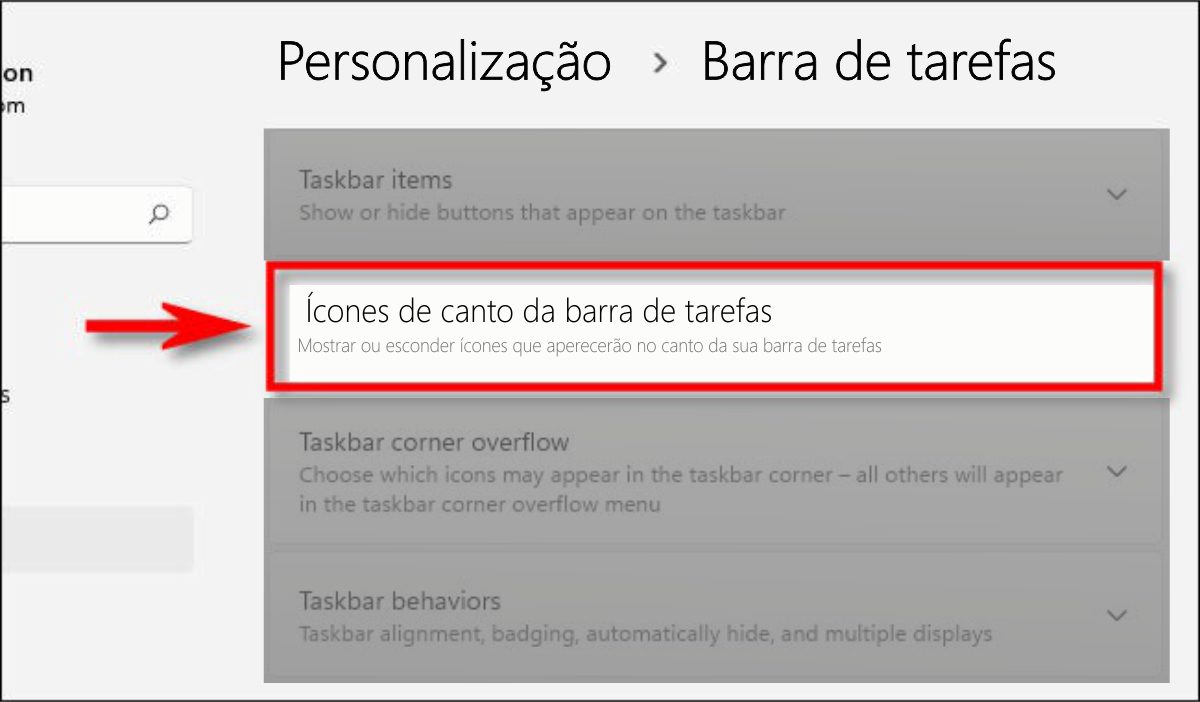
Leia também:
No menu Ícones do canto da barra de tarefas, selecione a chavinha ao lado de “Teclado sensível ao toque” para ligá-lo “On“(Ligado).
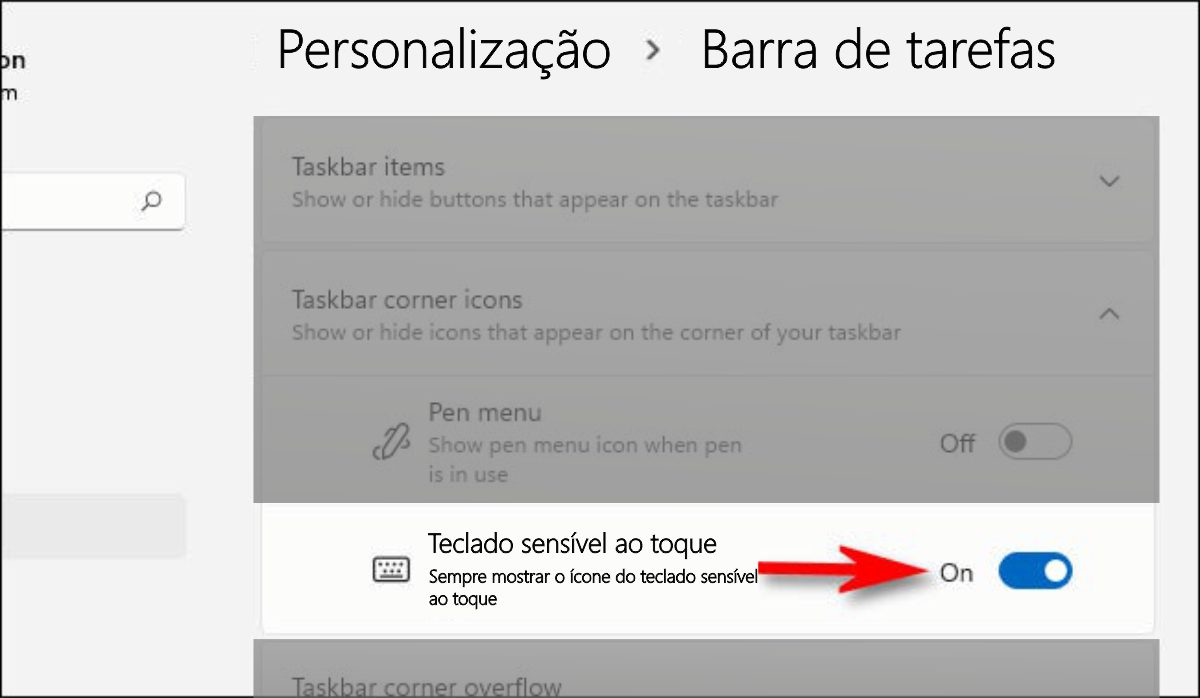
Imediatamente, você notará um pequeno ícone do teclado no canto inferior direito da barra de tarefas.
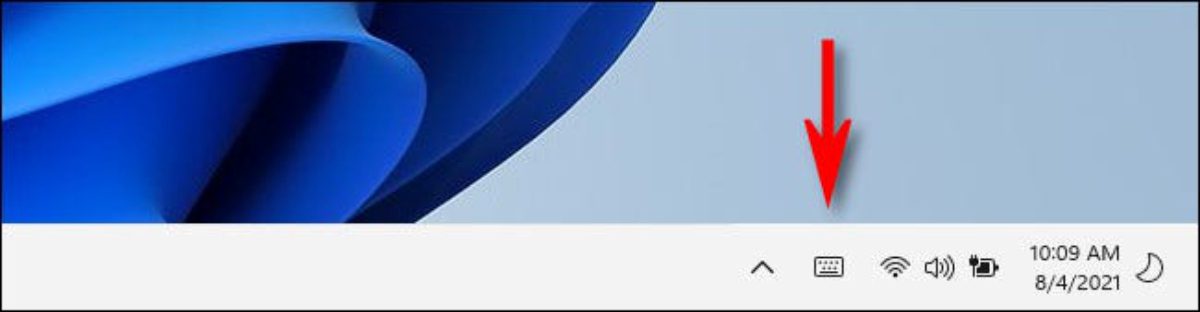
Ao clicar ou tocar no ícone do teclado, um teclado virtual aparecerá na parte inferior da tela, logo acima da barra de tarefas.
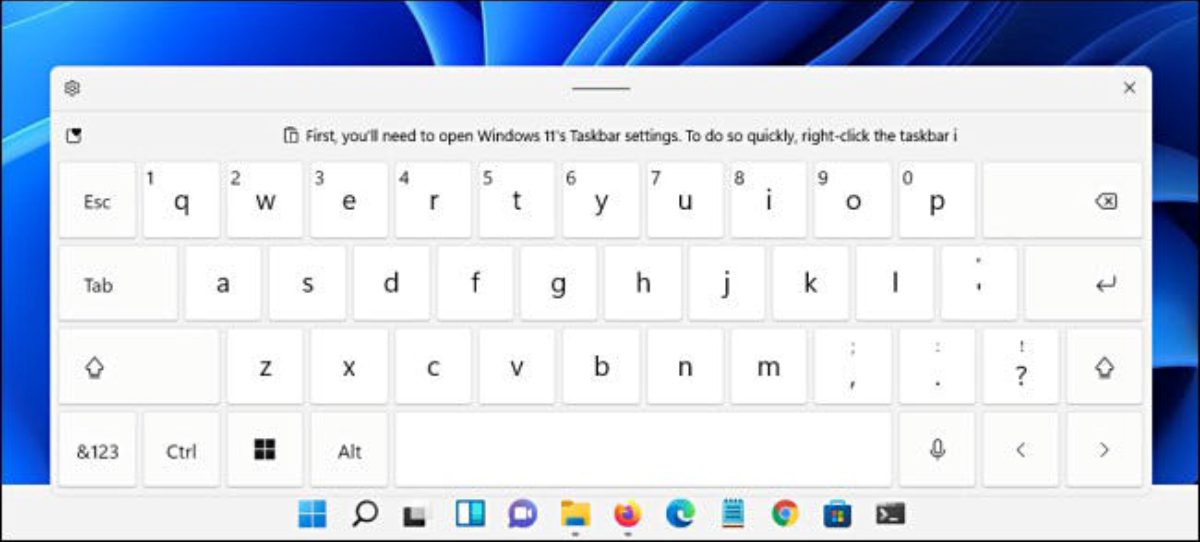
Com uma tela sensível ao toque, você pode tocar neste teclado para digitar em qualquer aplicativo — assim como você faria com um teclado físico (ou você pode clicar com o mouse). Você pode reposicionar o teclado na tela tocando e arrastando a linha “alça” linha na parte superior central da janela do teclado, logo acima das teclas virtuais.
Quando terminar de digitar e quiser ocultar o teclado, toque no botão “X” no canto superior direito da janela do teclado. Você pode trazê-lo de volta a qualquer momento tocando no ícone do teclado na barra de tarefas novamente.
Como desligar o ícone da barra de tarefas de teclado virtual do Windows 11
Se você nunca usa o teclado de toque do Windows 11 — ou apenas quiser limpar sua barra de tarefas — é fácil tirar o ícone. Primeiro, clique com o botão direito na barra de tarefas e selecione “ Configurações da barra de tarefas. ”

Em Personalização > Barra de Tarefas, clique em “Ícones do Canto da barra de tarefas”, em seguida, selecione o switch ao lado de “Teclado sensível ao toque” para “Off“(Desligado).
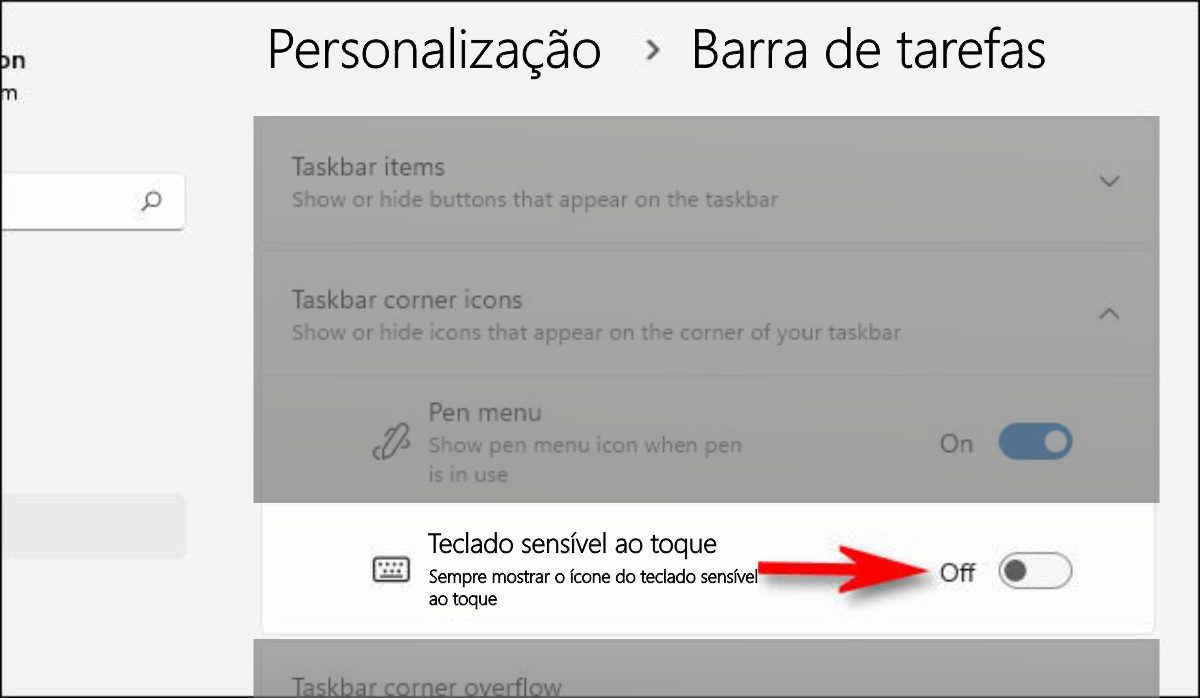
Fonte Howtogeek