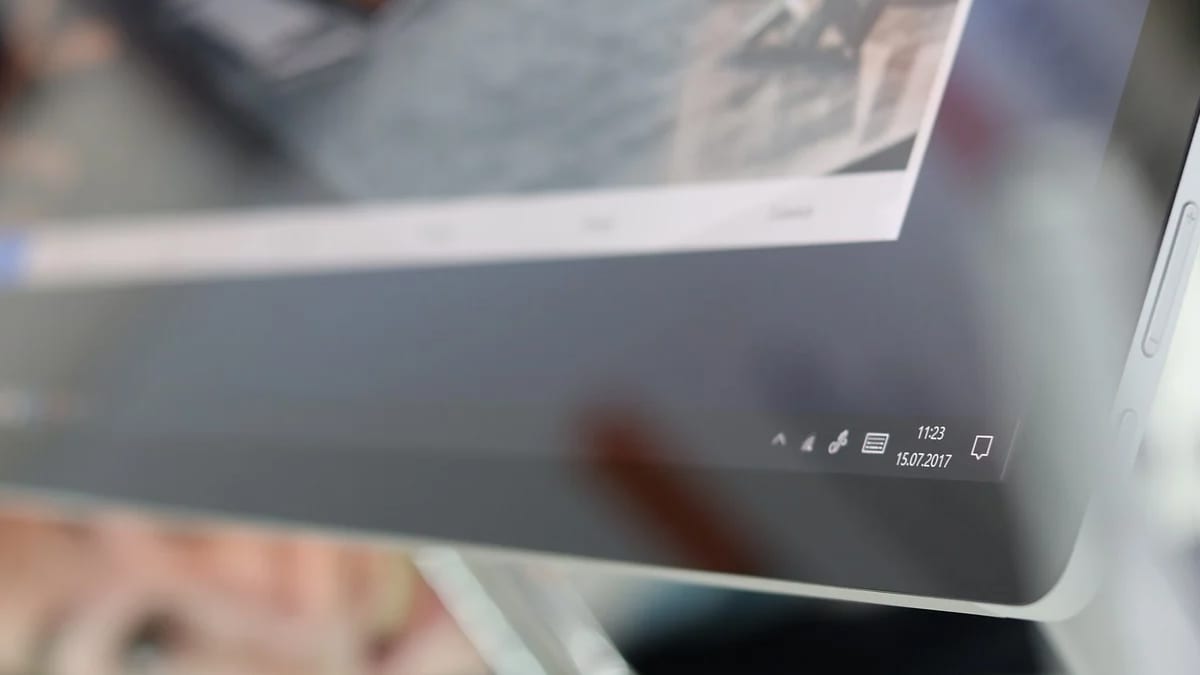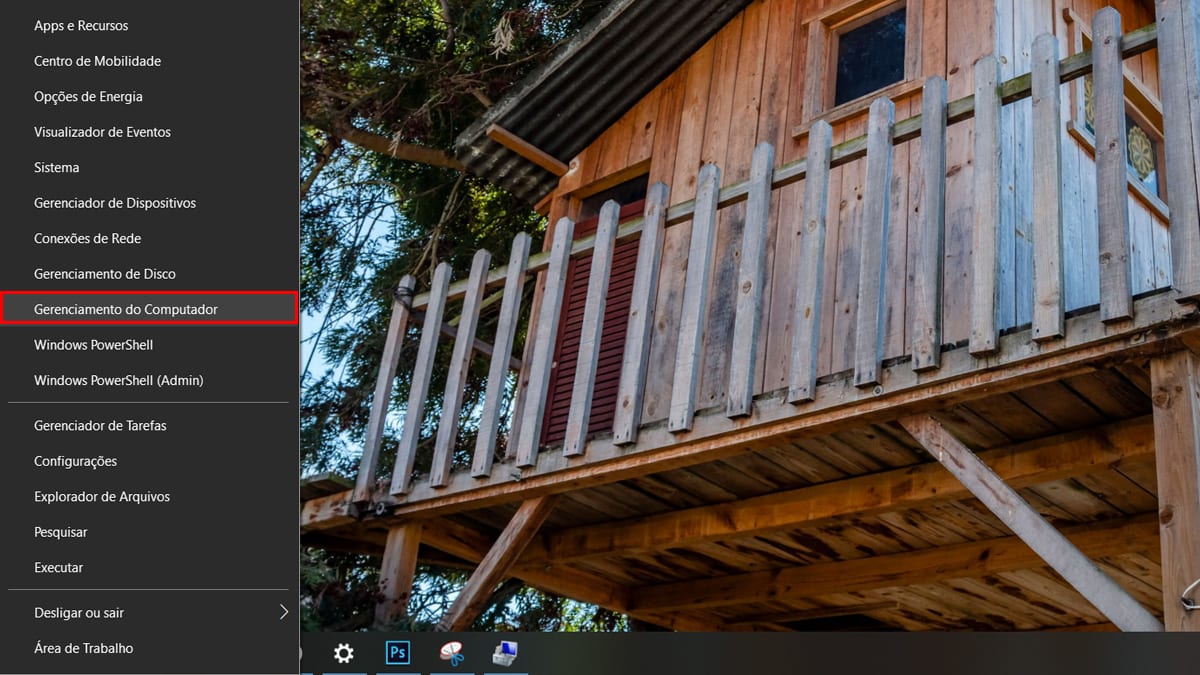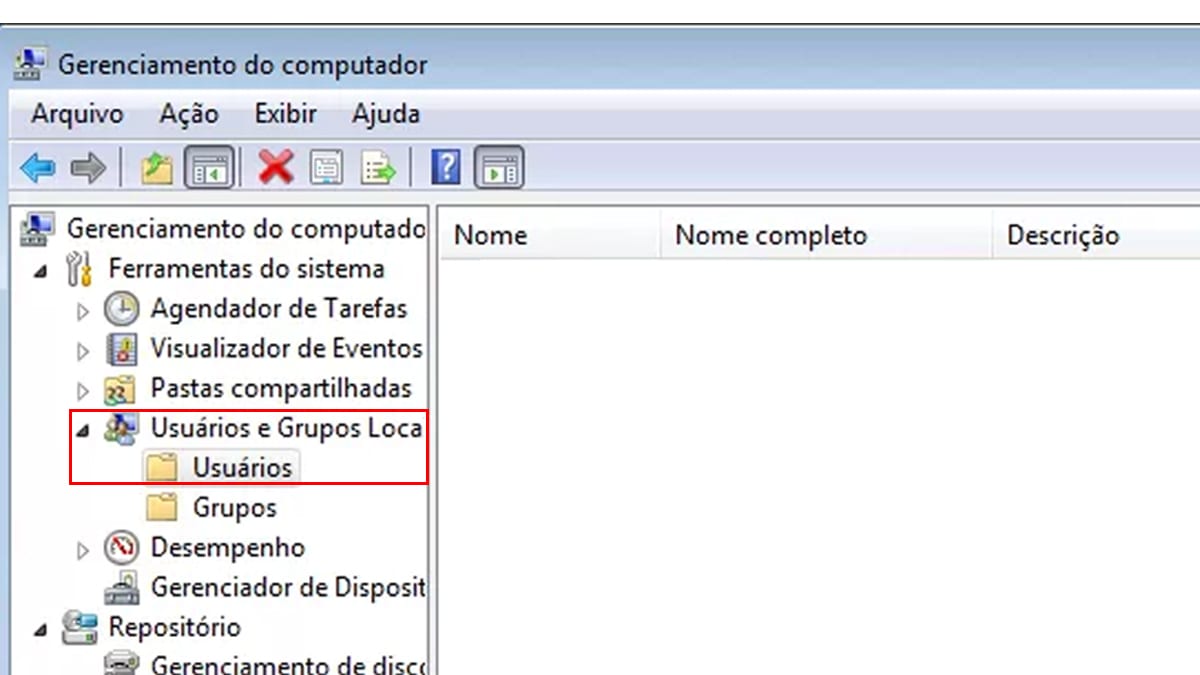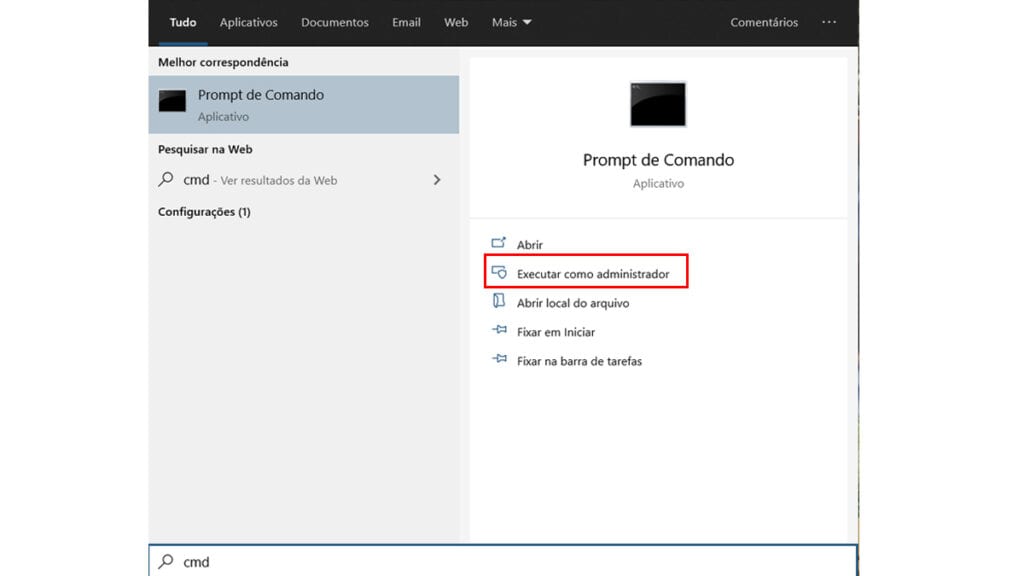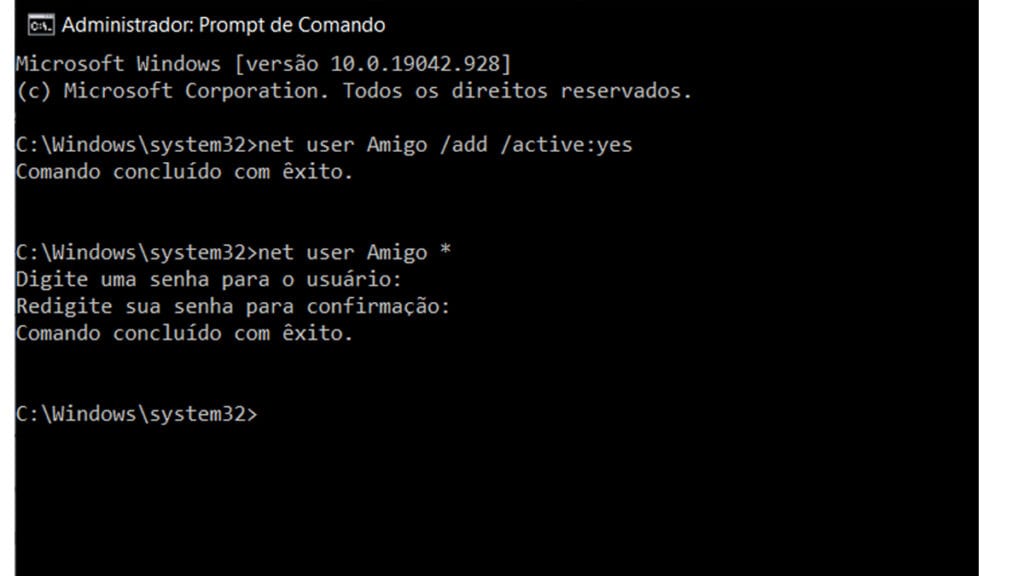Uma das funcionalidades do sistema Windows é permitir a capacidade de alguém entrar como um usuário convidado para utilizar o computador. Mas com o Windows 10 as coisas mudaram, várias pessoas relataram sobre essa opção não aparecer na tela de login do computador.
- Windows 10 permite remover senha da tela de login saiba como
- Como atualizar o Windows 10 quando há pouco espaço
- Meu PC roda? Descubra quais jogos seu PC pode rodar
Essa opção é muito útil quando você compartilha seu computador com outras pessoas, talvez no trabalho ou em casa. E você pode ficar tranquilo, pois o Windows mantém separado todos seus dados e aplicativos na sua própria conta principal e fornece acesso limitado ao convidado, sem essa opção outras pessoas podem ficar tentando acessar sua conta principal o que pode ser perigoso.
Vamos entender o que esta acontecendo e como recuperar essa funcionalidade.
O que houve com a conta de usuário convidado no Windows 10
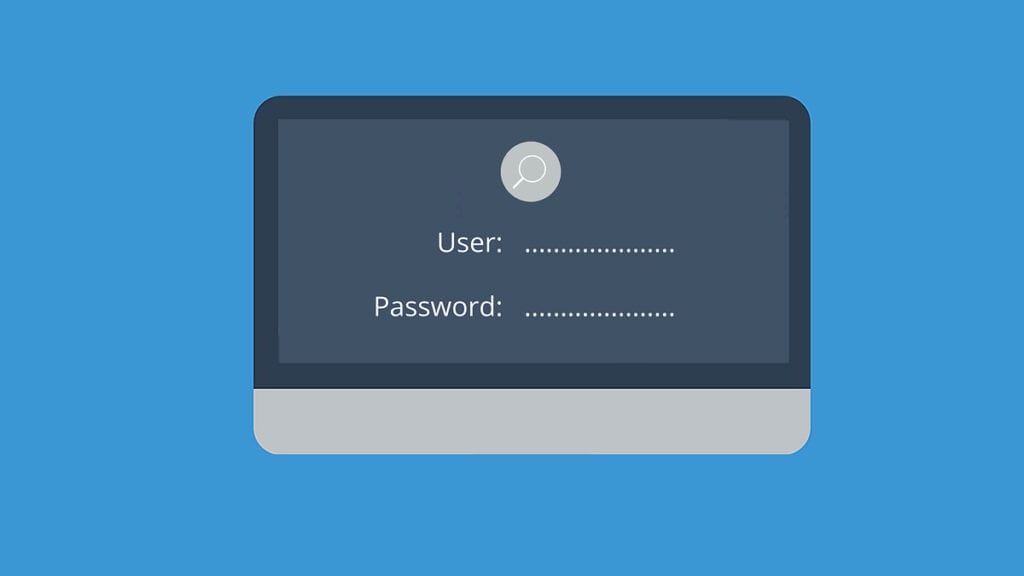
A Microsoft removeu essa opção na versão 10159 do Windows 10. Porém é possível reativar novamente usando o prompt de comando ou a ferramenta de gerenciamento do computador. Não foi explicado por que ocorreu essa remoção, porém a opção ainda se encontra disponível de maneira oculta, para fazer o passo a passo é importante que você esteja em uma conta local, não em uma conta integrada ao seu e-mail, então vamos ver nesse artigo 3 maneiras de reativar ela para que funcione novamente.
1. Ativando a partir do gerenciamento do computador
Como o próprio nome diz, a ferramenta de Gerenciamento do computador, permite que os usuários gerenciem várias coisas de seu computador, incluindo as contas de usuário.
- Assim como na imagem abaixo clique com o botão direito no ícone do menu Iniciar e selecione Gerenciamento do computador. Também é possível abrir o menu com as teclas de comando Windows + tecla X.

- Após isso na barra lateral esquerda, vá em Ferramentas do sistema> Usuários e grupos locais> Usuários e você vai ver uma lista de todas as contas de usuário existentes. Uma deles é a conta de Convidado.

- Clique duas vezes no nome da conta do usuário Convidado e desmarque a opção de ‘Conta desativada’ para ativá-la. Clique em Aplicar e OK para salvar as configurações.
Depois disso não precisa reiniciar seu computador, você vai conseguir ver a sua conta de usuário convidado na parte de contas do menu Iniciar.
2. Criando a partir do prompt de comando
Se por algum motivo a opção acima não deu certo tente fazer pelo prompt de comando (CMD), por meio dele criaremos uma nova conta de usuário convidado, utilizando privilégios de administrador.
- Vá até o menu Iniciar e digite CMD, clique sobre a segunda opção que aparece ‘Executar como administrador’

- Depois de aberto dê o comando net user Amigo /add /active:yes para criar uma conta de usuário convidado chamada ‘Amigo’. Você não pode nomear a conta de usuário convidado como ‘convidado’ pois pode haver conflito.
- Agora, vamos fazer o comando para definir uma senha, já que não queremos nenhuma senha nessa conta o comando ficará assim net user Amigo *. Se desejar pode digitar uma senha, caso não só tecle enter até aparecer Comando concluído com êxito assim como na imagem abaixo

- A conta nova vai possuir todas as permissões de uma conta de usuário padrão, para resolver esse problema se deve remover o usuário novo do grupo usuários, e inserir no grupo convidados, para que o convidado tenha acessos limitados, execute o comando abaixo para ajustar isso.
net localgroup users Amigo /delete
net localgroup guests Amigo /add
Depois de concluído você conseguirá ver o convidado nas contas no menu Iniciar ou da próxima vez que iniciar seu computador.
3. Crie uma conta de usuário padrão
No seu Windows 10 você consegue criar dois tipos de contas de usuário, Administrador ou Padrão. No segundo tipo é possível criar sua conta de Convidado, esse tipo de conta é restritiva, diferente da conta de administrador que possui muitos acessos e poderes.
De volta a ativa
Criar um usuário convidado no seu Windows é o melhor caminho a seguir, isso vai ajudar você na sua segurança, esperamos que com esse guia rápido você tenha conseguido criar e assim permitir que outras pessoas consigam usar seu computador sem se preocupar com seus dados pessoais.
Fonte: Guiding Tech