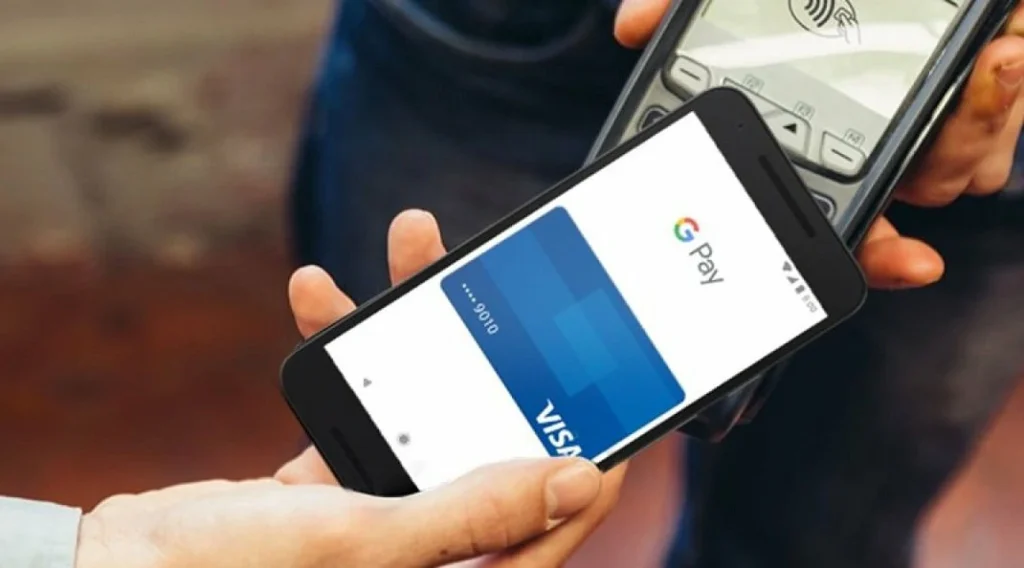Que o app do Google Pay tem facilitado nossa vida para pagamentos e compras online a gente já sabe, mas temos como cadastrar o cartão de débito no Google Pay além dos cartões de crédito. Dessa forma, você terá mais um motivo para deixar o seu cartão físico em casa.
- Como fazer compras usando Google Pay pelo aplicativo?
- Como usar NFC no celular para realizar pagamentos [Google Pay, Samsung Pay e Apple Pay]
Como cadastrar o cartão de débito no Google Pay
O aplicativo do Google Pay é muito útil quando se trata de facilidade de pagamentos sem a necessidade de uma cartão físico, mas algumas pessoas podem ter uma certa estranheza com tecnologias de carteiras digitais e não sabem como cadastrar o cartão de débito no Google Pay.
Além disso, pouco sabem que além da possibilidade de registrar um cartão de crédito, você também tem como cadastrar o cartão de débito no Google Pay independente do cartão registrado anteriormente.
O aplicativo do Google Pay pode ser instalado em dispositivos móveis Android e iOS, compatíveis ou não com o sistema NFC, para pagamentos por aproximação. Vejamos então como cadastrar o cartão de débito no Google Pay para fazer pagamentos através do aplicativo.
- Abra o aplicativo do Google em seu dispositivo móvel para saber como cadastrar o cartão de débito no Google Pay.
- Se você recém instalou o aplicativo em seu celular, toque sobre a opção “Adicionar um cartão” no canto inferior da tela para adicionar um novo cartão de débito nas formas de pagamento do app. Caso o contrário, se você já possui um cartão registrado, toque sobre o menu de mais opções no canto superior à esquerda do app e selecione a opção “Formas de pagamento” e, em seguida, selecione “Cartão de crédito ou débito”.
Imagem: Bruno/Tekimobile - No menu que surgirá da parte inferior da tela, toque sobre a opção “Cartão de crédito ou débito”, toque novamente na opção de escolher um cartão para configurar para adicionar o cartão de débito.
Imagem: Bruno/Tekimobile - Após terminar de carregar o sistema de adicionar um novo cartão, sua câmera será ativada para você captar uma foto da frente do seu cartão. Alinhe as bordas do cartão com o frame da câmera e automaticamente uma foto será registrada do seu cartão de débito. Se não conseguir registrar seu cartão dessa forma, clique sobre a opção de “Inserir manualmente”.
- Após registrar o seu cartão, confira se todos os dados estão corretos e preencha os restantes. Para concluir, toque em “Adicionar cartão” para registrar seu novo cartão de débito no aplicativo.
Pronto, isso é tudo o que você precisa fazer para saber como cadastrar o cartão de débito no Google Pay.
Leia também:
O aplicativo detecta quando o seu dispositivo possui debloqueio root ou qualquer outro aplicativo que possa fazer alterações em seu dispositivo, incluindo aplicativos que bloqueiam propagandas de outros aplicativos instalados no celular.
Além disso, se você não possui um dispositivo com o NFC, algumas outras funções estarão desabilitadas, podendo utilizar apenas as configurações mais básicas do Google Pay, se essas ainda estiverem disponíveis futuramente.
Caso você queira adicionar um novo cartão em seu dispositivo, você pode seguir o guia acima de “Como cadastrar o cartão de débito no Google Pay” para adicioná-lo, mas se ainda tiver dificuldades você pode fazer o seguinte caminho:
- Abra o aplicativo do Google Pay novamente em seu dispositivo Android ou iOS.
- Toque sobre a opção de “mais opções”, localizado no canto superior à esquerda do app no ícone de três barras horizontais.
Imagem: Bruno/Tekimobile - Agora, toque sobre a opção “Formas de pagamento” e toque na opção de “Cartão de crédito ou débito” para adicionar um novo cartão a sua lista de cartões do aplicativo do Google Pay.
- Em seguida, mire a câmera do seu celular sobre o cartão para registrar todas as informações de uma só vez, reduzindo a quantidade de linhas para serem preenchidas.
- Após terminar o preenchimento dos dados requeridos, toque em “Adicionar cartão”.
E assim concluímos com todos os passos necessários para você adicionar um cartão de débito e crédito no aplicativo. Para mais informações e dicas, acesse os links recomendados no começo desse artigo que separamos especialmente para você.