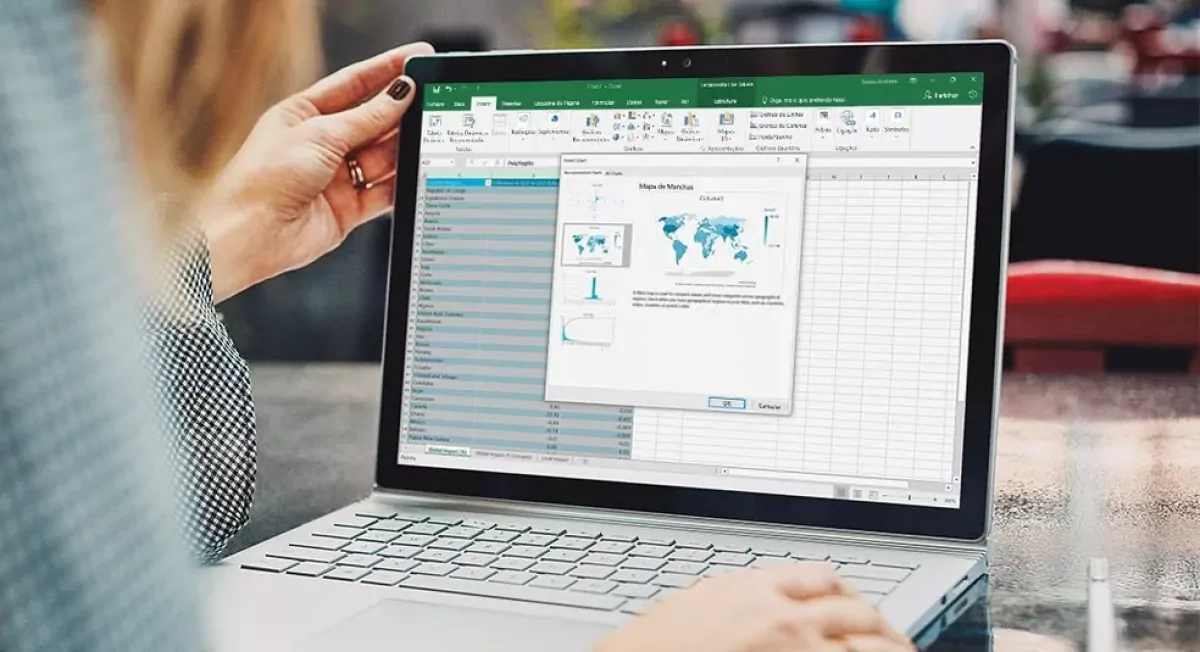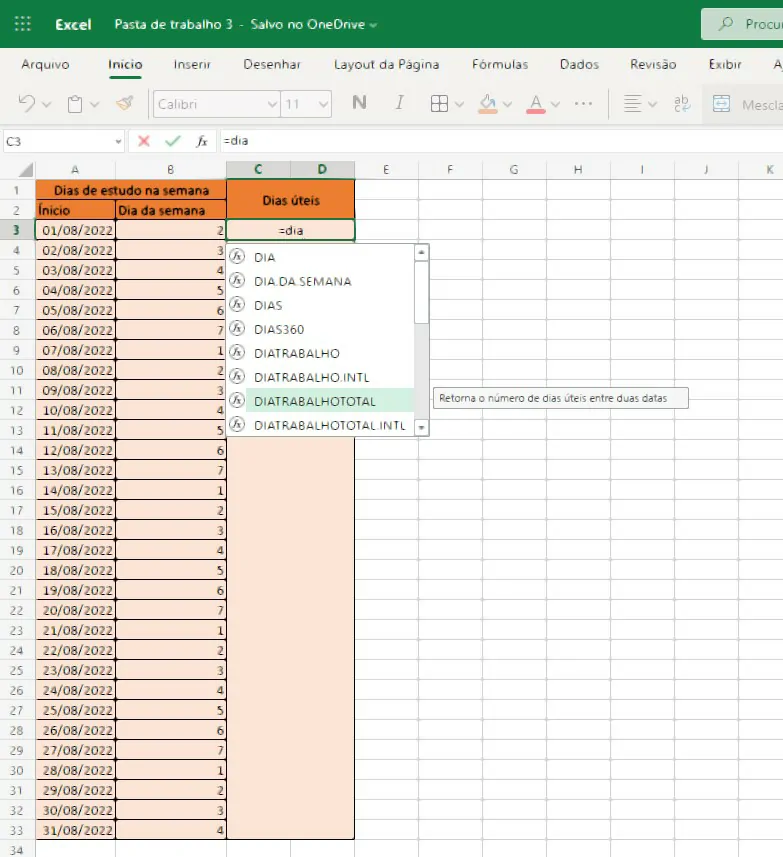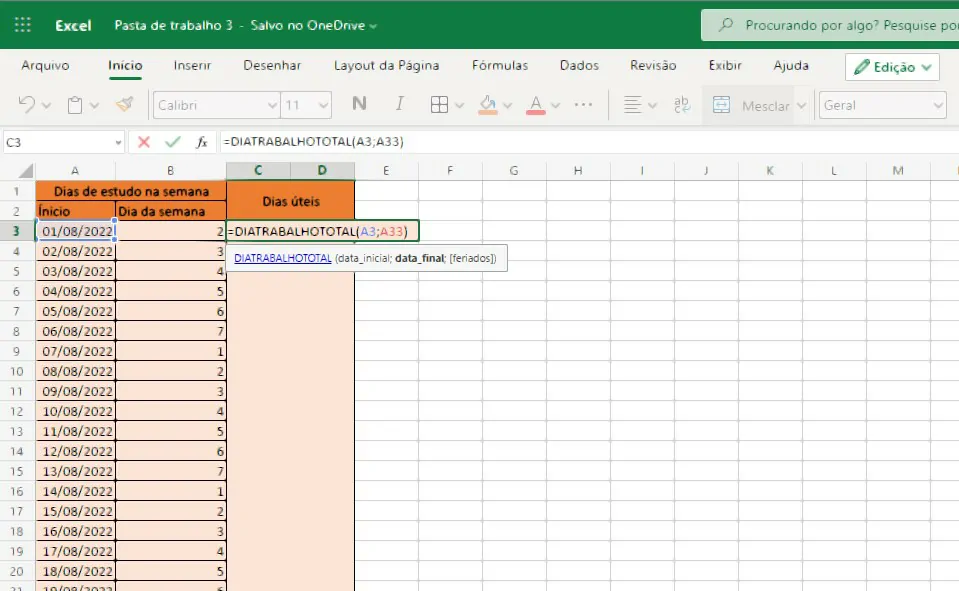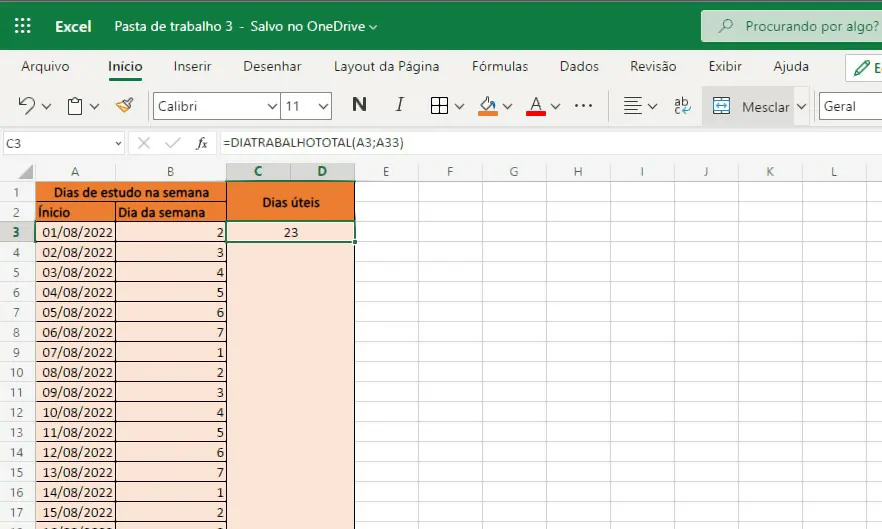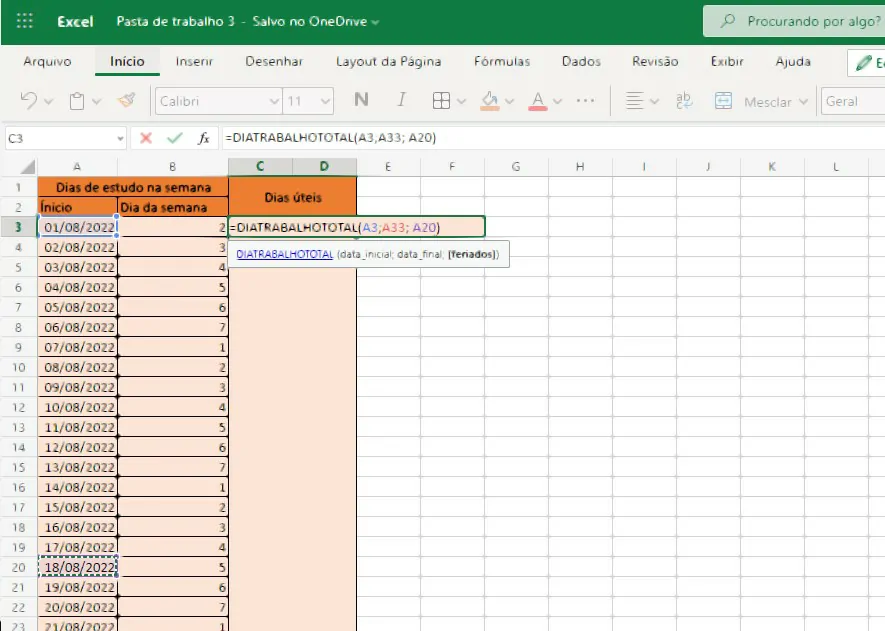A ferramenta do Excel é excelente quando se trata de solução de problemas empresariais, ainda mais quando precisa-se usá-la para conseguir economizar tempo. Uma dessas funções da ferramenta permite calcular dias úteis no Excel de modo a reduzir o tempo gasto no preenchimento de planilhas.
- 20 dicas do Excel para virar o mestre das planilhas
- Como usar Google Tradutor no Excel passo a passo
Como calcular dias úteis no Excel
O comando que pode ser utilizado para calcular dias úteis no Excel é chamado de “DIATRABALHOTOTAL” (NETWORKDAYS, em inglês). Com essa ferramenta você será capaz de inserir todos os dias úteis, ou dias de trabalho, todos de uma única vez.
Quando se planeja contratar um funcionário temporário ou gostaria de montar uma planilha para dias de treinamento físico, ou até mesmo para estudar, você pode utilizar a ferramenta para conseguir separar bem o seus dias da semana.
Para começar a calcular dias úteis no Excel é importante que você defina bem os dias que serão trabalhados, definindo o dia, mês e ano que a ferramenta deve calcular, tanto do início quanto do término.
Dito isso, vejamos como calcular dias úteis no Excel:
Leia também:
- Abra a planilha que deseja utilizar o recurso de calcular dias úteis no Excel.
- Agora, selecione uma das cédulas livres de sua planilha e digite o comando “=DIATRABALHOTOTAL”. A fórmula será apresentada da seguinte maneira, “data_inicial” que é dia em que o recurso deve começar a contar e, “data_final” para que o mesmo recurso possa contabilizar os dias da semana durante todo período selecionado, do dia “01/08/2022” até o dia “31/08/2022” como é o meu caso.

Imagem: Bruno/Tekimobile - Seguindo a lógica da fórmula “=DIATRABALHOTOTAL”, devemos selecionar a data inicial que no meu caso encontra-se na célula “A3“, então, selecione-a com o ponteiro do mouse clicando com o botão direito em “01/08/2022”. Em seguida, devemos selecionar a data final para que a ferramenta possa funcionar corretamente, nesse caso basta segurar a tecla “Ctrl” do teclado e clicar sobre a célula “A33” ou “31/08/2022” e pressione a tecla “Enter”.

Imagem: Bruno/Tekimobile - Se tudo ocorreu como deveria, você deve visualizar o resultado na célula que selecionou para apresentar os dias úteis recorrentes do mês, ou todo período selecionado.

Imagem: Bruno/Tekimobile
Com a apenas esse comando você será capaz de calcular dias úteis no Excel. Mas, e quando o mês possui feriados ou dias que você não gostaria de incluir, como uma segunda ou sexta feira? Bem, isso pode ser solucionado do mesmo modo utilizando a ferramenta.
O processo pode ser um tanto mais complicado que apenas selecionar o dia inicial e o dia final, mas uma vez que você pega o jeito não sofrerá com nenhum problema adicional a frente.
Excluir feriados dos dias úteis na tabela do Excel
- Insira ou selecione os dias desejados após o dia inicial e dia final em sua tabela, com o “;” para separá-los. Note que no comando o “[feriados]” tornou-se em negrito após a inserção do sinal “;”, isso significa que o comando está pronto para receber os dias que devem ser excluídos da tabela.

Imagem: Bruno/Tekimobile - Como o mês de agosto não possui nenhum feriado, decidi que no dia do aniversário de uma amigo não será um dia de estudo. Nesse caso, selecionei o dia “21/08” na tabela, sempre digitando “,” após selecionar cada célula para reuni-los em um só no comando “=DIATRABALHOTOTAL”.
Pronto, após tocar na tecla “Enter” todas as datas selecionadas como feriado serão descontadas da tabela.
E isso é tudo o que você tinha de aprender a respeito de como calcular dias úteis no Excel. Para mais informações e dicas Excel, acesse os links recomendados no começo desse artigo.