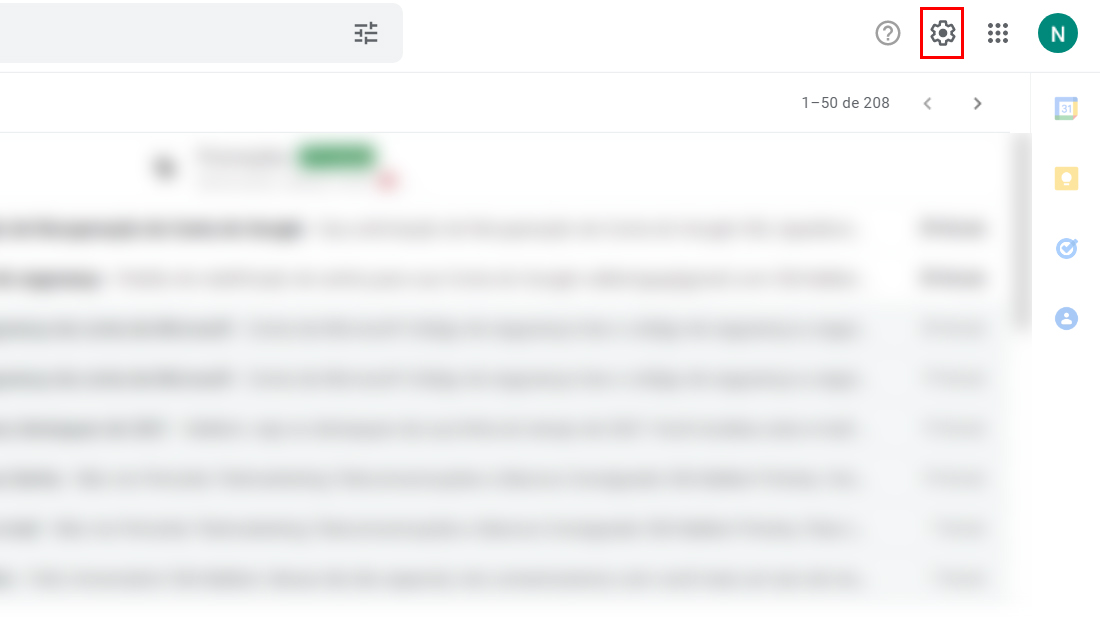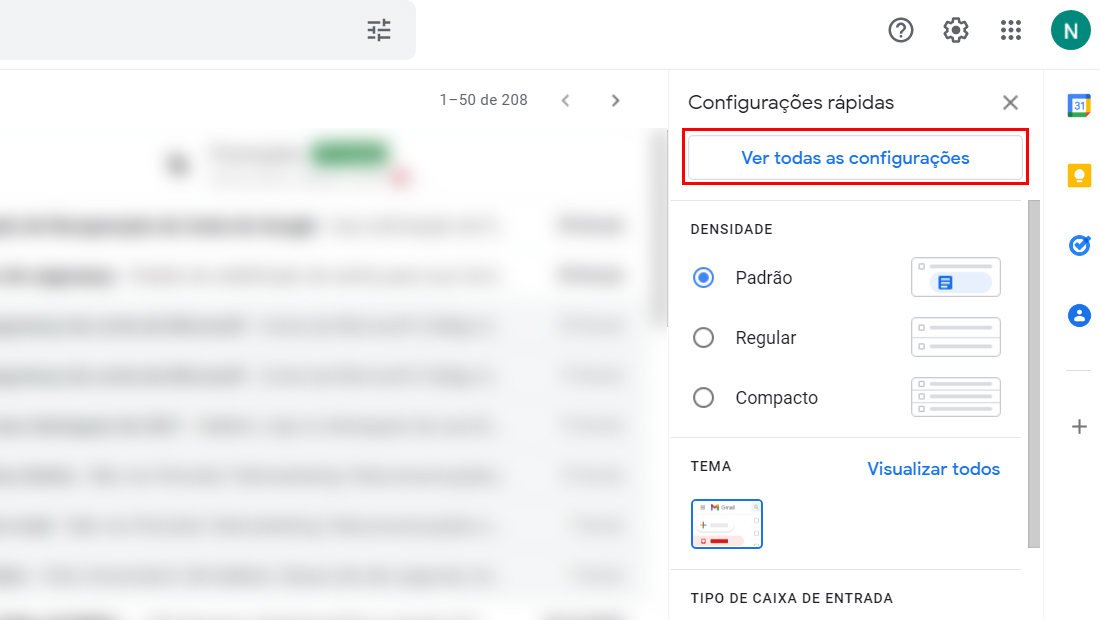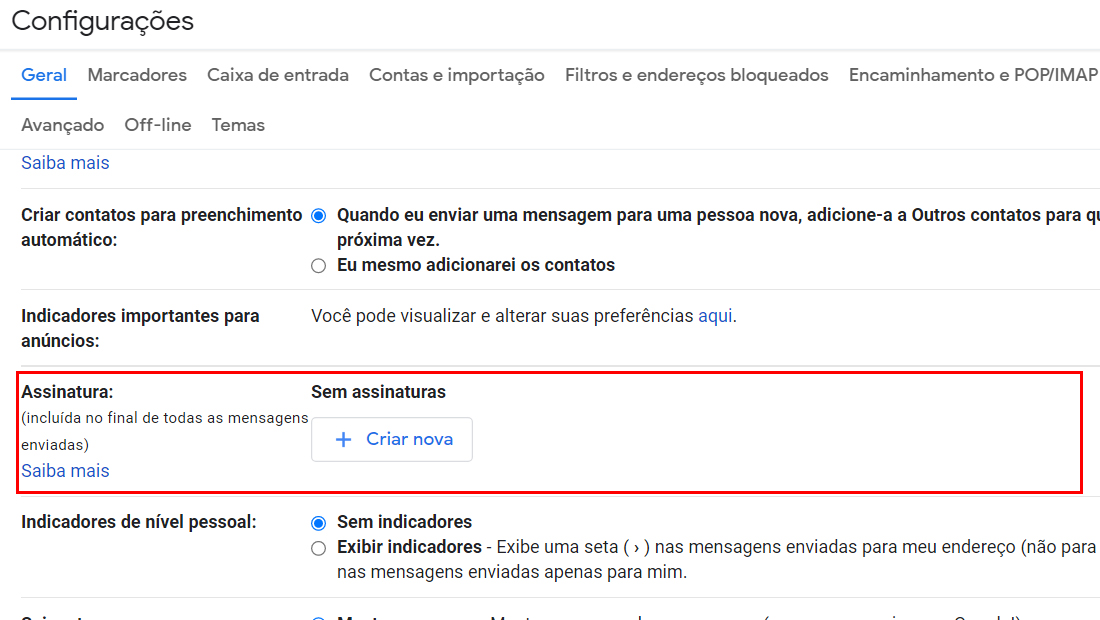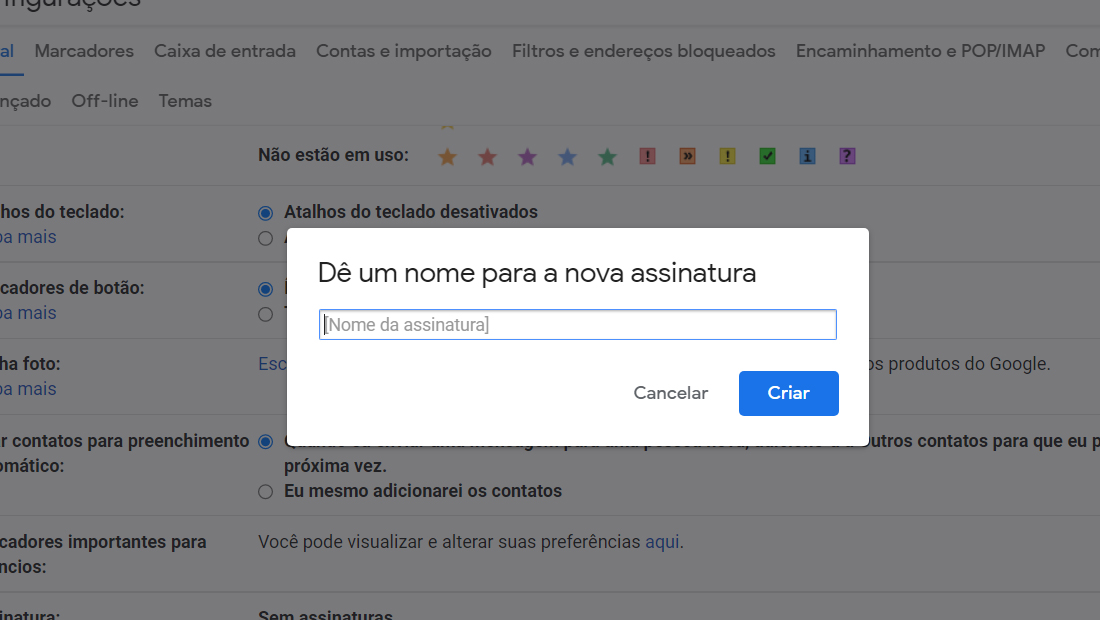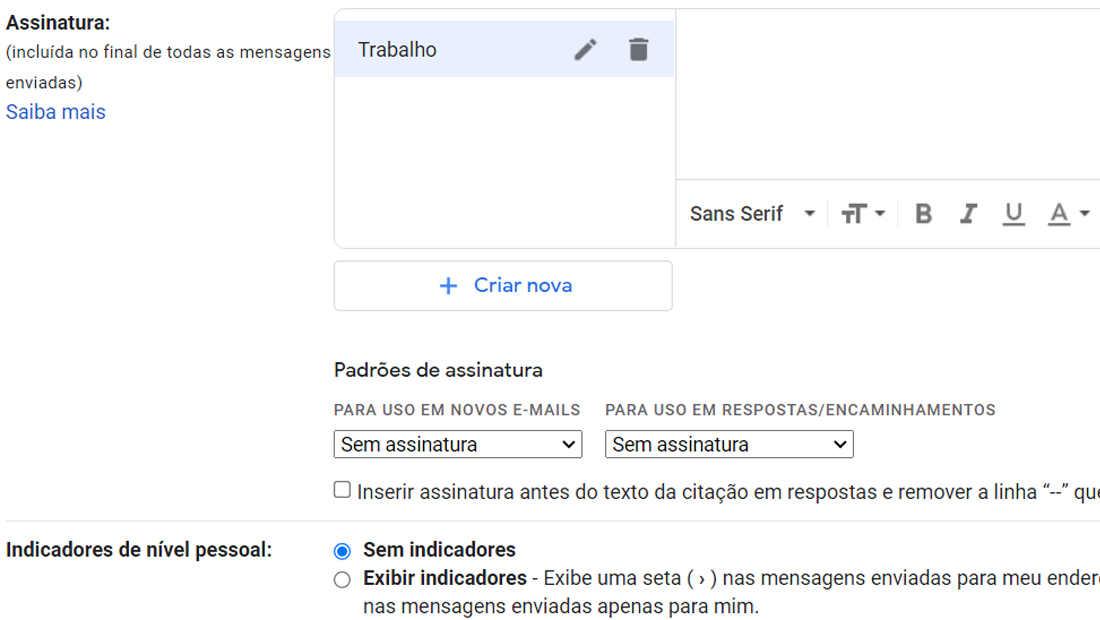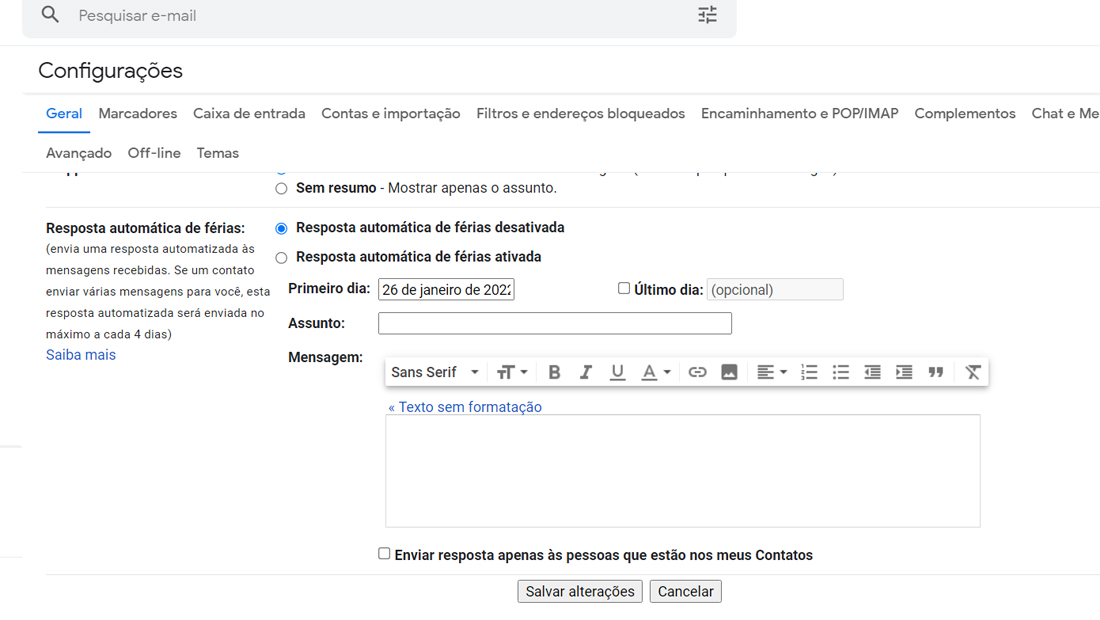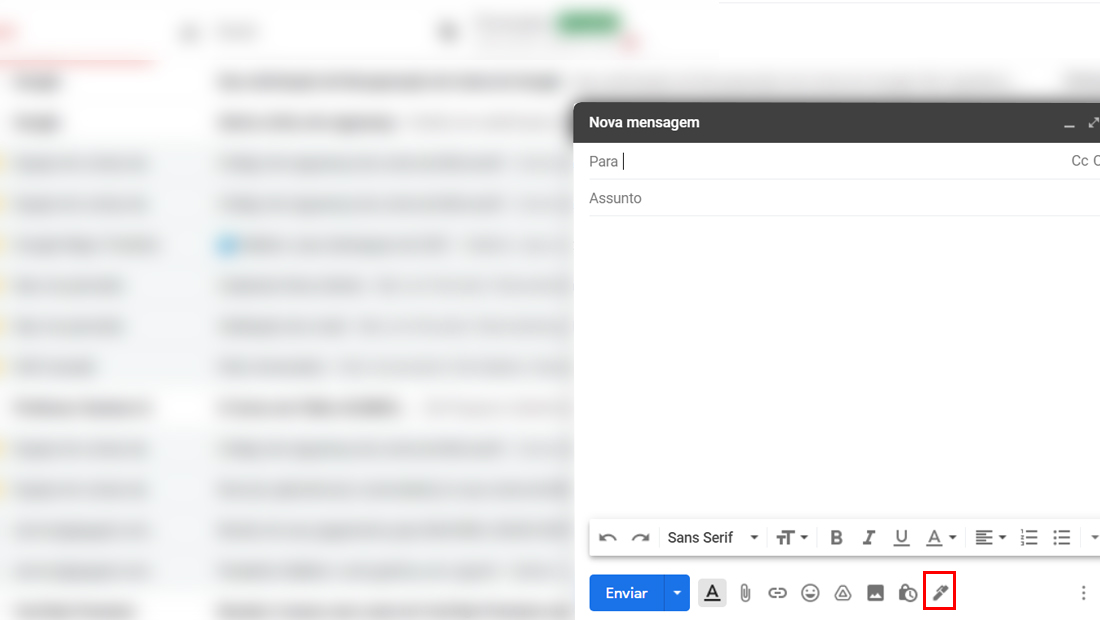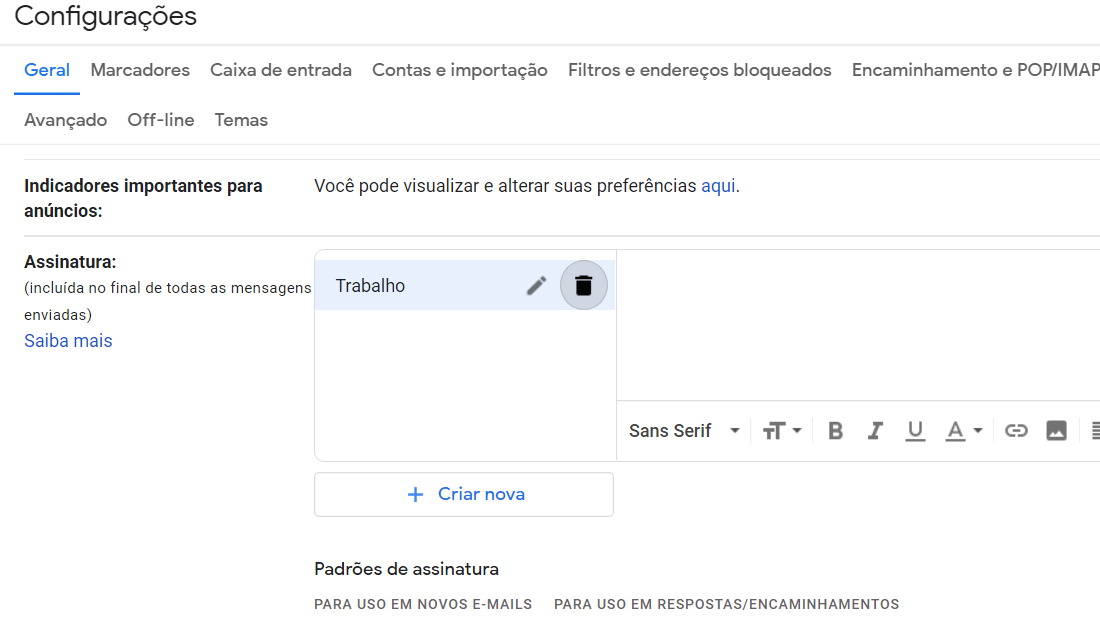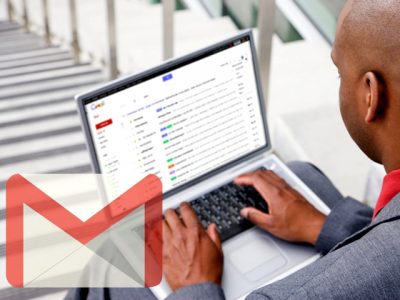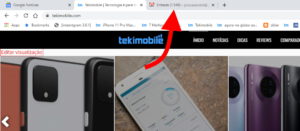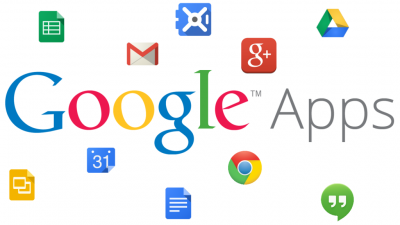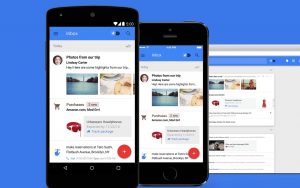As assinaturas nos e-mails são essenciais para identificação, principalmente se você usa para trabalho. Vamos aprender abaixo como colocar assinatura no Gmail, e como alternar entre elas dependendo do assunto em cada um.
- Como excluir conta do gmail em poucos passos [celular e PC]
- Como sair do Gmail no celular ou PC de 2 maneiras diferentes
Como colocar assinatura no Gmail?
- Para aprender como colocar assinatura no Gmail, clique no ícone de engrenagem no canto superior direito.

Clique na engrenagem no canto superior direito (Imagem: Nalbert/Tekimobile) - Logo em seguida vá em Ver todas as Configurações.

Clique em Ver todas as configurações (Imagem: Nalbert/Tekimobile) - Procure a aba Geral e desça a tela até encontrar a seção Assinatura. Ao encontrar clique em + Criar Nova.

Clique em Criar nova para fazer a assinatura (Imagem: Nalbert/Tekimobile) - Dê um nome para identificar a assinatura e por fim clique em Criar.

Dê um nome único para a identificação (Imagem: Nalbert/Tekimobile) - No campo do lado direito, escreva seus dados ou adicione a imagem da sua assinatura.

Na parte direita digite o texto ou coloque a imagem (Imagem: Nalbert/Tekimobile) - Para criar uma nova assinatura, clique em + Criar nova e repita o passo a passo.
- Na seção Padrões de assinatura, selecione qual assinatura será utilizada como principal nos seus novos e-mails e em respostas e encaminhamentos.
- Finalize as configurações clicando em Salvar alterações.

Por fim vá em Salvar Alterações para aprender como colocar assinatura no Gmail (Imagem: Nalbert/Tekimobile)
Como alternar entre as assinaturas
Se você tiver mais de uma assinatura, é necessário alternar entre elas dependendo para quem você vai enviar. O processo para fazer isso é bem fácil, veja os passos abaixo e mude com poucos cliques.
- Com um novo email aberto, toque no ícone de caneta, localizado no menu inferior.

Para alternar entre as assinaturas toque no ícone (Imagem: Nalbert/Tekimobile) - Clique na assinatura que desejar usar e será alternado automaticamente.
Agora que você já aprendeu como colocar assinatura no Gmail, e viu como alternar entre elas, vamos ver como excluir as assinaturas que você criou.
Como excluir uma assinatura
- Clique no ícone de engrenagem no canto superior direito.

Clique na engrenagem no canto superior direito (Imagem: Nalbert/Tekimobile) - Vá em Ver todas as configurações.

Clique em Ver todas as configurações (Imagem: Nalbert/Tekimobile) - Procure a seção de Assinatura e depois toque no ícone de lixeira ao lado da assinatura que deseja apagar.

Clique no ícone para apagar a assinatura (Imagem: Nalbert/Tekimobile) - Confirme a exclusão clicando em Salvar alterações no final da página.
Com todas as dicas que vimos acima é possível fazer muitas coisas com as assinaturas do Gmail. Agora diga para nós você conseguiu aprender como colocar assinatura no Gmail? Teve alguma dúvida? Diga para nós nos comentários abaixo.