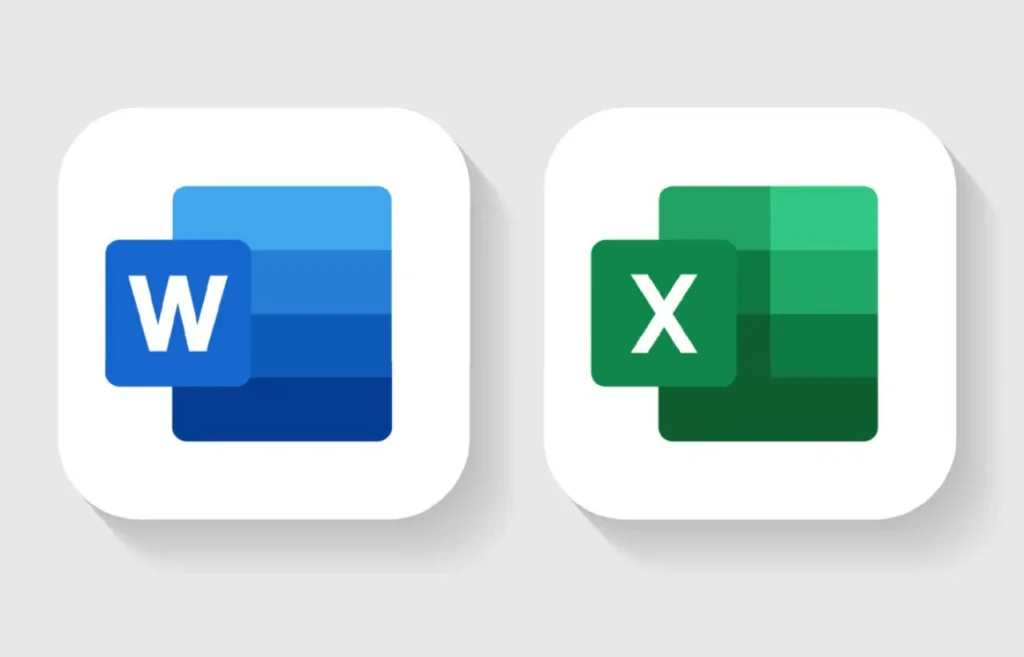As ferramentas do Microsoft Office são muito utilizadas para fazer trabalhos escolares, projetos, entre outras diferentes opções de edição. Entretanto, o método de colocar imagens no Word difere do Excel o que pode complicar para novos usuários que pretendem anexar imagens aos seus projetos. Ainda assim, você pode fazer isso em ambos os aplicativos.
- Como usar o Word online para editar documentos gratuitamente
- Como mesclar células no Excel no computador e celular
Como colocar imagens no Word e Excel
As ferramentas de edição de texto e criação de planilhas da Microsoft, são bastantes úteis para o desenvolvimento de projetos. Sendo assim, você pode utilizá-las para cada objetivo que você tenha em mente, o que poderia ser bom quando se possui um projeto pronto, mas na hora de colocar imagens no Word e Excel percebemos que eles não são tão semelhantes assim.
Na verdade, ambos podem colocar imagens no seu documento, mas são um tanto diferentes na hora de anexar as fotos. Sendo assim, colocar imagens no Word e Excel deve ser aprendido separadamente para que se absorva o forma de colocar as imagens desejadas em seu projeto.
Para isso, iniciaremos primeiro demonstrando como você pode colocar imagens no Word e, em seguida, como colocar imagens no Excel.
Como colocar imagens no Word
- Abra o seu documento de texto na ferramenta do Microsoft Word, para ter acesso ao método de inserir imagens no documento de texto.
- Em seguida, clique sobre a opção “Inserir” na parte superior do aplicativo do Word.
Imagem: Bruno/Tekimobile - Agora, procure pela opção intitulada de “Imagens” bem como demonstrada na imagem abaixo e selecione no menu “Este dispositivo”.
Imagem: Bruno/Tekimobile - Procure pela imagem que gostaria de anexar ao seu documento e clique duas vezes sobre ela, ou, clique apenas uma vez sobre a imagem e selecione “Abrir” para carregar a imagem no Word.
- Após carregado a imagem, você poderá ajustar a imagem como quiser no seu documento de texto.
- Caso tenha problemas com o alinhamento da imagem em relação ao seu texto, selecione o ícone na lateral da imagem para selecionar a melhor opção para o seu texto.
Imagem: Bruno/Tekimobile - Selecione agora a melhor opção para você no menu suspenso, onde a imagem sempre será ajustada de acordo com seleção de alinhamento do menu.
Após aprender a colocar imagens no aplicativo do Word, devemos aprender a inserir imagens também no Excel, que possui um caminho um tanto diferente, mas possui a mesma facilidade de manipulação. Sendo assim, vejamos como podemos inserir as imagens na ferramenta do Excel a seguir.
Leia também:
Como colocar imagens no Excel
- Abra a sua planilha na ferramenta do Microsoft Excel, para ter vermos como podemos utilizar o método de inserir imagens no projeto.
- Clique sobre a opção “Inserir” na parte superior do aplicativo do Excel para ter acesso a opções inserção na planilha.
Imagem: Bruno/Tekimobile - Em seguida, procure pela opção intitulada de “Imagens” bem como demonstrada na imagem abaixo e selecione no menu “Este dispositivo”.
Imagem: Bruno/Tekimobile - Agora, procure pela imagem que gostaria de anexar ao seu documento e clique duas vezes sobre ela, ou, clique apenas uma vez sobre a imagem e selecione “Abrir” para carregar a imagem no Excel.
- Feito isso, agora você poderá ajustar a imagem como quiser na sua planilha do Excel.
- Caso tenha problemas em alinhar a sua imagem, selecione a imagem e clique sobre a opção “Alinhar” na parte superior à direita e, em seguida, selecione a melhor opção para você.
Imagem: Bruno/Tekimobile
Pronto! Isso é tudo o que você deve fazer para saber como colocar imagens no Word e Excel. Para mais informações e dicas das ferramentas da Microsoft, acesse os links recomendados no começo desse artigo que preparamos especialmente para você.
Com informações: Microsoft.