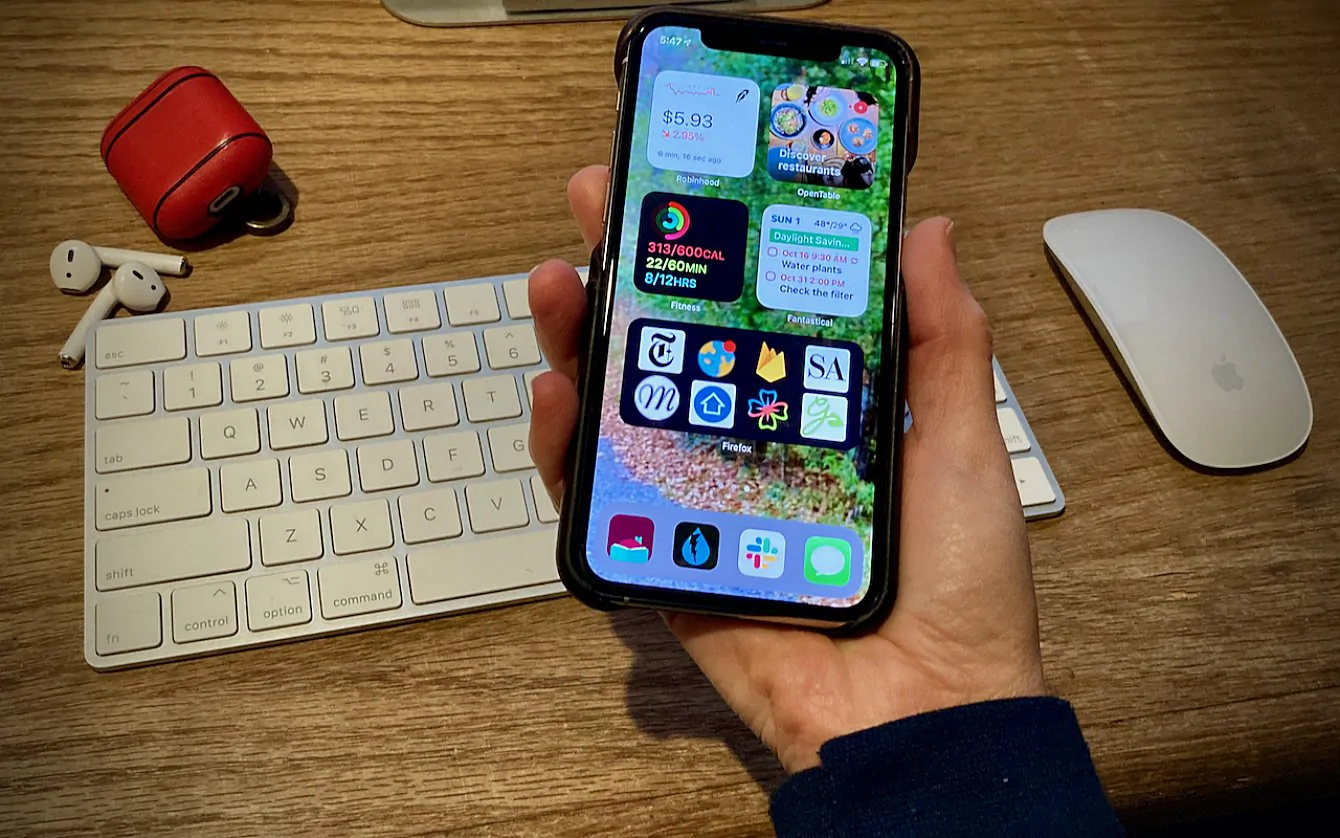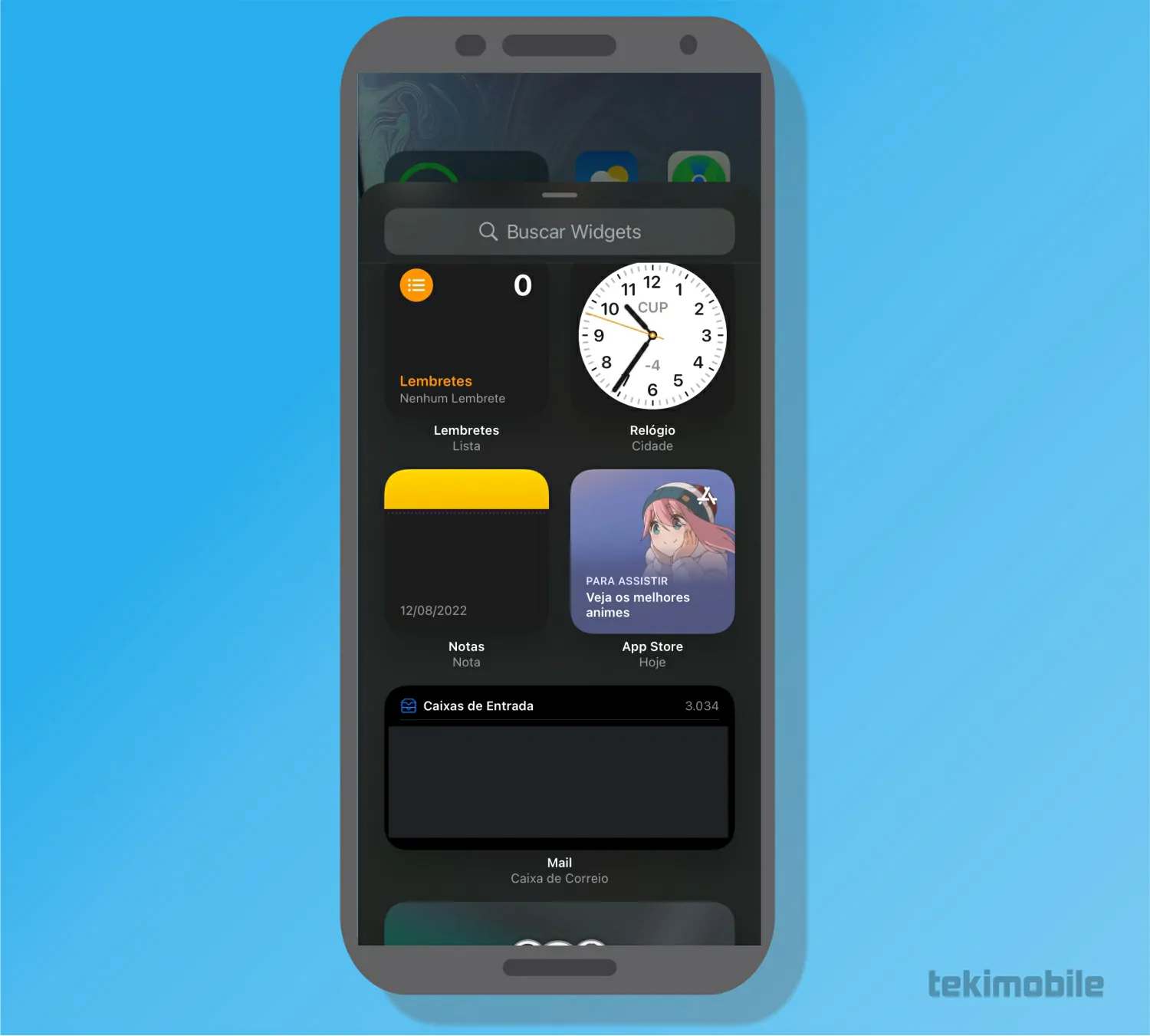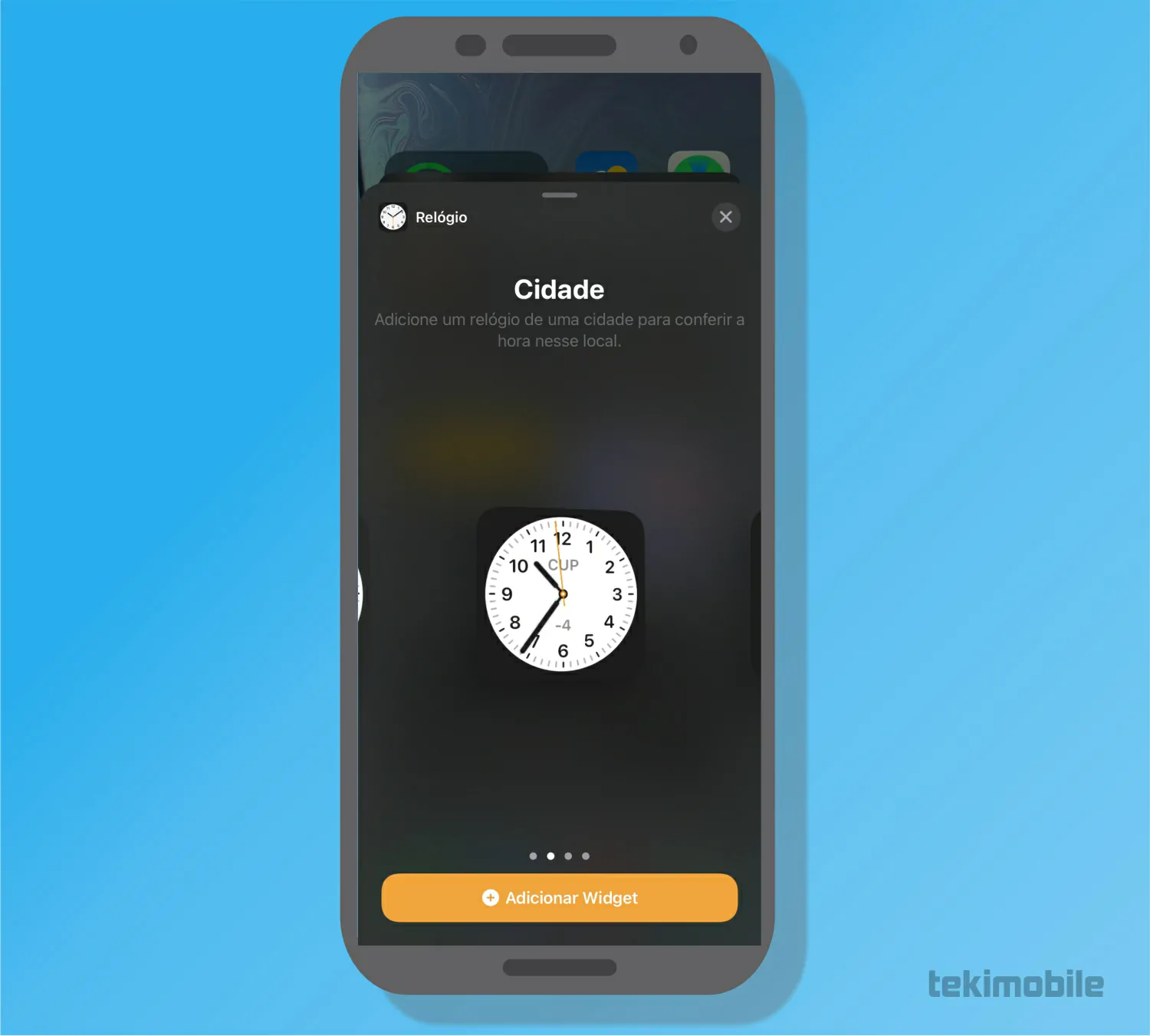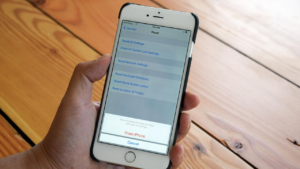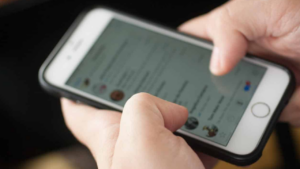Quando você não tem muitas opções de modificação do seu dispositivo, colocar Widgets no iPhone pode melhorar a sua experiência e dar uma cara nova ao celular. Existem diversas opções de widgets que você pode adicionar a sua tela principal deixando-a com sua cara.
Como colocar Widgets no iPhone
Como você pode perceber, não existem tantas formas de modificar sua tela inicial assim como em dispositivos Android, mas como alternativa de customização você encontrará algumas opções customizadas de aplicativos já instalados no iPhone, os chamados widgets.
Enfim, se você chegou até aqui para saber como colocar Widgets no iPhone, você tem que saber que essas aplicações estão presentes tanto na sua tela inicial quanto na tela de bloqueio do seu dispositivo.
Outro benefício de utilizar os Widgets no iPhone é acessibilidade que essas aplicações rápidas oferecem a outros dispositivos Apple, onde você pode ter controle de notificações e status de bateria de cada um dos seus dispositivos que estejam conectados ao celular.
Para colocar Widgets no iPhone você deve seguir o passo a passo abaixo utilizando o seu celular iPhone:
Leia também:
- Toque sobre uma área livre na tela do seu celular iPhone por alguns segundos até que símbolos apareçam por cima dos aplicativos que estão sobre a tela inicial do seu celular.
- Agora, toque sobre o símbolo “+” no canto superior à esquerda do iPhone. Essa opção está presente no celular para que você possa colocar widgets no iPhone.

Imagem: Bruno/Tekimobile - Em seguida, selecione uma das opções de Widget que gostaria de utilizar em seu iPhone ou então use a barra de pesquise na parte superior do menu de opções para encontrar Widgets específicos.

Imagem: Bruno/Tekimobile - Ao selecionar o Widget que gostaria de adicionar a sua tela inicial, toque sobre a opção de “Adicionar Widget” para fixá-lo em sua tela inicial.

Imagem: Bruno/Tekimobile - Quando inserir o widget você poderá ajustá-lo a sua maneira, de modo a aumentá-lo ou escolher onde o mesmo deve ficar na tela inicial.
Pronto, isso é tudo o que você precisa fazer para colocar Widgets no iPhone. Essa opção é muito acessível a qualquer usuário do dispositivo, seja eles novatos ou de longa data. Há também outras opções de widgets que são “desbloqueadas” após instalar alguns aplicativos que ofereçam suporte ao acesso rápido da sua tela inicial, seria interessante tirar algum tempo para se aventurar nessas aplicações.
Além de colocar Widgets no iPhone, você também deve aprender como as remover da sua tela inicial, quando tiver cansado de tantas informações irrelevantes que talvez tenha adicionado a sua tela.
Como remover um widgets
A remoção de widgests da tela inicial é algo muito mais simples do que parece, até mais simples que adicionar os apps de acesso rápido a sua tela inicial. Tudo o que você deve fazer é tocar sobre o app desejado até que o mesmo revele as opções de remoção da sua tela inicial.
- Primeiramente, identifique com widget deseja remover da tela inicial do seu dispositivo e, em seguida, toque sobre ele por alguns segundos até que um menu de opções seja exibido em sua tela inicial.
- Agora, no menu de opções suspenso que surgiu, toque sobre a opção de “Remover Widget” para remover a aplicação da sua tela inicial.
É importante lembrar que essa ultima ação não removerá o aplicativo em si, mas apenas o app de acesso rápido que está em sua tela, então, não se preocupe em perder o aplicativo, o mesmo estará presente até que você o remove corretamente.
Para mais informações e dicas de iPhone, acesse os links recomendados no começo desse artigo que preparamos especialmente para você.
Com informações: Suporte Apple.