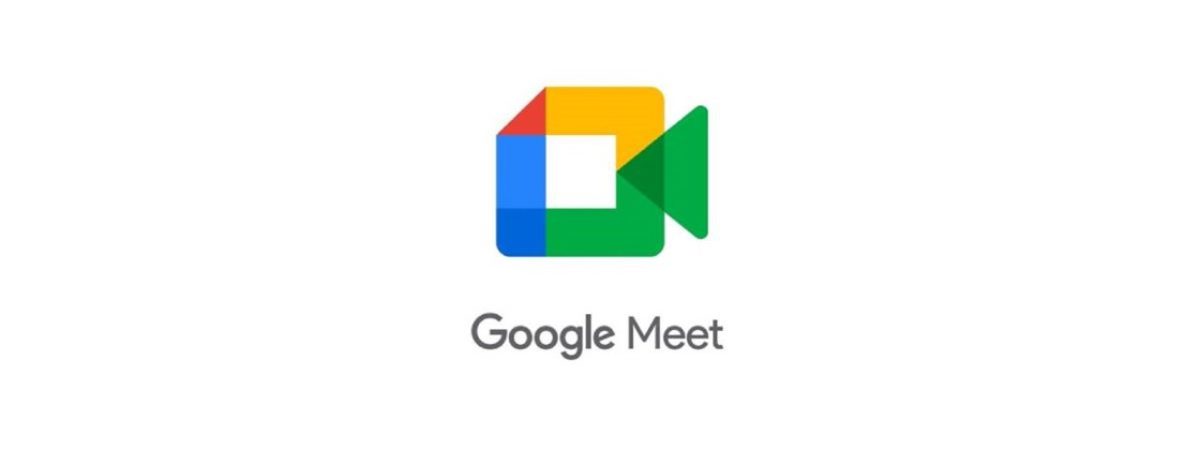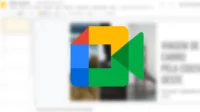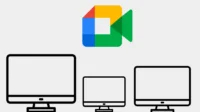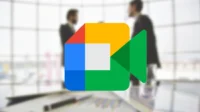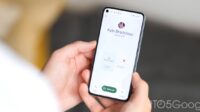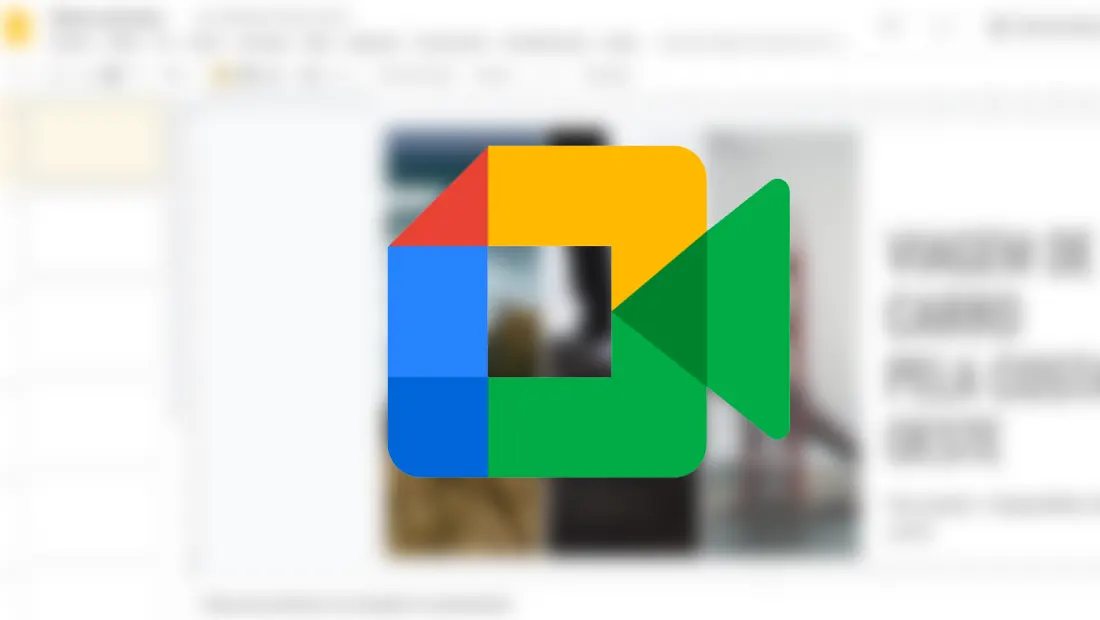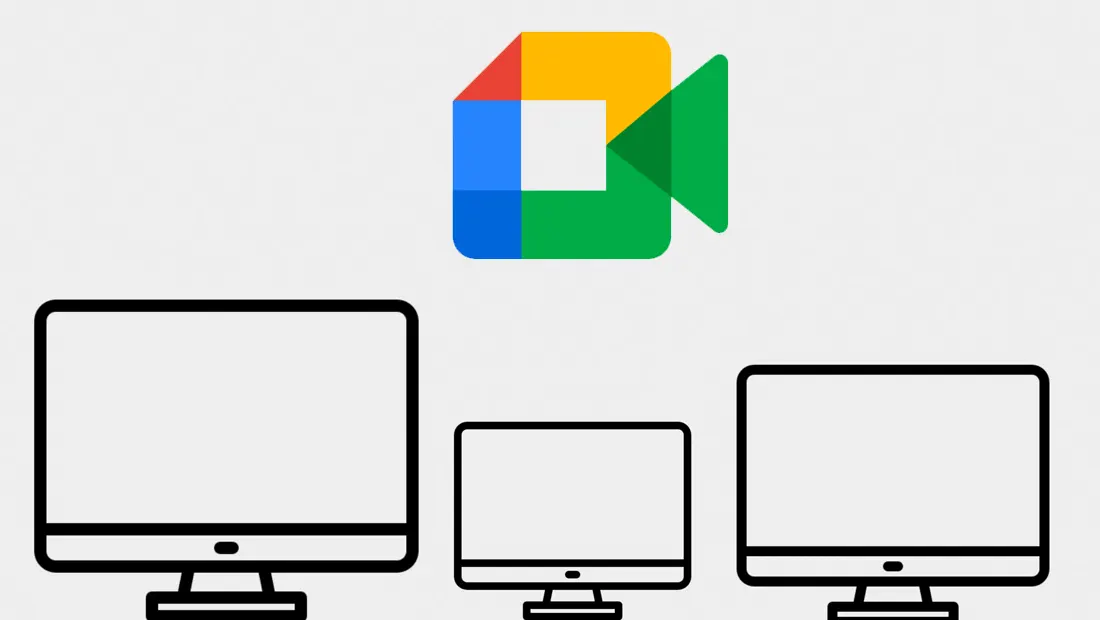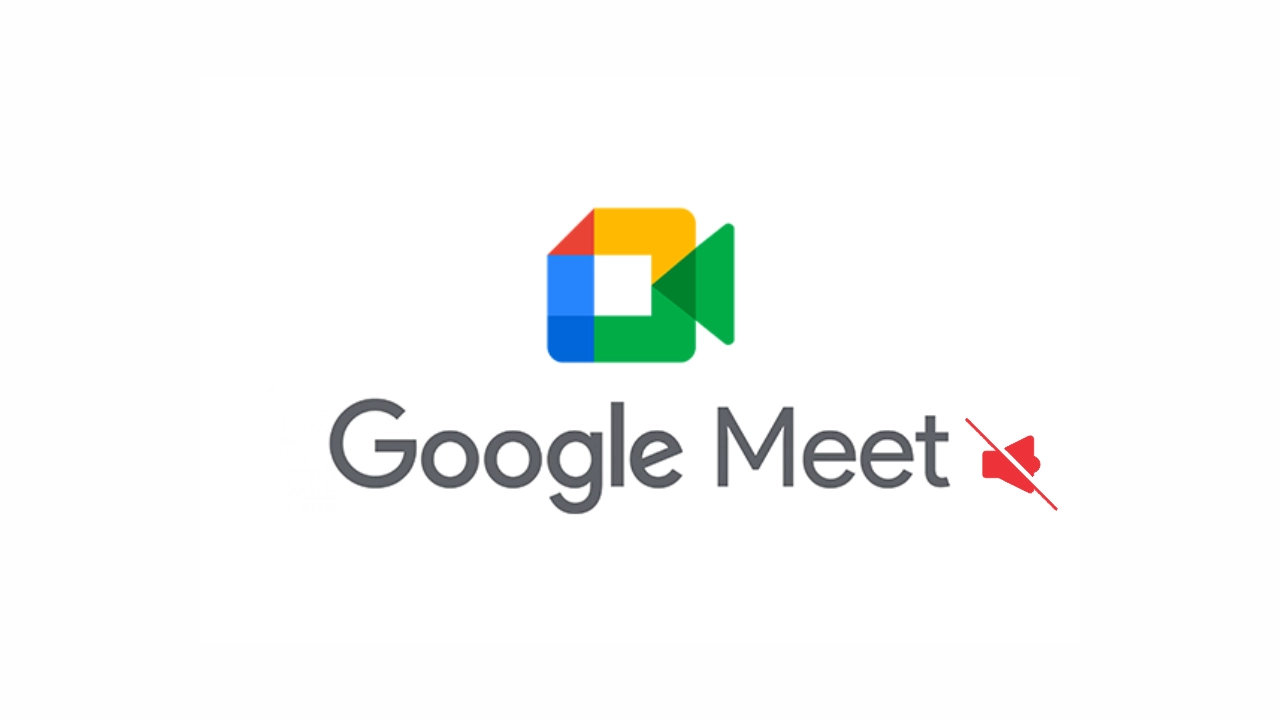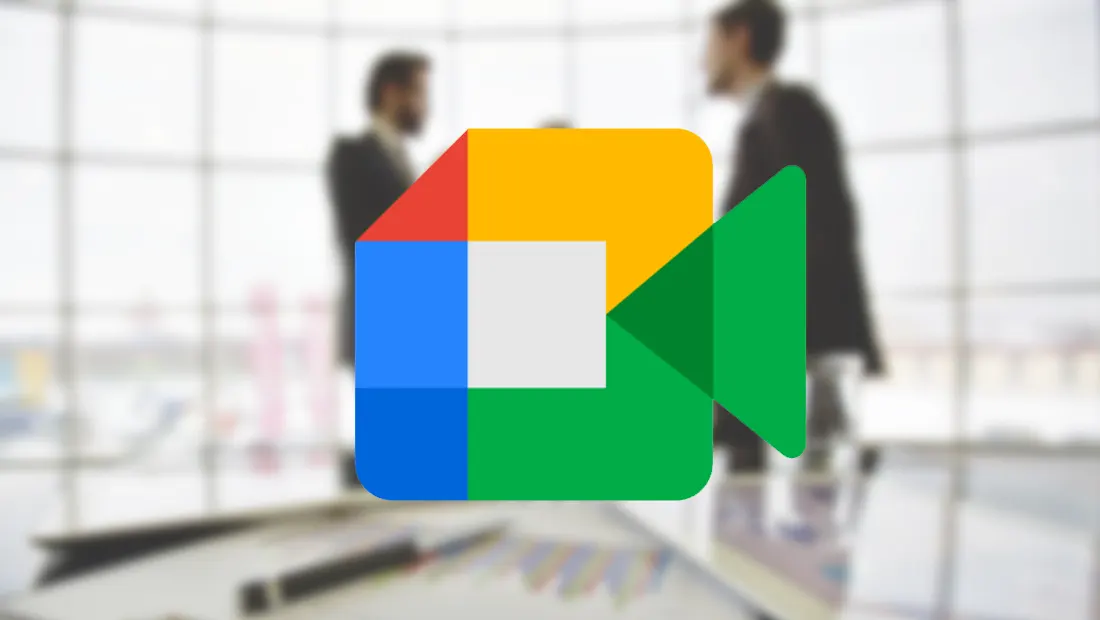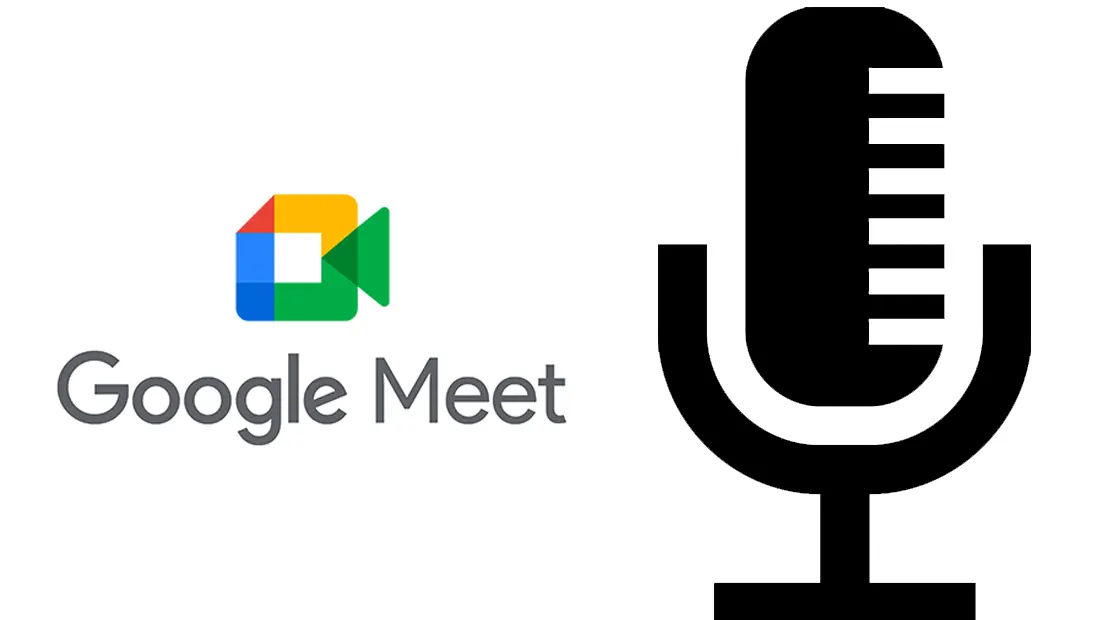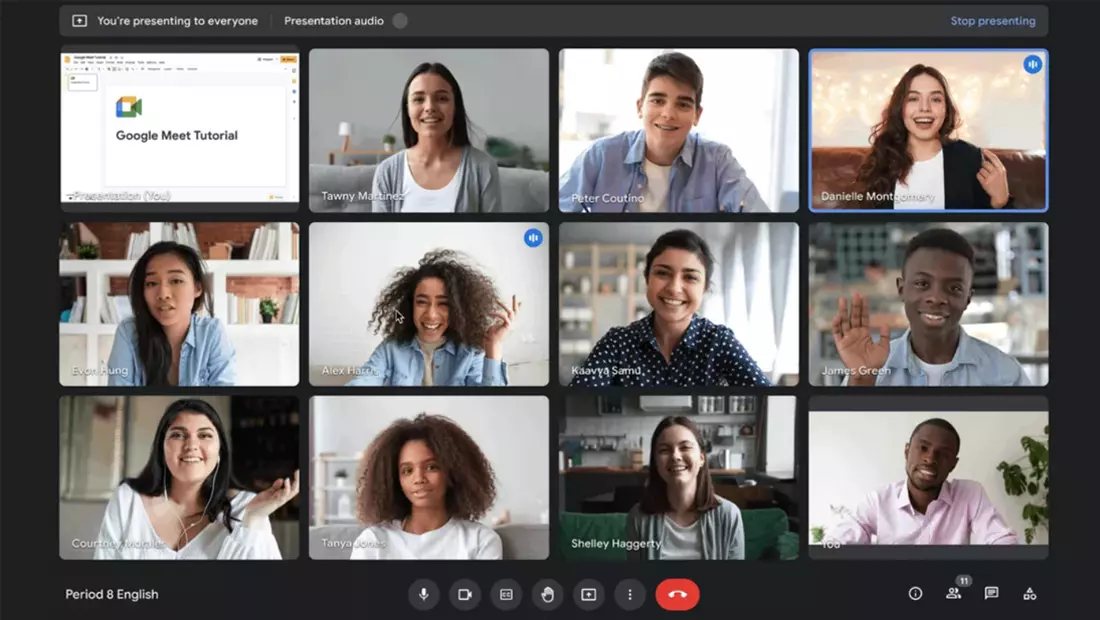Apresentar um documento no Google Meet nunca foi tão fácil. Você notará um ícone destacado por um quadro azul no menu Google Docs que permite apresentar seu documento diretamente aos participantes da reunião no Google Meet.
- Como corrigir os problemas de áudio do Google Meet
- Como usar o celular como microfone no Google Meet
Você tem três maneiras convenientes de apresentar o documento. Você pode abrir o documento em uma nova guia para uma reunião ativa, clicar em um evento agendado do Google Agenda ou digitar um código de reunião ou link.
Apresentação no Google Meet em outra guia
Se você já participou da reunião do Google Meet, apresentar seu documento do Google Docs é simples.
Abra o Google Docs em uma nova guia do navegador e vá até o documento que deseja apresentar.
No canto superior direito da tela, ao lado do botão Compartilhar, clique no ícone de “Apresentar em uma reunião” (um ícone destacado por um quadro azul com uma seta pra cima). Você deve ver sua reunião ativa atual aparecer na caixa que surgiu. Clique em “Apresentar esta guia na reunião”.
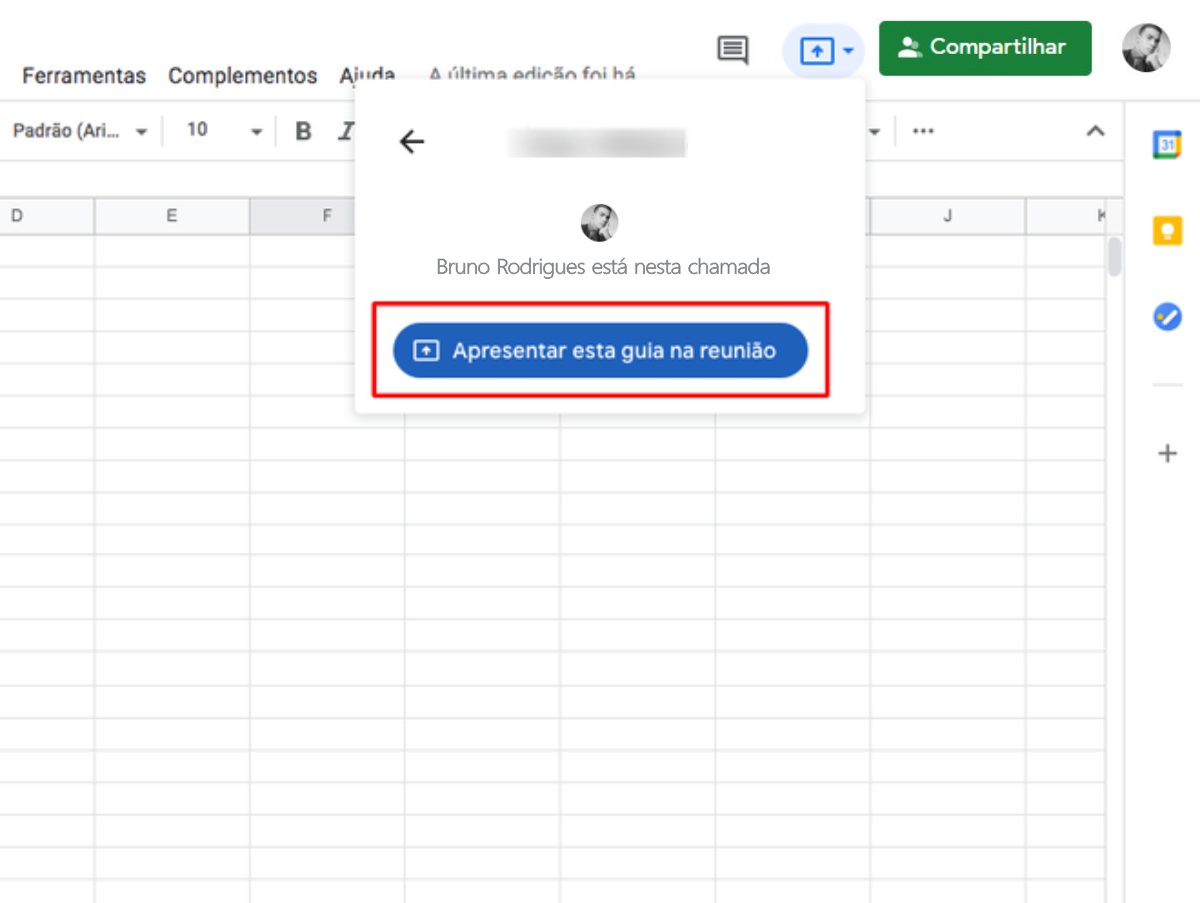
Na janela que surgiu logo em seguida, certifique-se de que “Esta guia” está selecionada e exiba seu documento. Selecione o conteúdo da guia para ativá-lo e clique em “Compartilhar”.
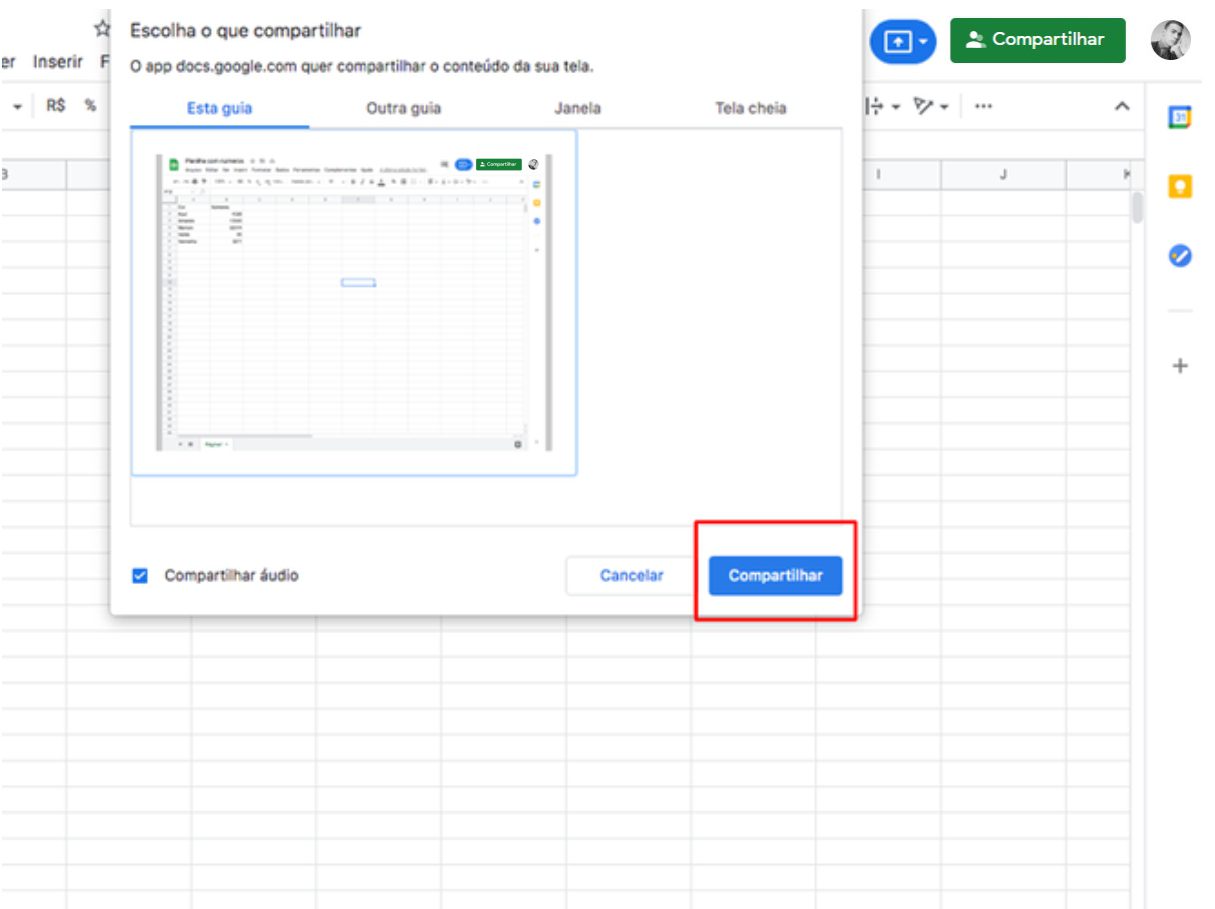
Aparecerá na sua guia do Google Meet e você então verá o documento que está apresentando simultaneamente com seus participantes de reunião.
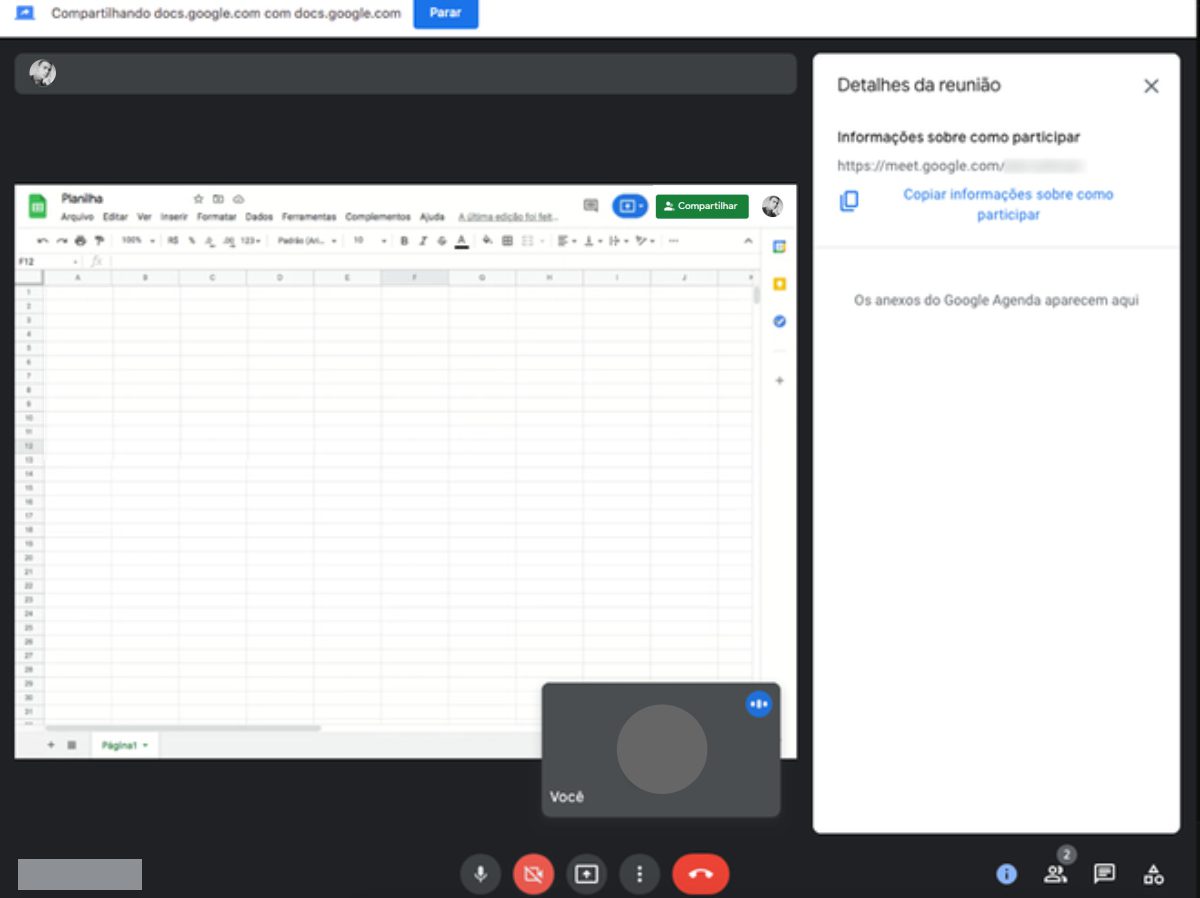
Apresentação com um evento agendado do Google Agenda
Se alguém organizou uma reunião e marcou o encontro no Google Meet através do Google Agenda, você poderá apresentar seu documento diretamente ao evento.
Abra o documento e clique no ícone “Apresentar em uma reunião” (uma caixa azul de uma seta para cima). Se a reunião ainda não começou, você verá o nome da reunião e a hora. Se começou, verá o nome da reunião e agora destacado em azul. Clique no evento.
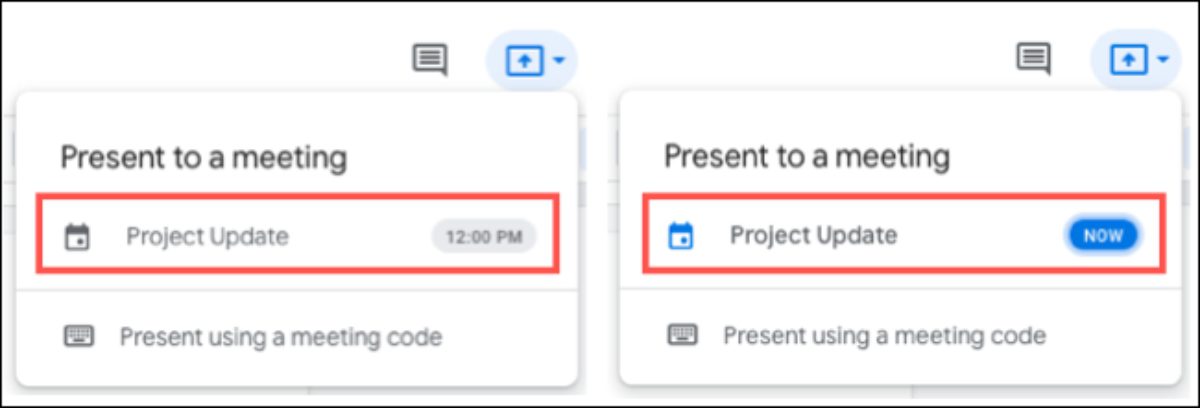
Na tela seguinte, clique em “Apresentar guia na reunião” e siga o mesmo processo acima para selecionar o conteúdo da guia e clicar em “Compartilhar”.
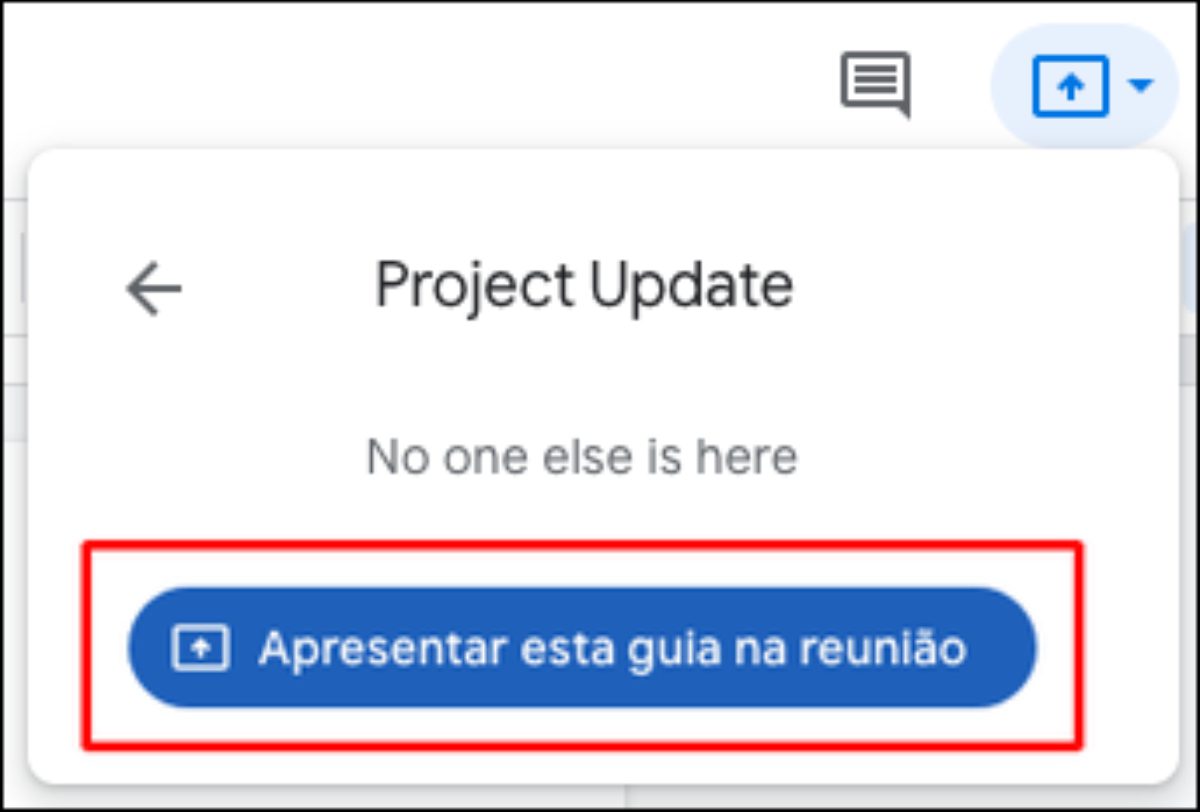
Apresentação com um Código ou Link do Google Meet
Se você não tiver a reunião do Google Meet aberta e ativa e também não tiver um evento no Google Agenda, você pode usar o código de reunião ou link para apresentar seu documento. Isso pressupõe que você obteve o código do Google Meet ou o link da reunião do organizador.
Abra seu documento, clique em “Apresentar em uma reunião” ( caixa azul com uma seta para cima) e escolha “Apresentar usando um código de reunião”.
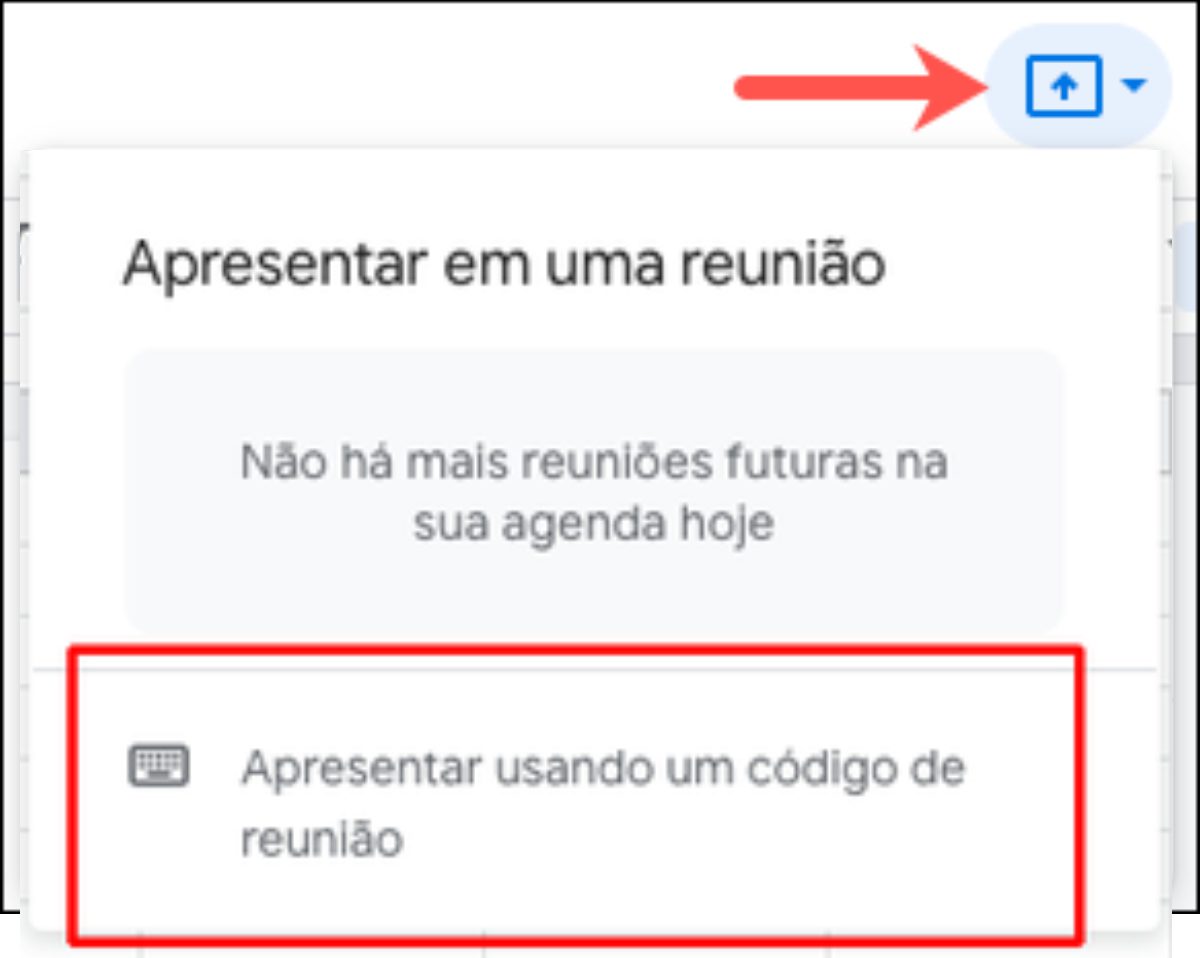
Digite o código de reunião ou link e clique em “Continuar”.
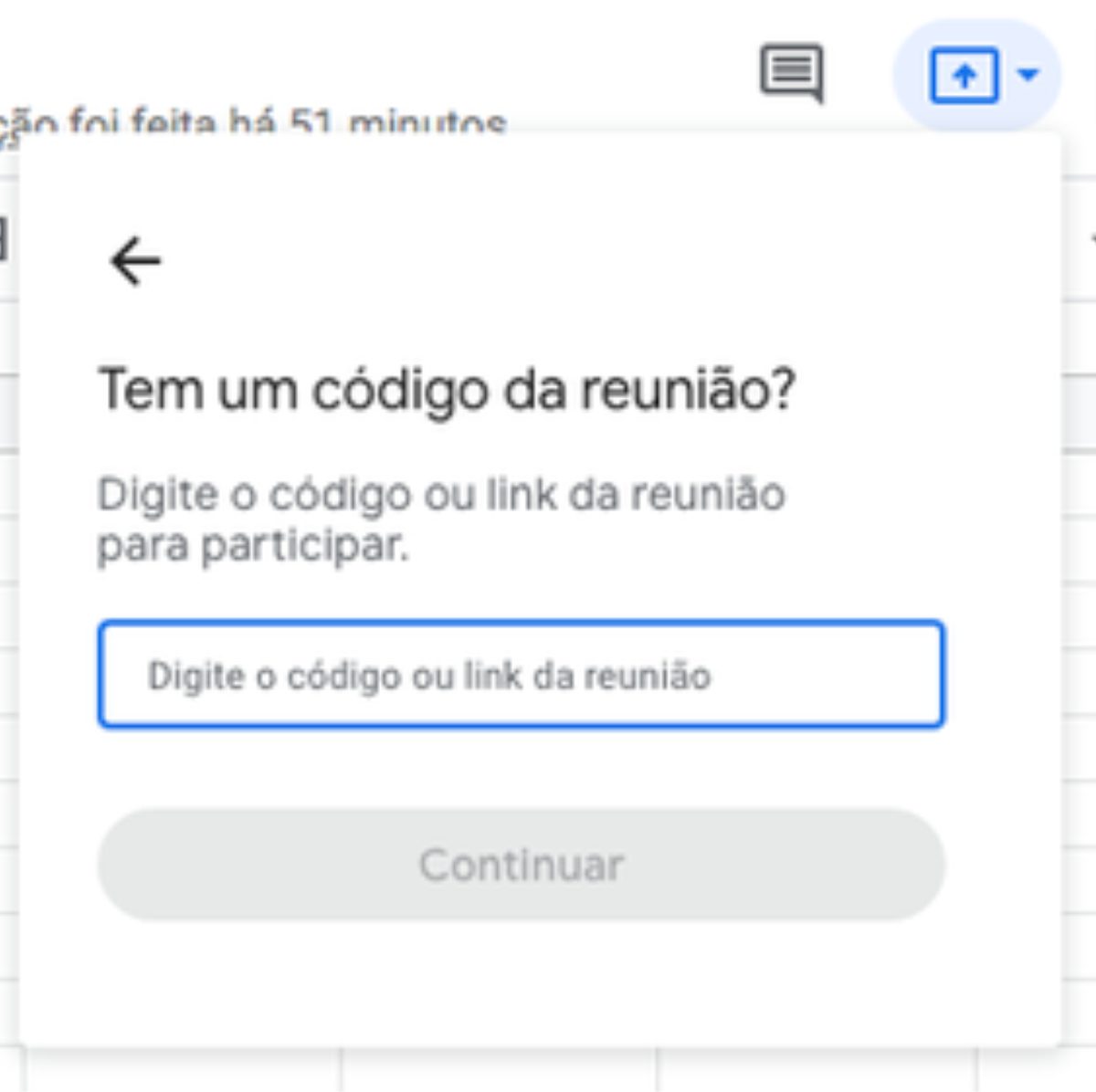
Clique em “Apresentar esta guia na reunião” e siga o mesmo processo para selecionar o conteúdo da guia e clique em “Compartilhar”.
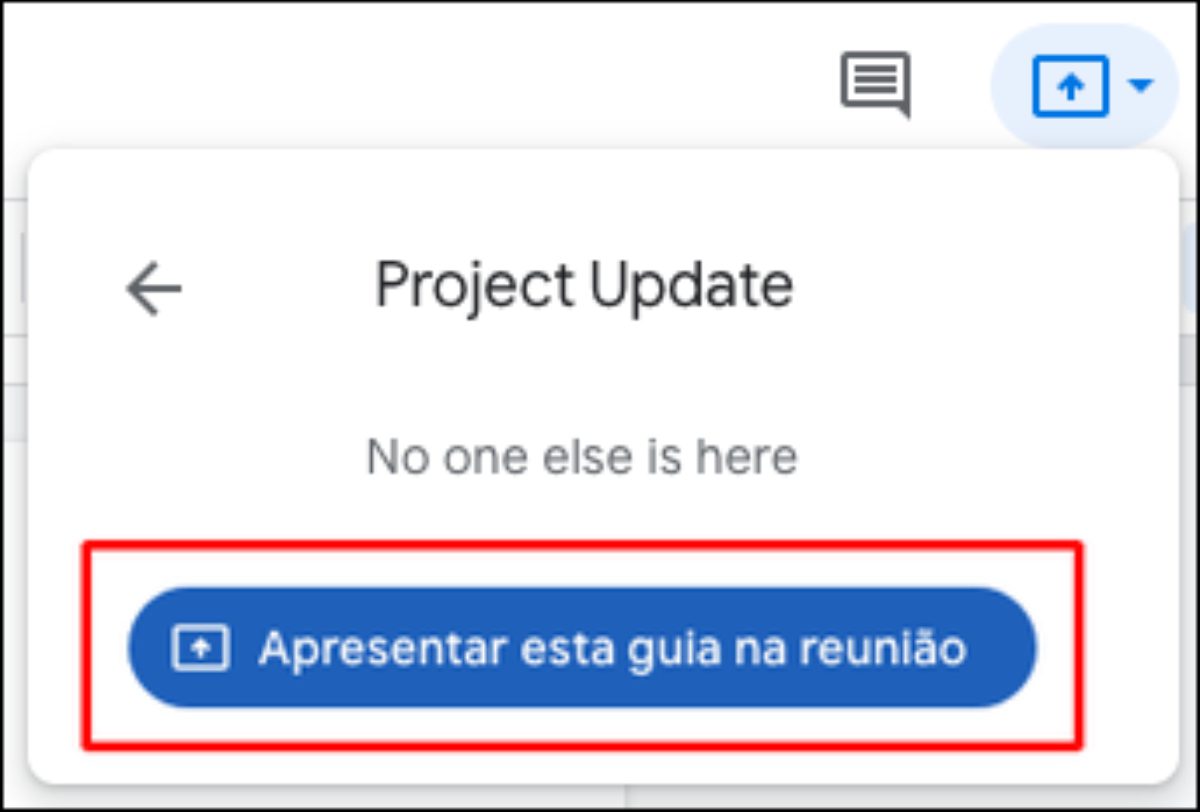
Como na opção de evento do Google Agenda no guia acima, você ainda precisará participar da reunião no Google Meet. E novamente, quando o fizer, verá seu documento sendo apresentado.
Parar de apresentar seu documento
Ao participar de uma reunião no Google Meet e apresentar seu documento, você verá uma nota no topo da tela de reunião. Então, quando terminar de apresentar seu documento, clique em “Parar” nessa mensagem.

Alternativamente, você pode ir para a sua guia de documentos no Chrome, clicar no ícone “Apresentar em uma reunião” novamente e, em seguida, clicar em “Parar de apresentar guia”.
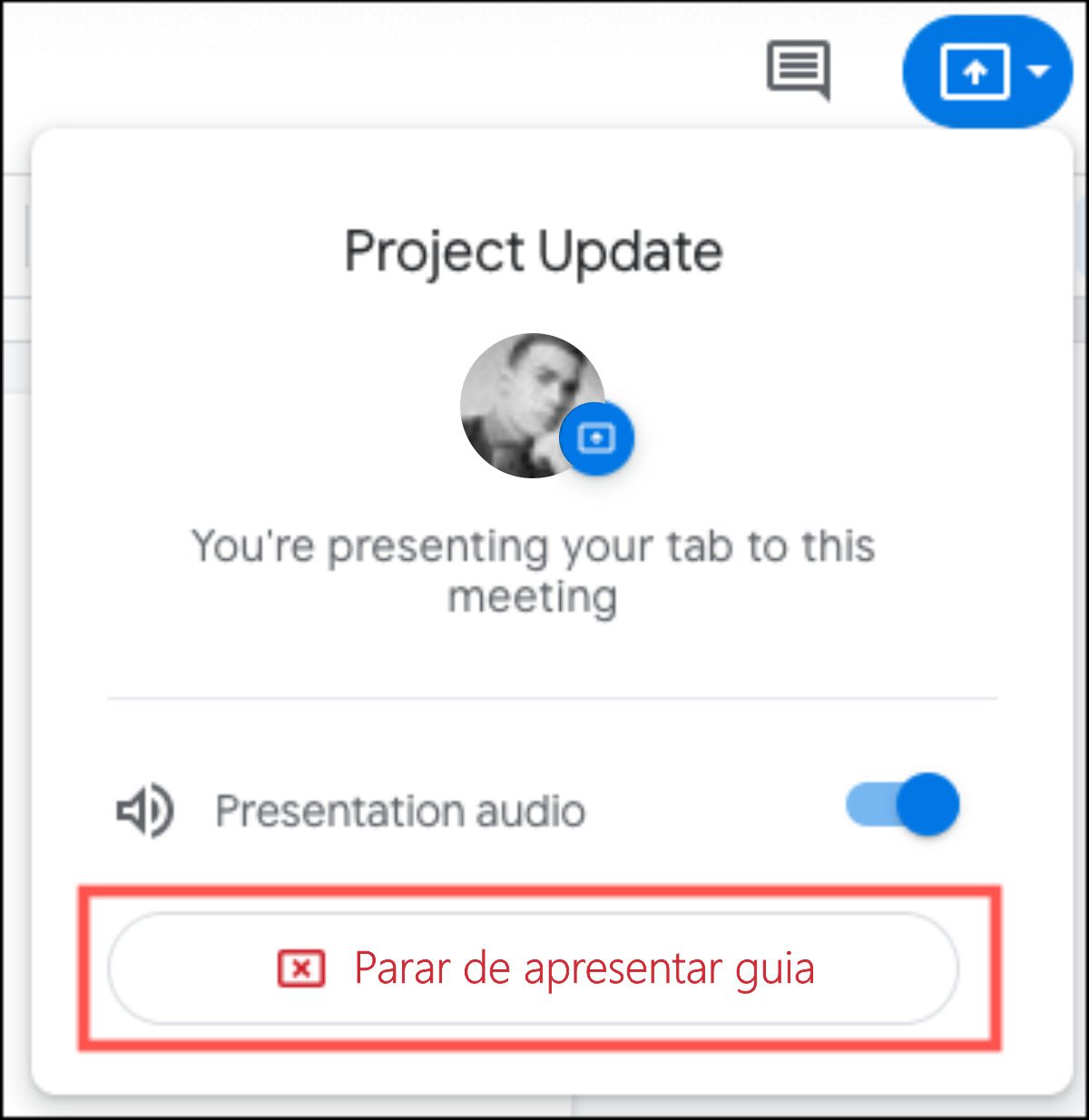
Há momentos em que compartilhar sua tela no Google Meet é apropriado. Mas para aqueles outros momentos em que você simplesmente quer mostrar um documento, lembre-se deste dica indispensável.