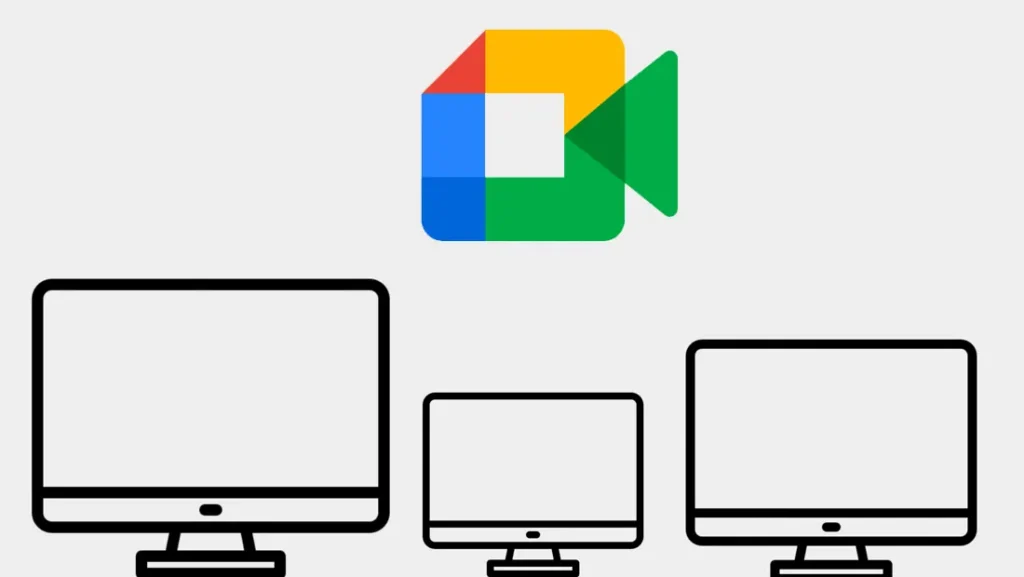Algumas pessoas não sabem como compartilhar tela no Google Meet, porém além de ser fácil ainda pode ser feito de mais de uma maneira. Vamos ver no passo a passo abaixo 3 métodos diferentes de compartilhamento.
Como compartilhar tela no Google Meet?
A tela inteira
O Google Meet possui 3 métodos diferentes de compartilhamento e vamos começar vendo como compartilhar a tela inteira, o que envolve todas as abas e todos os programas abertos. Depois de iniciar a reunião no Google Meet, siga os passos abaixo.
Tempo total: 1 minuto
-
Clique no ícone de compartilhamento como mostrado abaixo
Ao clicar no ícone de compartilhamento da sua reunião, uma nova janela será aberta exibindo opções diferentes para compartilhar.
-
Escolha a opção tela inteira
A primeira opção exibida é a responsável por compartilhar toda a tela com os outros participantes
-
Na nova janela, clique sobre o reflexo da sua tela e vá em Compartilhar
Essa etapa é necessária para conceder a permissão de compartilhamento de tela pelo usuário.
-
Logo em seguida você estará compartilhando a tela inteira
Um pequeno aviso é exibido, para que você se lembre que esta compartilhando a tela.
Com os passos acima, você terá aprendido com compartilhar tela no Google Meet da primeira maneira, vamos conhecer outra diferente abaixo.
Uma janela
Nos passos abaixo, vamos aprender o segundo método de como compartilhar tela no Google Meet, que envolve somente a janela, não a tela inteira.
1. Clique no ícone de compartilhamento exibido abaixo
Sem muitas diferenças, o ícone esta localizado no centro inferior da tela.
2. Escolha a opção Uma Janela
Para compartilhar a janela de uma navegador ou de algum software a opção exibida é a segunda.
3. Logo em seguida escolha a janela que deseja compartilhar e confirme o processo
Depois de seguir os passos acima, automaticamente a tela vai estar sendo compartilhada.
4. Um aviso será exibido enquanto você compartilha sua tela
Para o bem de sua privacidade o aviso acima é exibido.
Com esses passos você terá aprendido mais uma maneira de como compartilhar tela no Google Meet. Agora vamos ver a última opção existente na ferramenta.
Uma guia
Esse modo é muito semelhante ao anterior, porém ele é destinado para vídeos e animações. Então se você precisa mostrar um vídeo do Youtube escolha a opção que vamos ver agora.
1. Clique no ícone de compartilhamento exibido abaixo
Localizado na parte inferior da página ele fica centralizado no menu.
2. Escolha a opção Uma guia
A opção é a terceira exibida na lista.
3. Logo em seguida escolha a página com o vídeo para compartilhar e confirme
Lembrando que a opção é recomendada para vídeos e animações.
4. Um aviso será exibido enquanto você compartilha sua tela
O aviso acima é exibido como maneira de proteger sua privacidade.
Com todos os passos você terá aprendido como compartilha tela no Google Meet de 3 maneiras diferentes. Agora diga para nós, você conseguiu seguir os passos que vimos? Teve alguma dificuldade? Diga para nós abaixo.