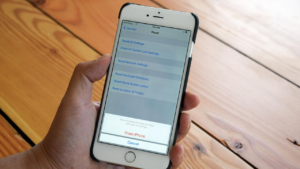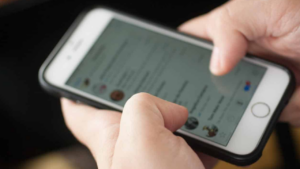▲
Como configurar o Chromecast (3ª geração ou anterior) no iPhone usando o Google Home
Para configurar Chromecast no iPhone (3ª geração ou anterior) usando o Google Home, siga este passo a passo detalhado. Certifique-se de que seu Chromecast está conectado à TV e ligado antes de começar. Este método é ideal para quem busca transmitir conteúdo do iPhone para a TV de forma simples e eficaz.
Primeiro, baixe e instale o aplicativo Google Home na App Store do seu iPhone. Após a instalação, abra o aplicativo e faça login com sua conta Google. Este é um passo fundamental para garantir que o Chromecast e o iPhone se conectem corretamente.
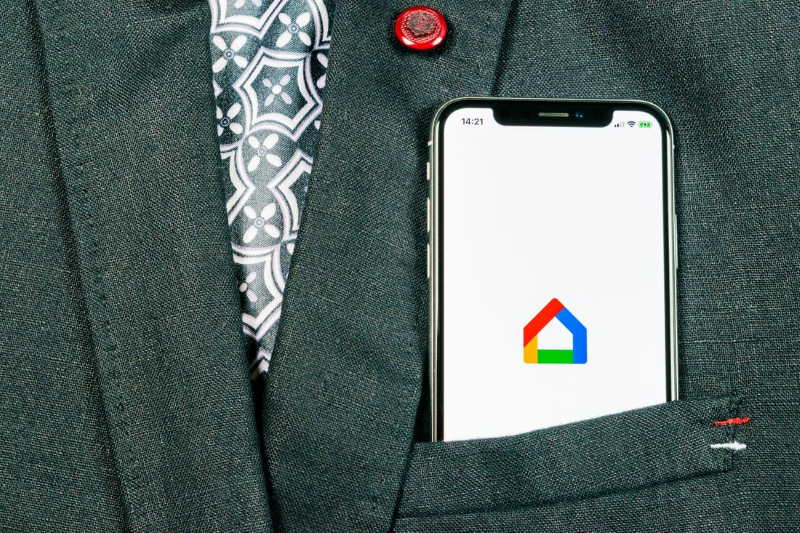
Com o aplicativo aberto, o Google Home deverá detectar automaticamente o seu Chromecast. Caso isso não aconteça, toque no ícone de “+” no canto superior esquerdo da tela e selecione “Configurar dispositivo”. Em seguida, escolha “Novo dispositivo” e siga as instruções que aparecerão no aplicativo.
Durante a configuração, o aplicativo pedirá para você selecionar a rede Wi-Fi à qual o Chromecast deverá se conectar. Certifique-se de escolher a mesma rede Wi-Fi que seu iPhone está utilizando. Isso é crucial para que ambos os dispositivos possam se comunicar.
Leia também:
Após conectar o Chromecast à rede Wi-Fi, o aplicativo exibirá um código na tela da TV. Confirme se o código exibido no aplicativo Google Home é o mesmo que aparece na TV. Isso garante que você está configurando o dispositivo correto.
Depois da confirmação, você poderá dar um nome ao seu Chromecast e adicioná-lo a um cômodo específico da sua casa no aplicativo Google Home. Isso facilita a identificação do dispositivo caso você tenha mais de um Chromecast.
Para começar a transmitir iPhone para TV, abra um aplicativo compatível com Chromecast, como YouTube, Netflix ou Spotify. Procure pelo ícone de transmissão (um retângulo com um símbolo de Wi-Fi) e toque nele. Selecione o seu Chromecast na lista de dispositivos disponíveis.
Uma vez conectado, o conteúdo do aplicativo começará a ser exibido na sua TV. Você pode controlar a reprodução diretamente do seu iPhone. Este método é compatível com diversos aplicativos, facilitando o uso do Chromecast para diferentes tipos de conteúdo.
Se você tiver um Chromecast Ultra 4K, certifique-se de que sua TV e o conteúdo que você está transmitindo são compatíveis com a resolução 4K para aproveitar ao máximo a qualidade de imagem. Caso contrário, a transmissão será em uma resolução menor.
Para quem busca como usar Chromecast com iPhone, essa configuração inicial é essencial. Após configurar o dispositivo, você poderá desfrutar de todos os benefícios de transmitir vídeos, músicas e outros conteúdos do seu iPhone diretamente para a tela da sua TV.
Requisitos técnicos: versão do iOS e tipo de rede Wi-Fi necessária
Para garantir uma configuração bem-sucedida do seu Chromecast com o iPhone, é crucial verificar se você atende aos requisitos técnicos mínimos. Esses requisitos incluem a versão do iOS no seu iPhone e o tipo de rede Wi-Fi disponível. Ignorar esses detalhes pode levar a problemas de conexão e configuração.
Primeiramente, a versão do iOS no seu iPhone deve ser compatível com o aplicativo Google Home e com o Chromecast. Geralmente, o Google Home requer o iOS 14 ou superior. Para verificar a versão do iOS, vá em “Ajustes” > “Geral” > “Sobre” e procure pela versão do software.
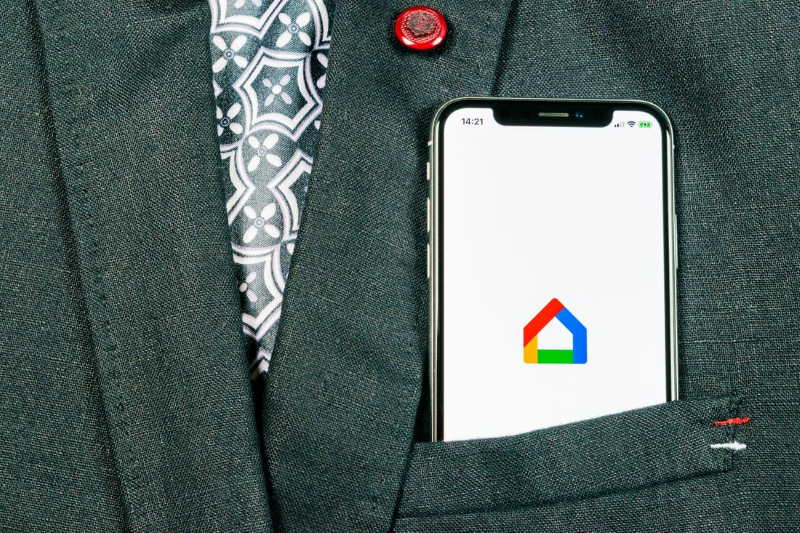
Manter o iOS atualizado não só garante a compatibilidade com o Chromecast, mas também melhora a segurança e o desempenho do seu iPhone. Caso sua versão do iOS seja inferior à recomendada, considere atualizar para a versão mais recente disponível.
Além da versão do iOS, o tipo de rede Wi-Fi também é um fator importante. O Chromecast é compatível com redes Wi-Fi de 2.4 GHz e 5 GHz. No entanto, para uma melhor experiência de streaming, recomenda-se utilizar uma rede de 5 GHz, que geralmente oferece maior velocidade e menor interferência.
Certifique-se de que seu iPhone e Chromecast estão conectados à mesma rede Wi-Fi. Redes diferentes podem impedir que os dispositivos se encontrem e se comuniquem corretamente. Essa é uma causa comum de problemas ao configurar Chromecast no iPhone.
Para verificar a rede Wi-Fi à qual seu iPhone está conectado, vá em “Ajustes” > “Wi-Fi” e veja qual rede está selecionada. Se você tiver uma rede de 5 GHz disponível, conecte-se a ela para otimizar a experiência de transmitir iPhone para TV.
Em resumo, para configurar Chromecast no iPhone sem problemas, verifique se seu iPhone está rodando uma versão recente do iOS (preferencialmente iOS 14 ou superior) e se você está conectado a uma rede Wi-Fi de 2.4 GHz ou 5 GHz, com preferência para a de 5 GHz para melhor desempenho.
Soluções alternativas para transmitir conteúdo do iPhone para o Chromecast
Se você está enfrentando dificuldades para configurar Chromecast no iPhone ou busca alternativas para transmitir iPhone para TV, existem outras opções disponíveis. Estas soluções podem ser úteis se você tiver problemas de compatibilidade ou preferir métodos diferentes de espelhamento.
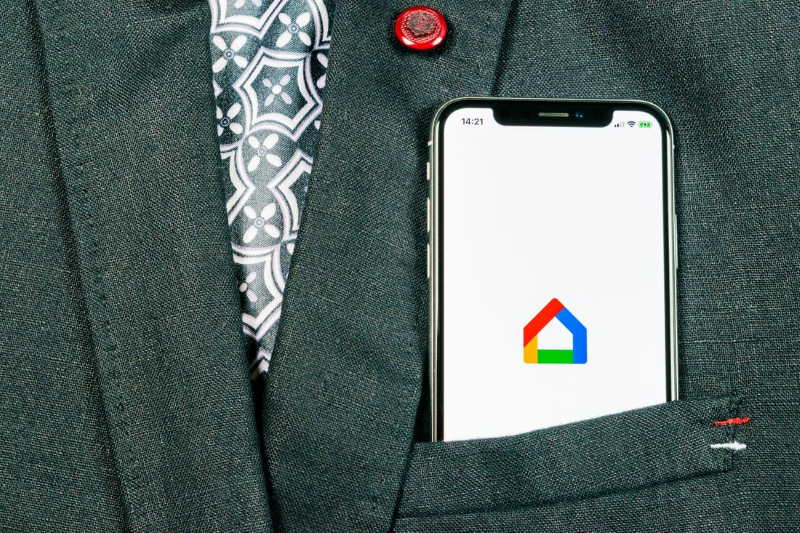
Uma alternativa popular é utilizar um cabo HDMI e um adaptador Lightning para HDMI. Este método permite conectar fisicamente o iPhone à TV, transmitindo áudio e vídeo diretamente. É uma solução simples e eficaz, especialmente útil quando a conexão Wi-Fi não está disponível ou é instável.
Outra opção é usar dispositivos como o Apple TV, que oferece integração nativa com produtos Apple. Com o AirPlay, você pode facilmente espelhar a tela do seu iPhone na TV sem a necessidade de aplicativos adicionais ou configurações complicadas.
Existem também aplicativos de terceiros que permitem espelhar a tela do iPhone em dispositivos compatíveis, incluindo algumas Smart TVs. Esses aplicativos geralmente funcionam através da rede Wi-Fi e podem oferecer funcionalidades adicionais, como a capacidade de transmitir arquivos de mídia locais.
Para quem busca como usar Chromecast com iPhone sem depender exclusivamente do Google Home, essas alternativas podem ser bastante convenientes. Cada método tem suas vantagens e desvantagens, então a escolha dependerá das suas necessidades e preferências.
Além disso, alguns aplicativos compatíveis com Chromecast também oferecem a opção de transmitir conteúdo diretamente para a TV através de outros protocolos, como DLNA. Verifique as configurações do aplicativo para ver se essa opção está disponível.
Se você está tendo problemas com a conexão Wi-Fi, considere usar um adaptador Ethernet para o Chromecast. Isso pode melhorar a estabilidade da conexão e a qualidade do streaming, especialmente ao transmitir conteúdo em alta resolução, como Chromecast Ultra 4K.
Explorar essas soluções alternativas pode ser uma forma eficaz de contornar dificuldades técnicas e aproveitar ao máximo a experiência de transmitir iPhone para TV, garantindo que você possa desfrutar de seus vídeos, fotos e aplicativos favoritos na tela grande.
Compatibilidade do Chromecast com outras plataformas e serviços
O Chromecast é um dispositivo versátil que oferece ampla compatibilidade com diversas plataformas e serviços, facilitando a vida de quem busca transmitir iPhone para TV e outros dispositivos. A compatibilidade abrange desde sistemas operacionais até aplicativos de streaming e serviços de cloud gaming.
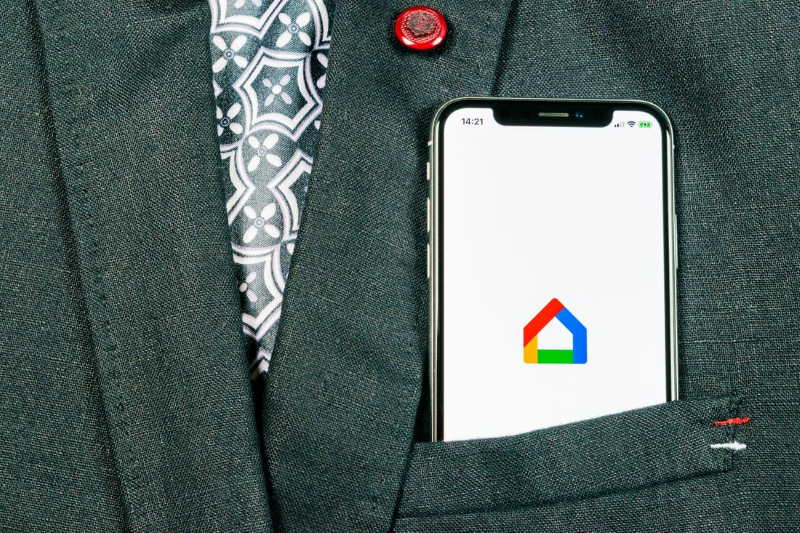
Além do iOS, o Chromecast é compatível com dispositivos Android, Windows e macOS. Isso significa que você pode configurar Chromecast no iPhone e também utilizá-lo com outros dispositivos que você possua, ampliando as possibilidades de uso.
A compatibilidade com diversos aplicativos de streaming é um dos grandes atrativos do Chromecast. Aplicativos populares como Netflix, YouTube, Spotify, Disney+ e Amazon Prime Video oferecem suporte nativo ao Chromecast, permitindo que você transmita conteúdo diretamente do seu iPhone ou outro dispositivo para a TV.
Para os amantes de jogos, o Chromecast também oferece compatibilidade com serviços de cloud gaming, como o Google Stadia. Isso permite que você jogue seus games favoritos na tela da TV, utilizando seu iPhone ou outro dispositivo como controle.
Além dos aplicativos de streaming e jogos, o Chromecast também é compatível com diversos serviços de produtividade e entretenimento, como o Google Fotos e o Google Apresentações. Isso possibilita que você compartilhe fotos e apresentações na tela da TV de forma fácil e rápida.
Para quem busca como usar Chromecast com iPhone em diferentes cenários, a ampla compatibilidade do dispositivo é uma grande vantagem. Seja para assistir filmes, ouvir música, jogar games ou compartilhar conteúdo com amigos e familiares, o Chromecast oferece suporte a uma variedade de plataformas e serviços.
Se você utiliza outros dispositivos e serviços além do iPhone, a compatibilidade do Chromecast pode ser um fator decisivo na hora de escolher um dispositivo de streaming. A capacidade de integrar-se com diferentes plataformas e aplicativos torna o Chromecast uma opção versátil e conveniente.
Experiências de usuários e dicas práticas para resolver problemas
Ao configurar Chromecast no iPhone, é comum encontrar alguns desafios. Compartilhamos aqui experiências de usuários e dicas práticas para solucionar os problemas mais frequentes e garantir uma experiência de streaming agradável.
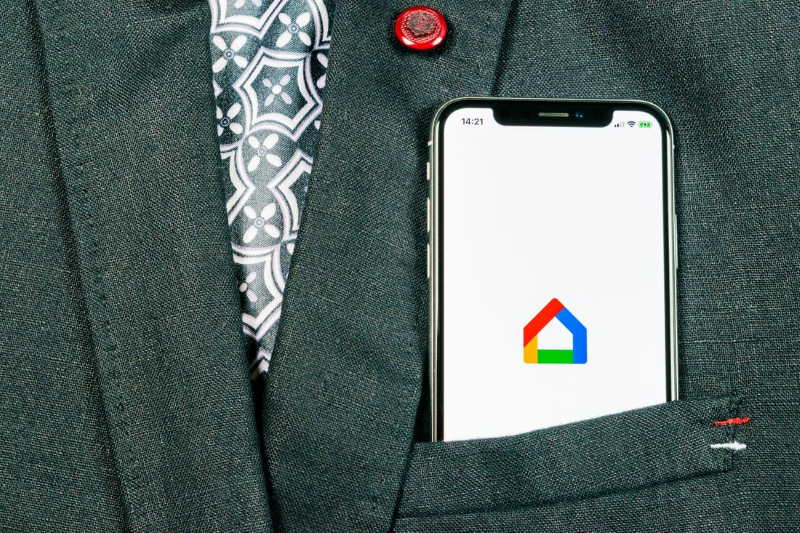
Um problema comum é a dificuldade em conectar o Chromecast à rede Wi-Fi. Muitos usuários relatam que o dispositivo não aparece na lista de redes disponíveis ou que a conexão falha repetidamente. Uma dica útil é reiniciar tanto o Chromecast quanto o roteador Wi-Fi. Desligue-os da tomada, espere alguns segundos e ligue-os novamente.
Outro problema frequente é a incompatibilidade de aplicativos. Alguns usuários descobrem que determinados aplicativos não funcionam corretamente com o Chromecast ou que a transmissão de vídeo é interrompida. Verifique se o aplicativo está atualizado para a versão mais recente e se ele é realmente compatível com o Chromecast.
Alguns usuários também relatam problemas de desempenho, como lentidão na transmissão ou qualidade de vídeo ruim. Certifique-se de que sua conexão Wi-Fi está funcionando corretamente e que a velocidade da internet é suficiente para streaming em alta resolução. Feche outros aplicativos que possam estar consumindo banda larga.
Para quem busca como usar Chromecast com iPhone de forma mais eficiente, uma dica é manter o iPhone e o Chromecast próximos um do outro. Isso pode melhorar a qualidade da conexão Wi-Fi e reduzir a latência na transmissão de dados.
Se você estiver usando um Chromecast Ultra 4K, verifique se sua TV e o conteúdo que você está transmitindo são compatíveis com a resolução 4K. Caso contrário, a transmissão será em uma resolução menor. Ajuste as configurações de vídeo no aplicativo para otimizar a qualidade da imagem.
Alguns usuários também enfrentam dificuldades ao tentar espelhar tela iPhone Chromecast. Certifique-se de que o aplicativo que você está utilizando oferece suporte ao espelhamento de tela e siga as instruções fornecidas pelo aplicativo para iniciar a transmissão.
Se você já tentou todas as soluções acima e ainda está enfrentando problemas, considere restaurar o Chromecast para as configurações de fábrica. Pressione e segure o botão na parte de trás do dispositivo por cerca de 25 segundos, até que a luz indicadora comece a piscar. Em seguida, configure o dispositivo novamente utilizando o aplicativo Google Home.
Lembre-se que, para uma experiência otimizada ao transmitir iPhone para TV, manter tanto o iOS quanto o aplicativo Google Home atualizados é crucial. As atualizações frequentemente incluem correções de bugs e melhorias de desempenho que podem resolver problemas de compatibilidade.
Como espelhar a tela do iPhone para a TV usando o Chromecast
Espelhar a tela do seu iPhone para a TV usando o Chromecast é uma maneira prática de compartilhar fotos, vídeos e aplicativos com amigos e familiares. Embora o Chromecast não ofereça suporte nativo ao espelhamento de tela do iOS como o AirPlay da Apple TV, existem alternativas eficazes.
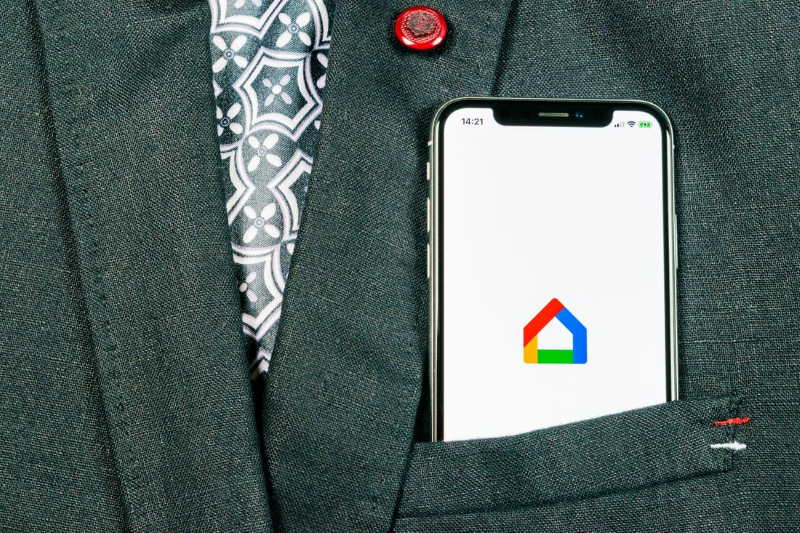
Para espelhar tela iPhone Chromecast, você precisará de um aplicativo de terceiros que ofereça essa funcionalidade. Existem diversas opções disponíveis na App Store, como o “Replica” e o “Screen Mirroring App“. Certifique-se de escolher um aplicativo com boas avaliações e que seja compatível com o seu modelo de Chromecast.
Após instalar o aplicativo de espelhamento de tela no seu iPhone, abra-o e siga as instruções fornecidas. Geralmente, o aplicativo irá procurar por dispositivos Chromecast na sua rede Wi-Fi. Certifique-se de que o seu iPhone e o Chromecast estão conectados à mesma rede Wi-Fi para que a conexão seja estabelecida.
Uma vez que o aplicativo detectar o seu Chromecast, selecione-o na lista de dispositivos disponíveis. Em seguida, toque no botão “Iniciar espelhamento” ou similar para começar a transmitir a tela do seu iPhone para a TV.
Durante o espelhamento, tudo o que aparece na tela do seu iPhone será exibido na TV, incluindo aplicativos, fotos, vídeos e jogos. Você pode controlar a reprodução diretamente do seu iPhone, pausando, avançando ou retrocedendo o conteúdo conforme necessário.
É importante notar que a qualidade do espelhamento de tela pode variar dependendo da velocidade da sua conexão Wi-Fi e do desempenho do seu iPhone e Chromecast. Para obter os melhores resultados, certifique-se de que sua rede Wi-Fi está funcionando corretamente e que seus dispositivos estão próximos um do outro.
Para quem busca como usar Chromecast com iPhone para espelhar a tela, esses aplicativos de terceiros são uma solução prática e acessível. Eles permitem que você compartilhe conteúdo do seu iPhone na tela grande da TV de forma fácil e rápida.
Se você estiver enfrentando problemas com o espelhamento de tela, verifique se o aplicativo está atualizado para a versão mais recente e se ele é compatível com a versão do iOS no seu iPhone. Reiniciar o iPhone e o Chromecast também pode ajudar a resolver problemas de conexão.
Lembre-se que, embora o Chromecast não ofereça suporte nativo ao espelhamento de tela do iOS, esses aplicativos de terceiros são uma alternativa viável para transmitir iPhone para TV e desfrutar de seus conteúdos favoritos na tela grande.
FAQ abrangente sobre o uso do Chromecast com iPhone
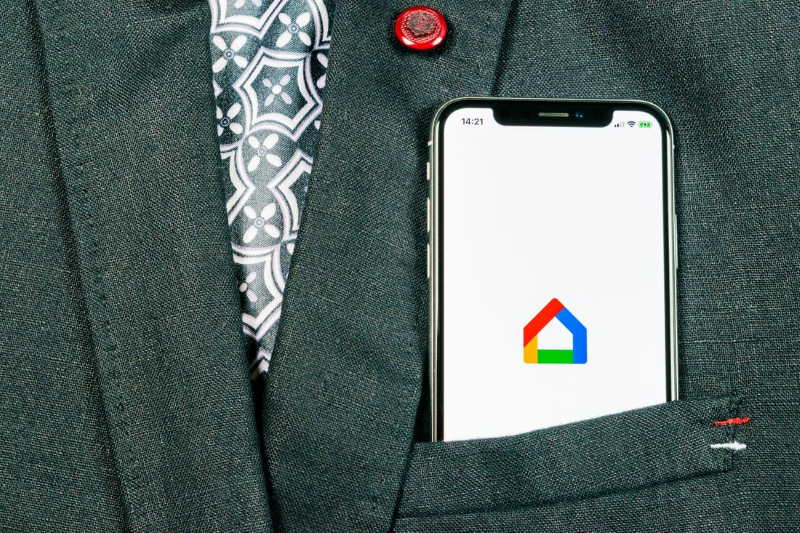
Para ajudar você a configurar Chromecast no iPhone e aproveitar ao máximo seu dispositivo, reunimos as perguntas mais frequentes sobre o uso do Chromecast com iPhone, oferecendo respostas claras e concisas.
Pergunta: O Chromecast é compatível com todos os modelos de iPhone?
Resposta: Sim, o Chromecast é compatível com a maioria dos modelos de iPhone, desde que o dispositivo esteja executando uma versão do iOS que seja compatível com o aplicativo Google Home. Geralmente, o iOS 14 ou superior é recomendado.
Pergunta: Posso usar o Chromecast sem uma conexão com a internet?
Resposta: Não, o Chromecast requer uma conexão com a internet para funcionar. Ele precisa estar conectado a uma rede Wi-Fi para transmitir conteúdo do seu iPhone para a TV. Sem internet, o Chromecast não poderá receber os dados necessários para a transmissão.
Pergunta: Como usar Chromecast com iPhone para transmitir vídeos do YouTube?
Resposta: Abra o aplicativo YouTube no seu iPhone, selecione o vídeo que você deseja assistir e toque no ícone de transmissão (um retângulo com um símbolo de Wi-Fi). Em seguida, selecione o seu Chromecast na lista de dispositivos disponíveis e o vídeo começará a ser exibido na TV.
Pergunta: É possível espelhar tela iPhone Chromecast sem usar o aplicativo Google Home?
Resposta: Não, o aplicativo Google Home é necessário para configurar e gerenciar o Chromecast. No entanto, para espelhar a tela, você precisará de um aplicativo de terceiros que ofereça essa funcionalidade.
Pergunta: O Chromecast Ultra 4K oferece alguma vantagem em relação aos modelos mais antigos?
Resposta: Sim, o Chromecast Ultra 4K oferece suporte a conteúdo em resolução 4K e HDR, proporcionando uma qualidade de imagem superior em TVs compatíveis. Ele também possui um desempenho mais rápido e estável em comparação com os modelos mais antigos.
Pergunta: Quais são os aplicativos compatíveis Chromecast além de Netflix e YouTube?
Resposta: Além de Netflix e YouTube, o Chromecast é compatível com uma ampla variedade de aplicativos, incluindo Spotify, Disney+, Amazon Prime Video, Google Fotos e muitos outros. Verifique a lista de aplicativos compatíveis na App Store ou no site do Chromecast.
Pergunta: Como resolvo problemas de conexão ao tentar transmitir iPhone para TV usando o Chromecast?
Resposta: Certifique-se de que seu iPhone e o Chromecast estão conectados à mesma rede Wi-Fi. Reinicie o Chromecast, o roteador Wi-Fi e o iPhone. Verifique se o aplicativo Google Home está atualizado e se o firmware do Chromecast está na versão mais recente.
Esperamos que este FAQ tenha respondido às suas perguntas sobre o uso do Chromecast com iPhone. Se você tiver outras dúvidas, consulte o suporte do Google ou procure por fóruns e comunidades online dedicadas ao Chromecast.
Importância de uma conexão Wi-Fi estável e como resolver problemas
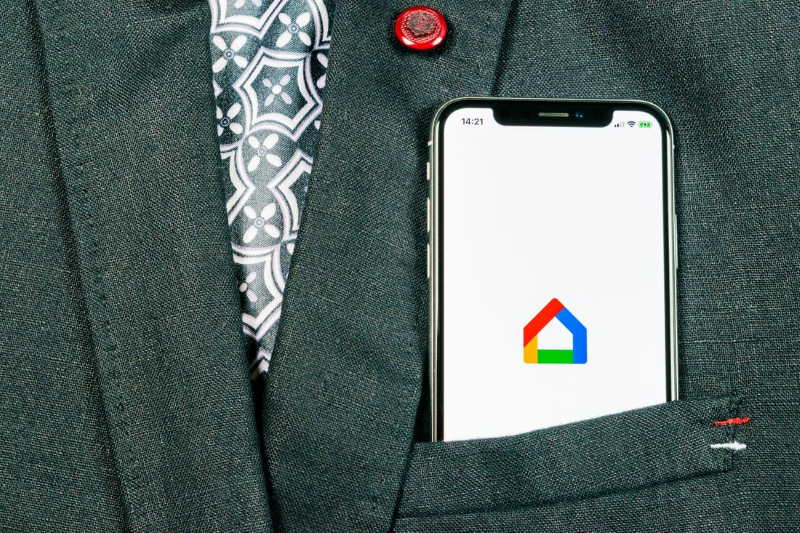
Uma conexão Wi-Fi estável é fundamental para garantir uma experiência de streaming suave e sem interrupções ao configurar Chromecast no iPhone. Problemas de conexão podem causar lentidão, buffering e até mesmo falhas na transmissão. Entender a importância de uma rede estável e saber como solucionar problemas é essencial.
A velocidade da sua conexão Wi-Fi influencia diretamente a qualidade do vídeo que você pode transmitir iPhone para TV. Para conteúdo em alta definição (HD) ou 4K, é necessária uma velocidade de internet mais alta. Verifique se o seu plano de internet atende aos requisitos mínimos para streaming em alta resolução.
Além da velocidade, a estabilidade da conexão também é crucial. Uma conexão instável pode causar interrupções frequentes, mesmo que a velocidade seja alta. Fatores como a distância entre o iPhone e o roteador, interferências de outros dispositivos eletrônicos e o número de dispositivos conectados à rede podem afetar a estabilidade.
Para solucionar problemas de conexão Wi-Fi, siga estas dicas:
* Reinicie o roteador: Desligue o roteador da tomada, espere 30 segundos e ligue-o novamente. Isso pode resolver problemas temporários de conexão.
* Aproxime o iPhone e o Chromecast do roteador: Quanto menor a distância, mais forte será o sinal Wi-Fi.
* Reduza o número de dispositivos conectados à rede: Muitos dispositivos conectados simultaneamente podem sobrecarregar a rede e reduzir a velocidade da conexão.
* Verifique se há interferências: Dispositivos como micro-ondas e telefones sem fio podem causar interferências no sinal Wi-Fi. Afaste-os do roteador e dos dispositivos de streaming.
* Use um repetidor de sinal Wi-Fi: Se o sinal Wi-Fi não alcançar todos os cômodos da sua casa, um repetidor de sinal pode ajudar a estender o alcance da rede.
Para quem busca como usar Chromecast com iPhone sem enfrentar problemas de conexão, investir em um bom roteador e seguir essas dicas pode fazer toda a diferença. Uma conexão Wi-Fi estável garante uma experiência de streaming mais agradável e sem interrupções.
Se você estiver usando um Chromecast Ultra 4K, uma conexão Wi-Fi ainda mais rápida e estável é necessária para aproveitar ao máximo a qualidade de imagem. Considere usar uma conexão Ethernet para o Chromecast se a conexão Wi-Fi não for suficiente.
Possibilidade de usar o Chromecast para jogos e outras funcionalidades avançadas
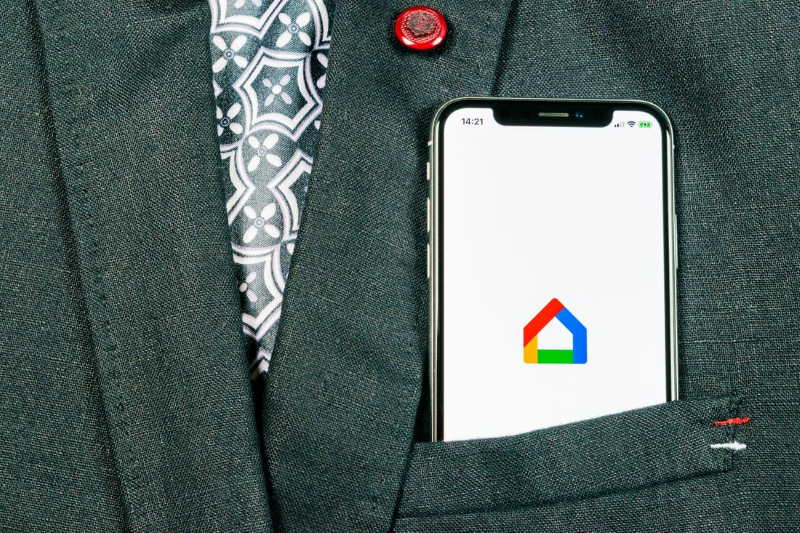
Além de transmitir iPhone para TV para assistir vídeos e filmes, o Chromecast oferece diversas outras funcionalidades avançadas, incluindo a possibilidade de jogar e utilizar aplicativos de produtividade. Explorar essas opções pode enriquecer a sua experiência com o dispositivo.
Uma das funcionalidades mais interessantes é a capacidade de jogar na TV utilizando o Chromecast. Alguns jogos para iPhone são compatíveis com o Chromecast, permitindo que você utilize o seu iPhone como controle e visualize o jogo na tela grande da TV.
Para quem busca como usar Chromecast com iPhone para jogos, é importante verificar se o jogo que você deseja jogar oferece suporte ao Chromecast. Geralmente, essa informação está disponível na descrição do jogo na App Store.
Além dos jogos, o Chromecast também pode ser utilizado para outras funcionalidades avançadas, como a exibição de apresentações e documentos na tela da TV. Aplicativos como o Google Apresentações permitem que você transmita apresentações diretamente do seu iPhone para a TV, facilitando a realização de reuniões e apresentações em grupo.
Outra funcionalidade interessante é a possibilidade de utilizar o Chromecast como um porta-retratos digital. Com o aplicativo Google Fotos, você pode transmitir suas fotos favoritas do seu iPhone para a TV, transformando-a em um álbum de fotos dinâmico.
Para configurar Chromecast no iPhone para essas funcionalidades avançadas, siga as instruções fornecidas pelos aplicativos. Geralmente, o processo é semelhante ao de transmitir vídeos: abra o aplicativo, selecione o conteúdo que você deseja exibir e toque no ícone de transmissão.
Se você estiver utilizando um Chromecast Ultra 4K, a qualidade da imagem e o desempenho dos jogos e aplicativos serão ainda melhores. Certifique-se de que sua TV e o conteúdo que você está transmitindo são compatíveis com a resolução 4K para aproveitar ao máximo a qualidade de imagem.
É importante lembrar que, para utilizar essas funcionalidades avançadas, é necessária uma conexão Wi-Fi estável e rápida. Problemas de conexão podem afetar o desempenho dos jogos e aplicativos, causando lentidão e interrupções.
Explorar as possibilidades de usar o Chromecast para jogos e outras funcionalidades avançadas pode transformar a sua TV em um centro de entretenimento e produtividade, permitindo que você aproveite ao máximo o seu iPhone e o Chromecast.
Suporte para Chromecast de 1ª geração foi descontinuado
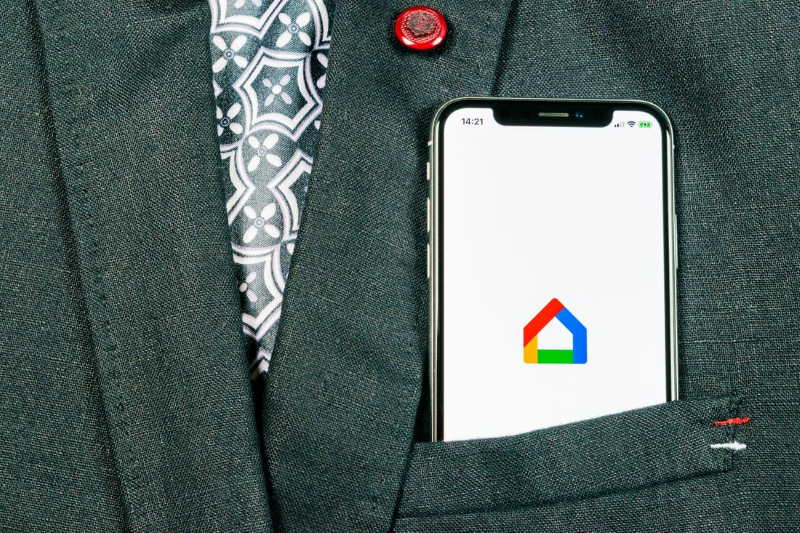
É importante estar ciente de que o suporte para o Chromecast de 1ª geração foi descontinuado pelo Google. Isso significa que o dispositivo não recebe mais atualizações de software e pode apresentar problemas de compatibilidade com aplicativos e serviços mais recentes.
Se você possui um Chromecast de 1ª geração, pode ser hora de considerar a atualização para um modelo mais recente. Os modelos mais novos oferecem melhor desempenho, maior compatibilidade e recursos adicionais, como suporte a resolução 4K e HDR.
Para identificar se você possui um Chromecast de 1ª geração, verifique o modelo na parte traseira do dispositivo ou consulte a embalagem original. O Chromecast de 1ª geração tem um design diferente dos modelos mais recentes e não possui o logotipo do Google na parte frontal.
Embora o Chromecast de 1ª geração ainda possa funcionar para algumas funções básicas, como transmitir iPhone para TV a partir de alguns aplicativos, a experiência pode ser limitada e instável. Problemas de conexão, lentidão e incompatibilidade com aplicativos são comuns.
Para quem busca como usar Chromecast com iPhone da melhor forma possível, a atualização para um modelo mais recente é altamente recomendada. Os modelos mais novos oferecem uma experiência de streaming mais suave, confiável e com melhor qualidade de imagem e som.
Além disso, os modelos mais recentes do Chromecast recebem atualizações de software regulares, garantindo a compatibilidade com os aplicativos e serviços mais recentes. Isso significa que você poderá desfrutar de novos recursos e melhorias de desempenho ao longo do tempo.
Se você está enfrentando problemas ao configurar Chromecast no iPhone com um dispositivo de 1ª geração, a falta de suporte pode ser a causa. Considere investir em um novo Chromecast para desfrutar de uma experiência de streaming mais moderna e eficiente.
A descontinuação do suporte para o Chromecast de 1ª geração é uma prática comum na indústria de tecnologia, onde dispositivos mais antigos são substituídos por modelos mais novos com melhor desempenho e recursos.