Os laptops se tornaram cada vez mais potentes nos últimos anos, mas há um compromisso que é difícil de superar: uma tela pequena. A menos que você vá carregar um monstro de 17 polegadas – e até mesmo uma tela de 17 polegadas é minúscula para os padrões de hoje – você é forçado a trabalhar em uma tela entre 11-15 polegadas.
Então, quando você está em uma mesa, vale a pena conectar um monitor grande para tornar as coisas um pouco mais fáceis. E você pode até mesmo continuar usando a tela do laptop para ter mais espaço no desktop.
Uma opção cada vez mais popular é um monitor portátil que pode ser carregado com seu laptop e alimentado por uma porta USB-C. O M14 da Lenovo – mostrado acima – é um bom exemplo, e não é terrivelmente caro a US $ 199 (cerca de £ 220 no Reino Unido).
A maioria dos laptops tem pelo menos um conector que pode ser usado para conectar um monitor, seja HDMI, VGA, DVI ou DisplayPort. Alguns dos laptops muito finos exigem um adaptador, pois não há espaço para uma saída DisplayPort ou HDMI de tamanho normal, e isso nem sempre é fornecido na caixa.
Embora estejamos falando de laptops, é igualmente fácil conectar uma segunda tela a um PC: basta dar uma olhada e ver quais portas estão na parte traseira.
Leia também:
Se você ainda não tem uma tela, certifique-se de escolher uma com uma entrada que corresponda à saída do seu laptop. Com folga, temos uma lista de nossas recomendações sobre os melhores monitores para comprar.
Às vezes, é possível misturar e combinar algumas das opções digitais. Por exemplo, você pode converter DVI em HDMI com um cabo básico. Mas você não pode converter um sinal analógico (como VGA) em digital, como HDMI, sem uma caixa de eletrônicos ativos: qualquer cabo passivo que você encontrar à venda não funcionará.
Os laptops mais novos podem ter apenas uma porta USB-C. Este é o mesmo conector físico que você encontrará na maioria dos novos telefones Android. É reversível e você pode compre um cabo USB-C para HDMI, ou USB-C para DisplayPort, dependendo de qual dessas entradas sua tela possui.
Aqui está o que procurar em seu laptop e monitor:
Outra opção é usar um Docking station USB que possui uma ou mais portas HDMI, DisplayPort, DVI ou VGA, bem como portas USB extras, leitores de cartão de memória, Gigabit Ethernet para acesso à Internet com fio e muito mais.
Você se conecta ao dock com um único cabo USB e imediatamente obtém acesso a todas as portas do dock.

Como configurar uma segunda tela no Windows
Depois de conectar o fio apropriado entre o laptop e o monitor (e fornecer energia ao monitor, se necessário), é hora de configurar o Windows para usar as duas telas.
Na maioria dos casos, o Windows detecta automaticamente quando um monitor é conectado e ligado e duplica o conteúdo da tela do laptop nele. Se você não vir nada na tela, use seus botões para encontrar o menu e veja se você pode selecionar a entrada de vídeo correta, pois nem todas mudarão automaticamente para uma entrada com um sinal de vídeo entrando.
Em seguida, clique com o botão direito na área de trabalho do Windows e escolha Configurações de vídeo. Ou clique em Iniciar, Configurações e Sistema. Aqui você encontrará opções como orientação, tamanho do texto e resolução.
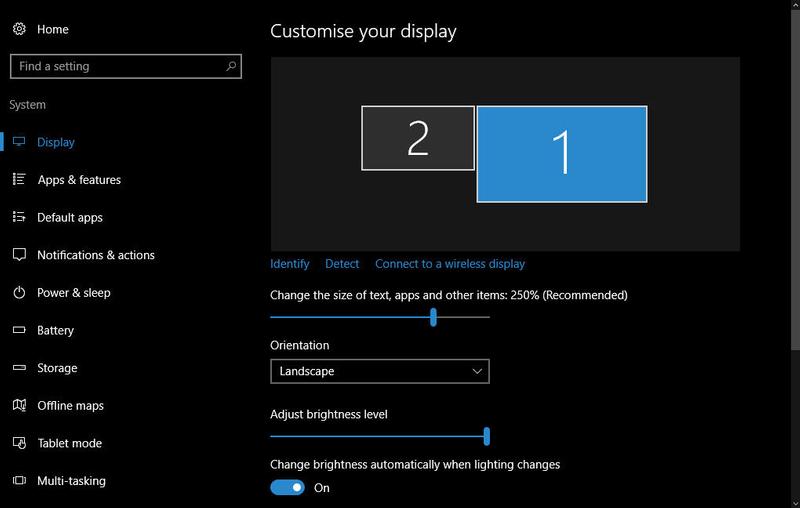
Como duplicar ou estender a área de trabalho do Windows em dois monitores
Você tem várias opções para o que exibir em cada uma das duas telas.
• Duplicado: O segundo monitor reflete o que está na tela do seu laptop.
• Ampliar: A área de trabalho do Windows está espalhada pelos dois monitores.
• Mostrar apenas em 1 ou 2: Apenas um dos monitores será usado (clique em Identificar para ver qual é qual).
Outra forma de alternar entre esses modos é procurar uma tecla de função na linha superior de teclas do laptop que mostre dois monitores. Pressione a tecla Fn e essa tecla de função e ela deve alternar entre as várias configurações: apenas tela do laptop, laptop + tela externa, apenas tela externa.
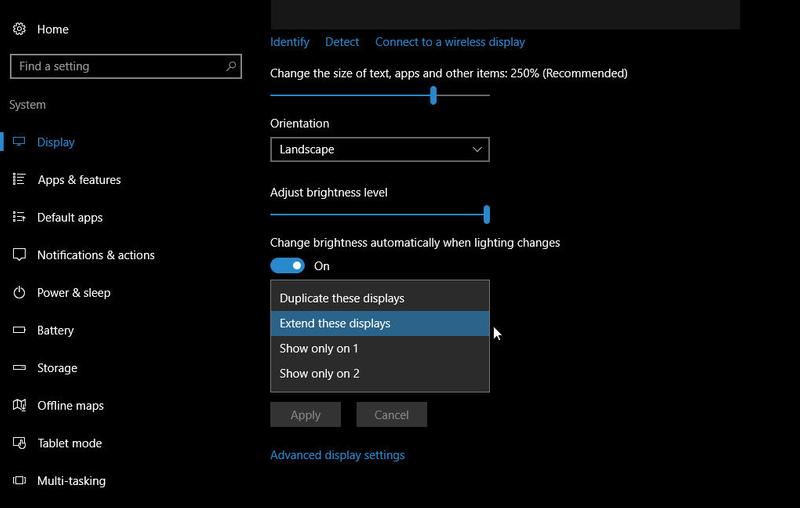
Em quase todos os casos, você vai querer escolher ‘Estender estes monitores’ para que possa tratar o segundo monitor como uma área de trabalho separada onde você pode executar um aplicativo diferente daquele que está sendo exibido na tela do seu laptop.
Em seguida, arraste o monitor 2 no diagrama abaixo do título ‘Personalizar sua tela’ para onde ele está fisicamente em sua mesa. O padrão é o lado direito da tela do seu laptop, que pode estar ok se for onde você o colocou.
Se a resolução do monitor for maior do que a do seu laptop, o retângulo será maior no diagrama – não tem nada a ver com o tamanho real do monitor.
Você pode arrastar o ícone do segundo monitor para que as bordas inferiores se alinhem, ou você pode ter uma área igual na parte superior e inferior: você decide. Mas lembre-se de que isso afetará o modo como você deve mover o mouse entre as telas.
Verifique se a resolução de cada tela está definida para a resolução nativa de cada monitor – pode ser necessário verificar as especificações se ainda não conhecer esses números.
Para telas com alta resolução (principalmente monitores 4K), você provavelmente vai querer usar o controle deslizante “Alterar o tamanho do texto, aplicativos e outros itens” para garantir que tudo seja facilmente legível. As configurações típicas são 150% -250%.
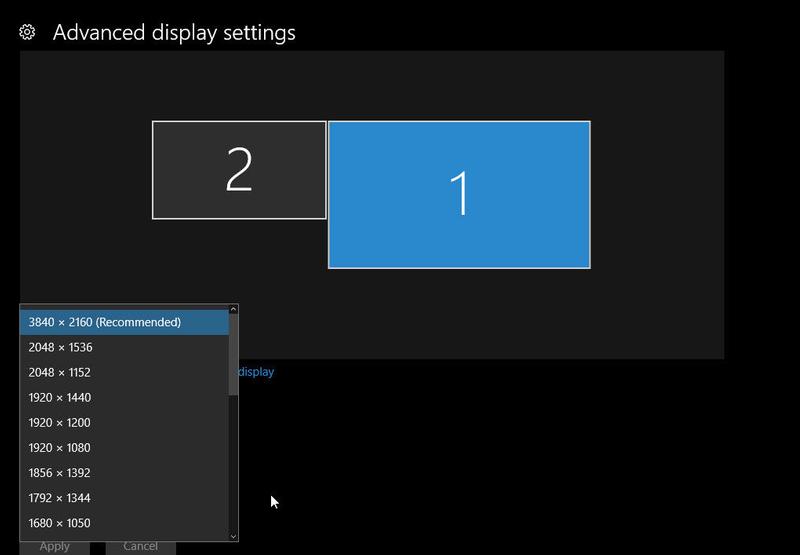
Quando estiver satisfeito, clique em Aplicar e as alterações feitas deverão ser refletidas no monitor conectado ao seu laptop.
E agora você pode usar seu monitor conectado como a tela de seu laptop: você pode colocar ícones de atalho nele, abrir aplicativos e até mesmo executar vários aplicativos.








