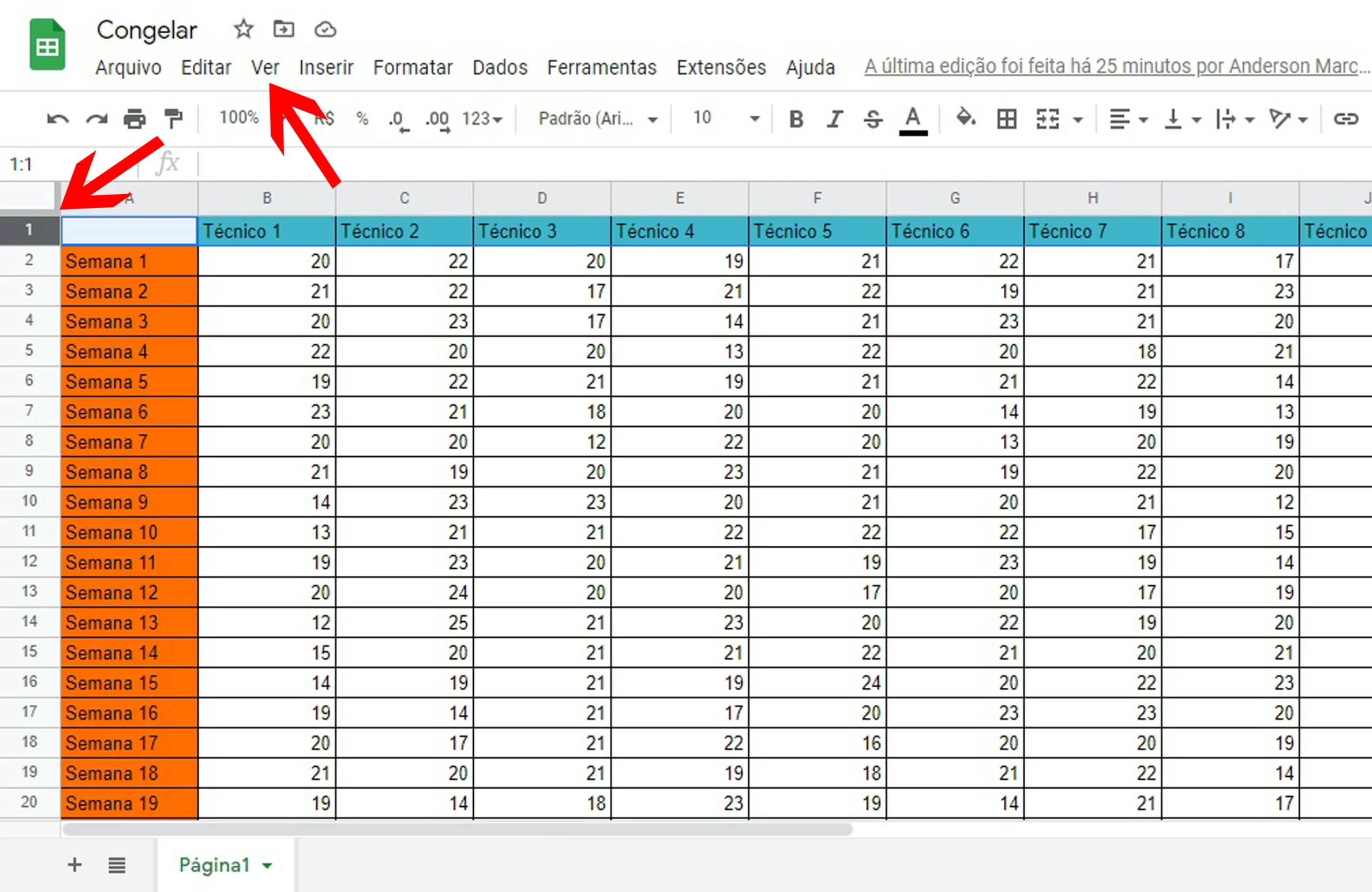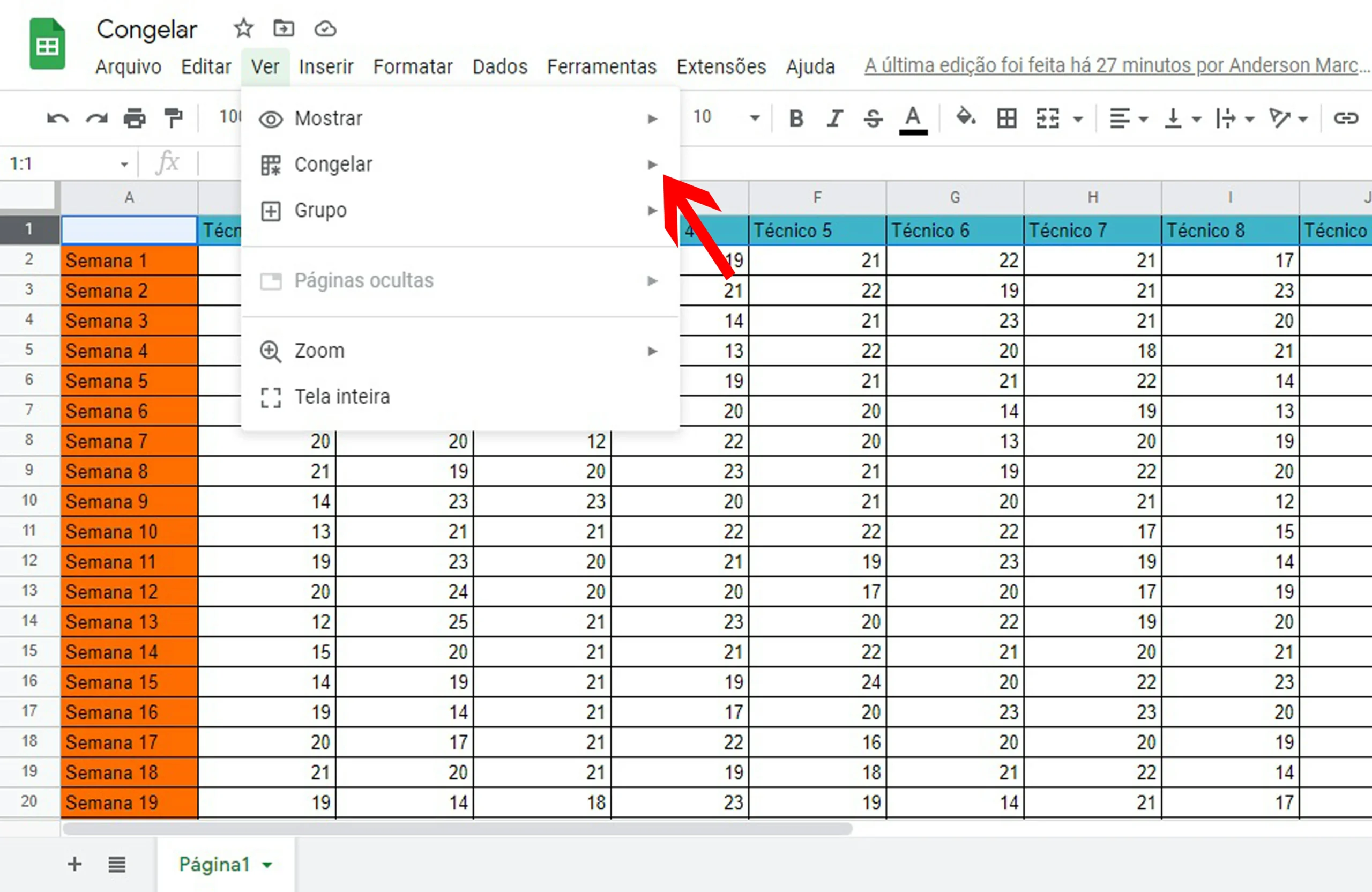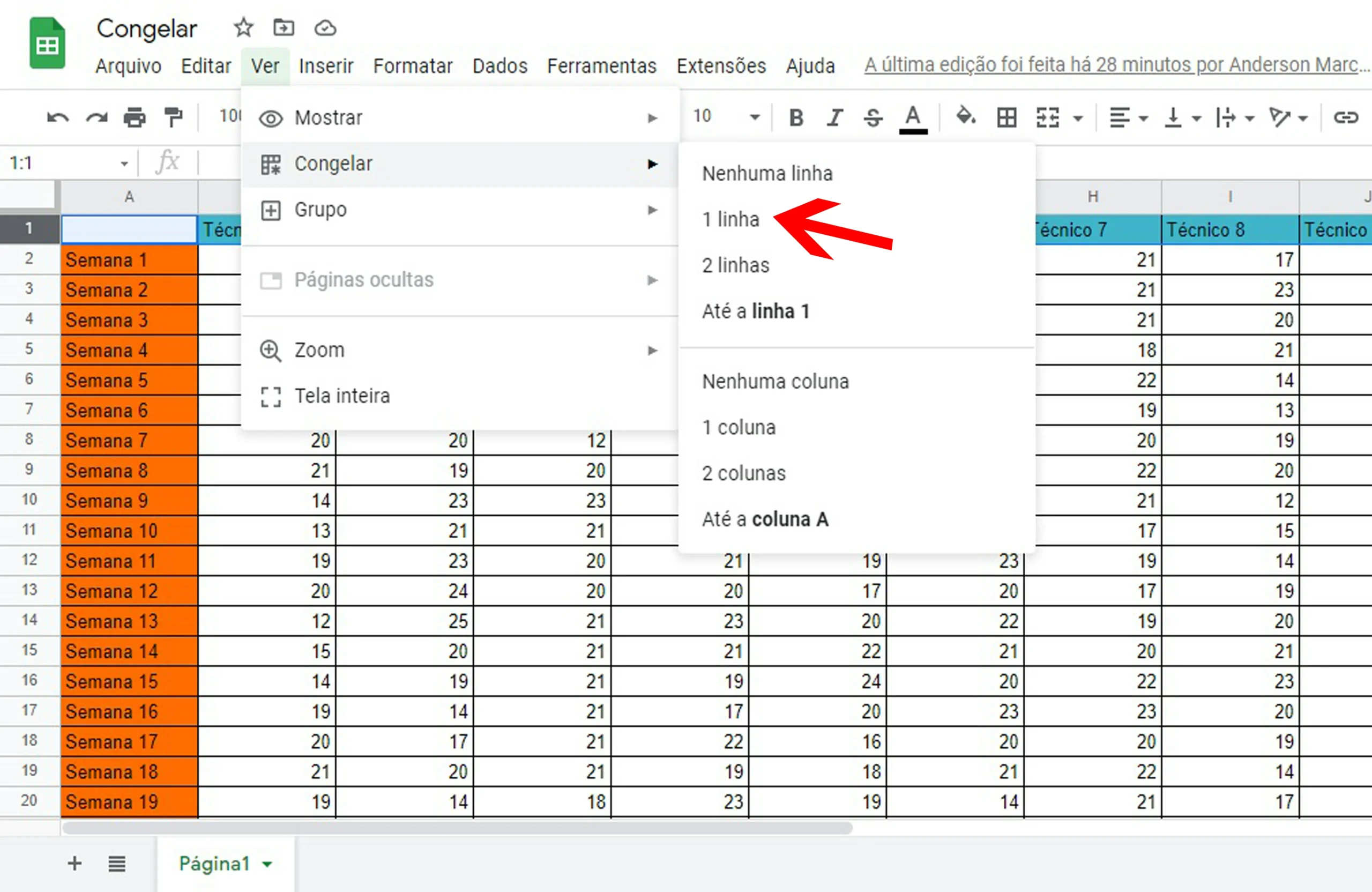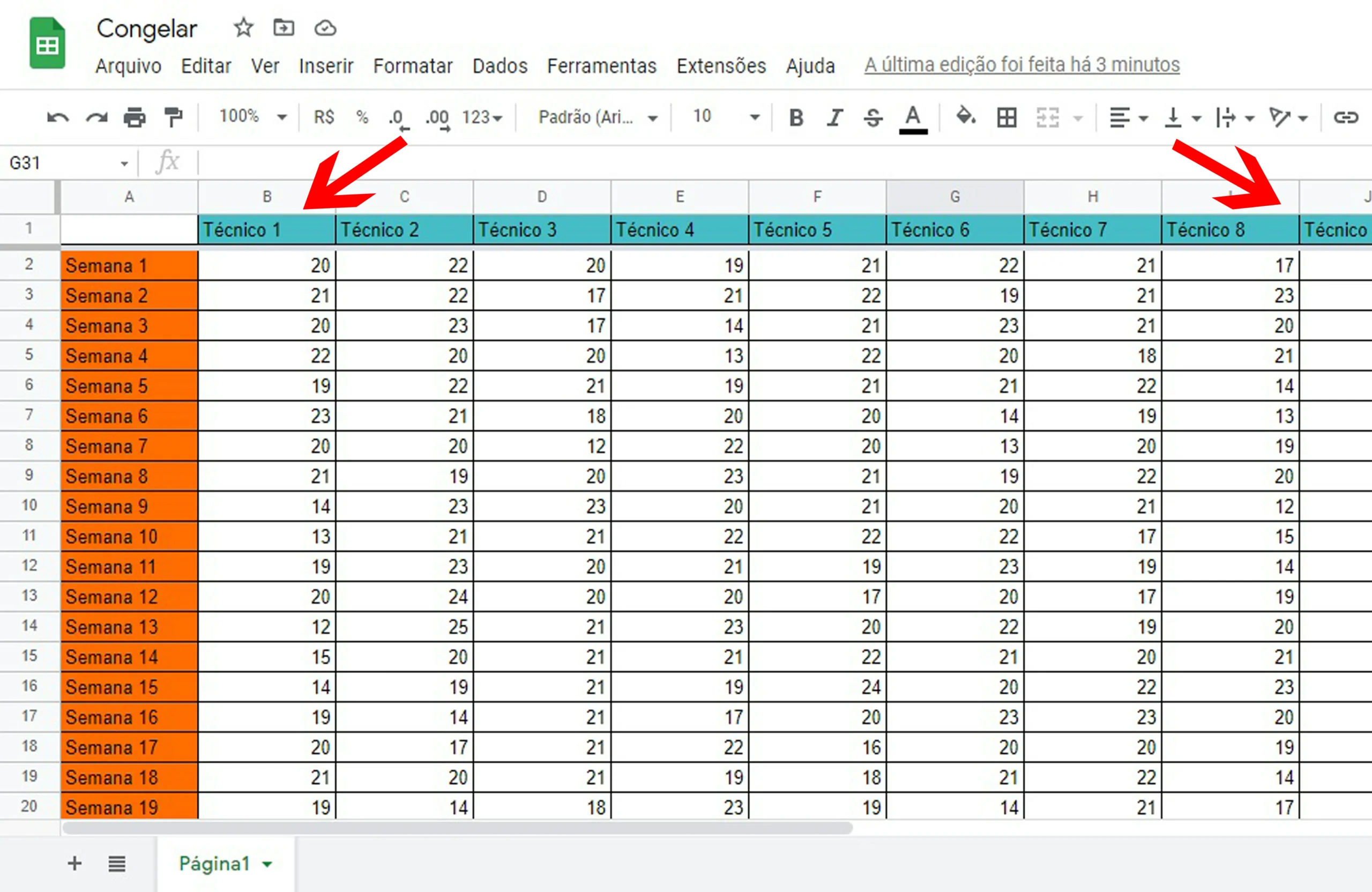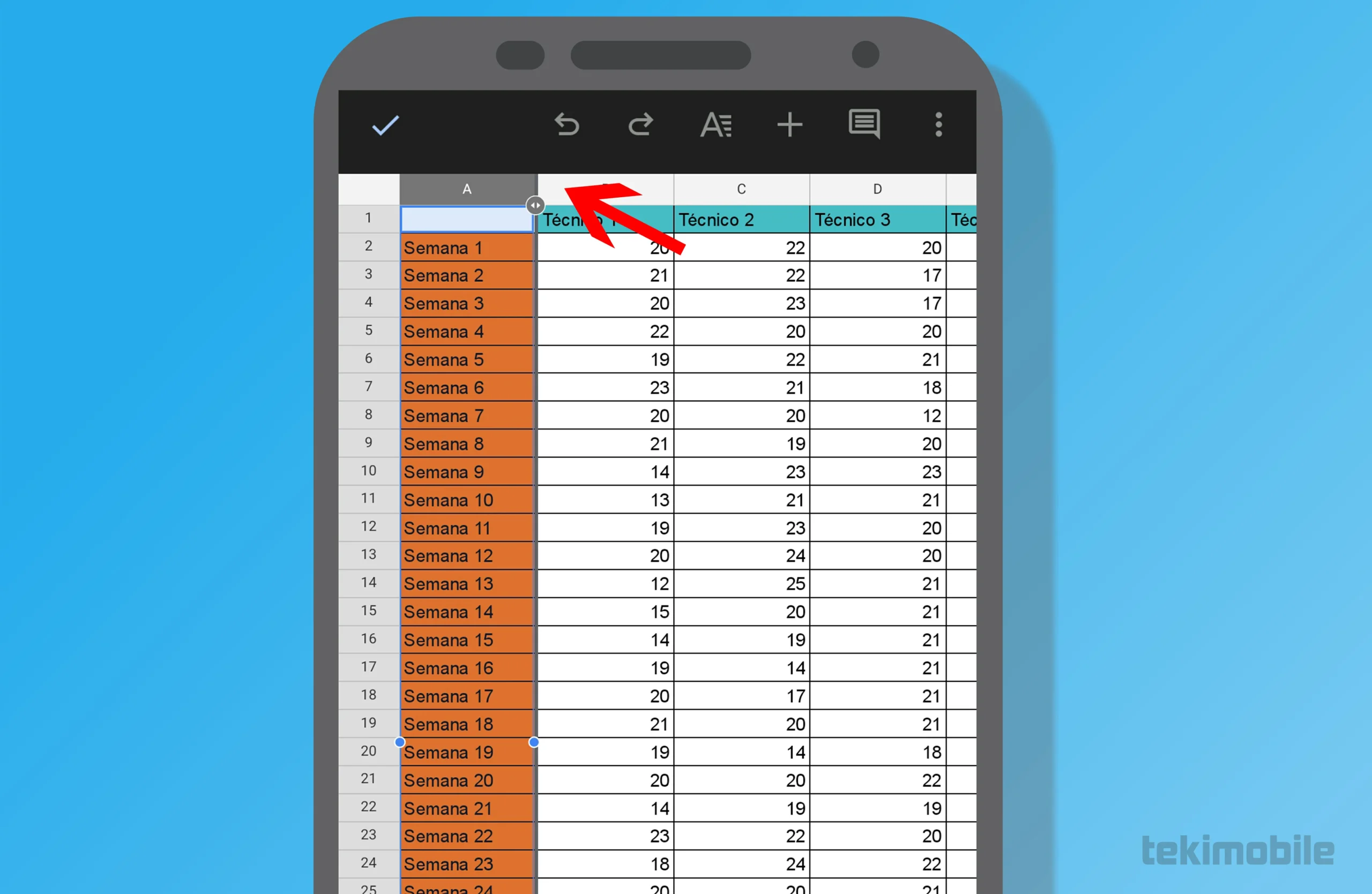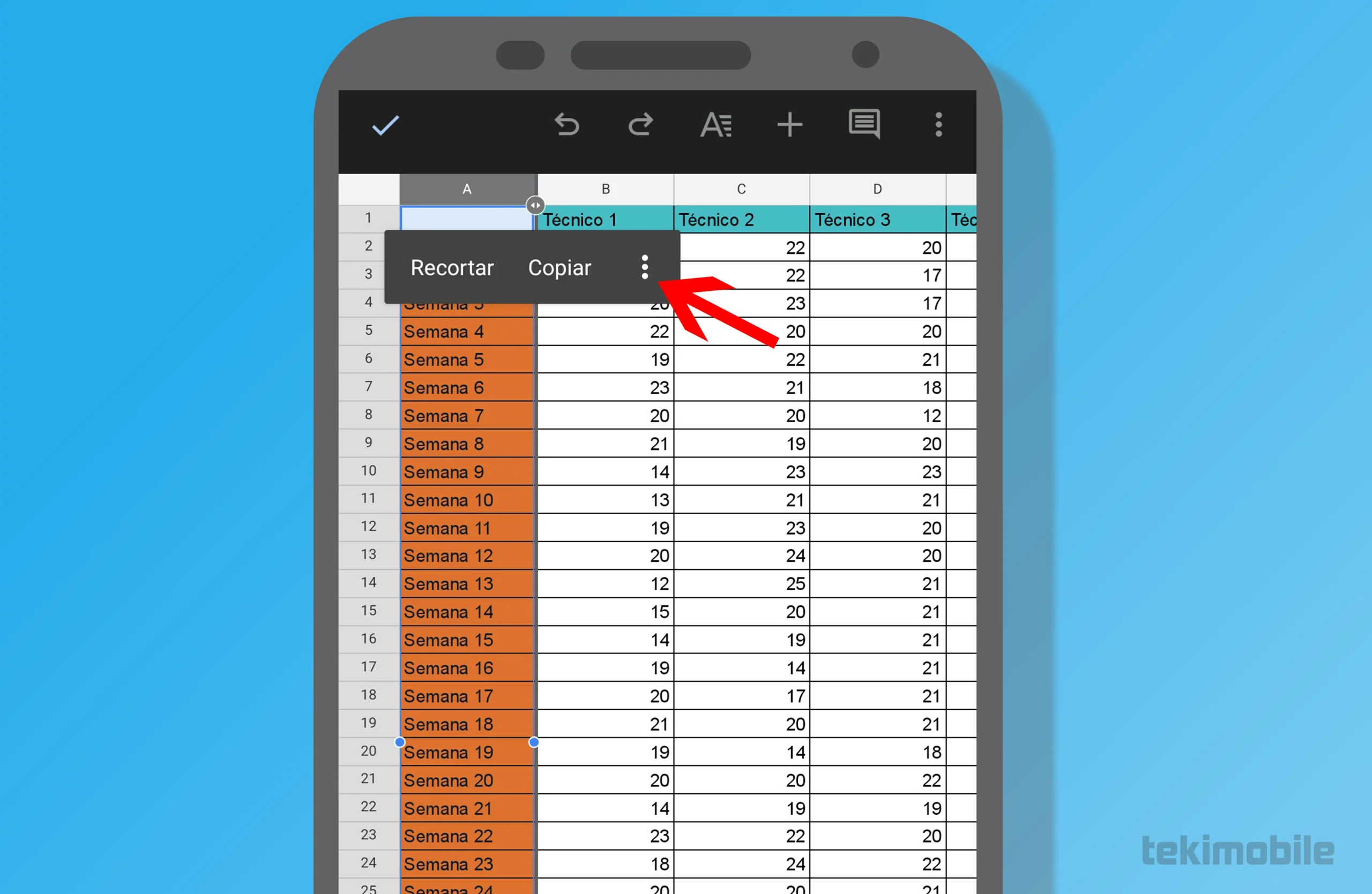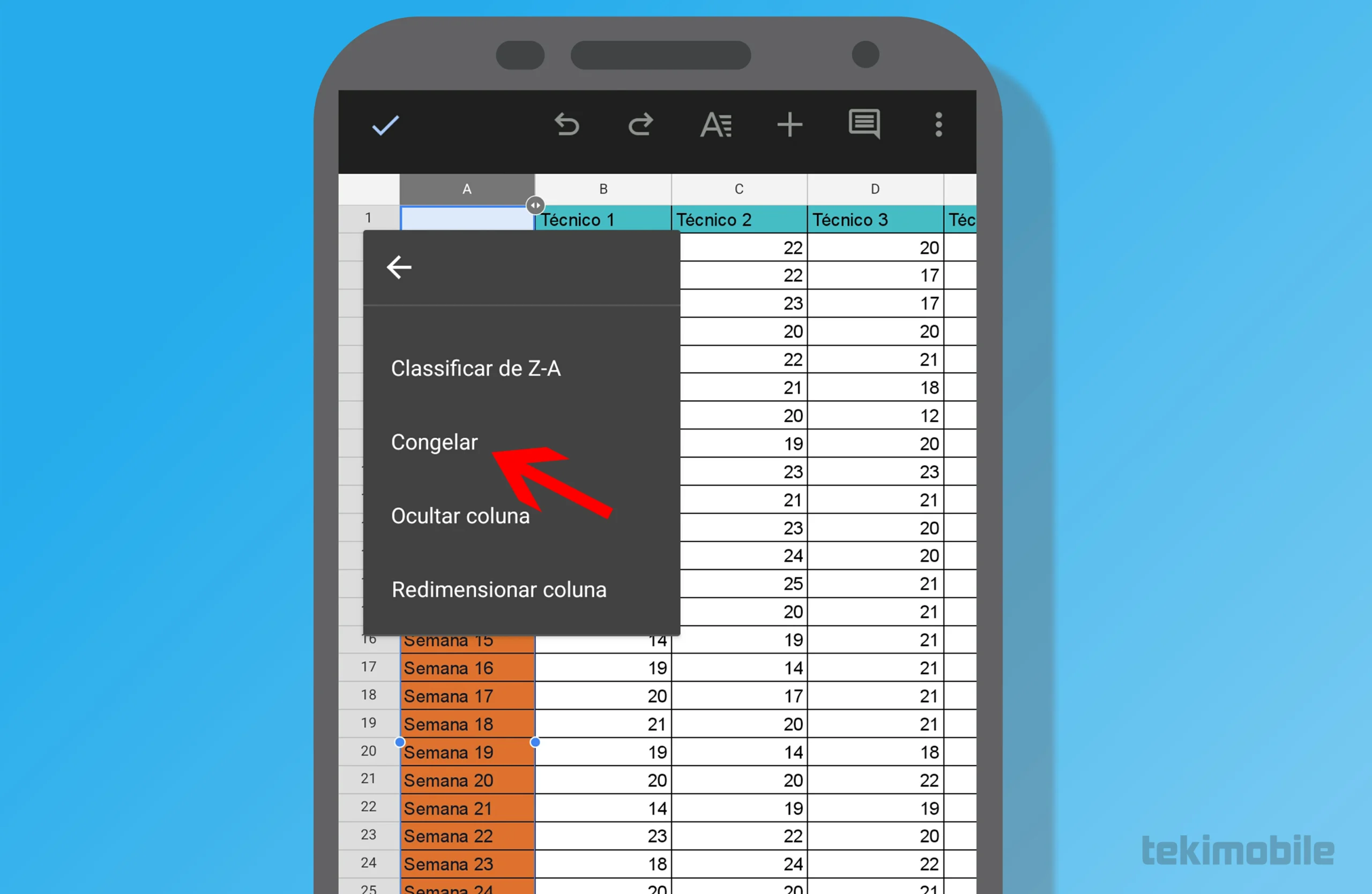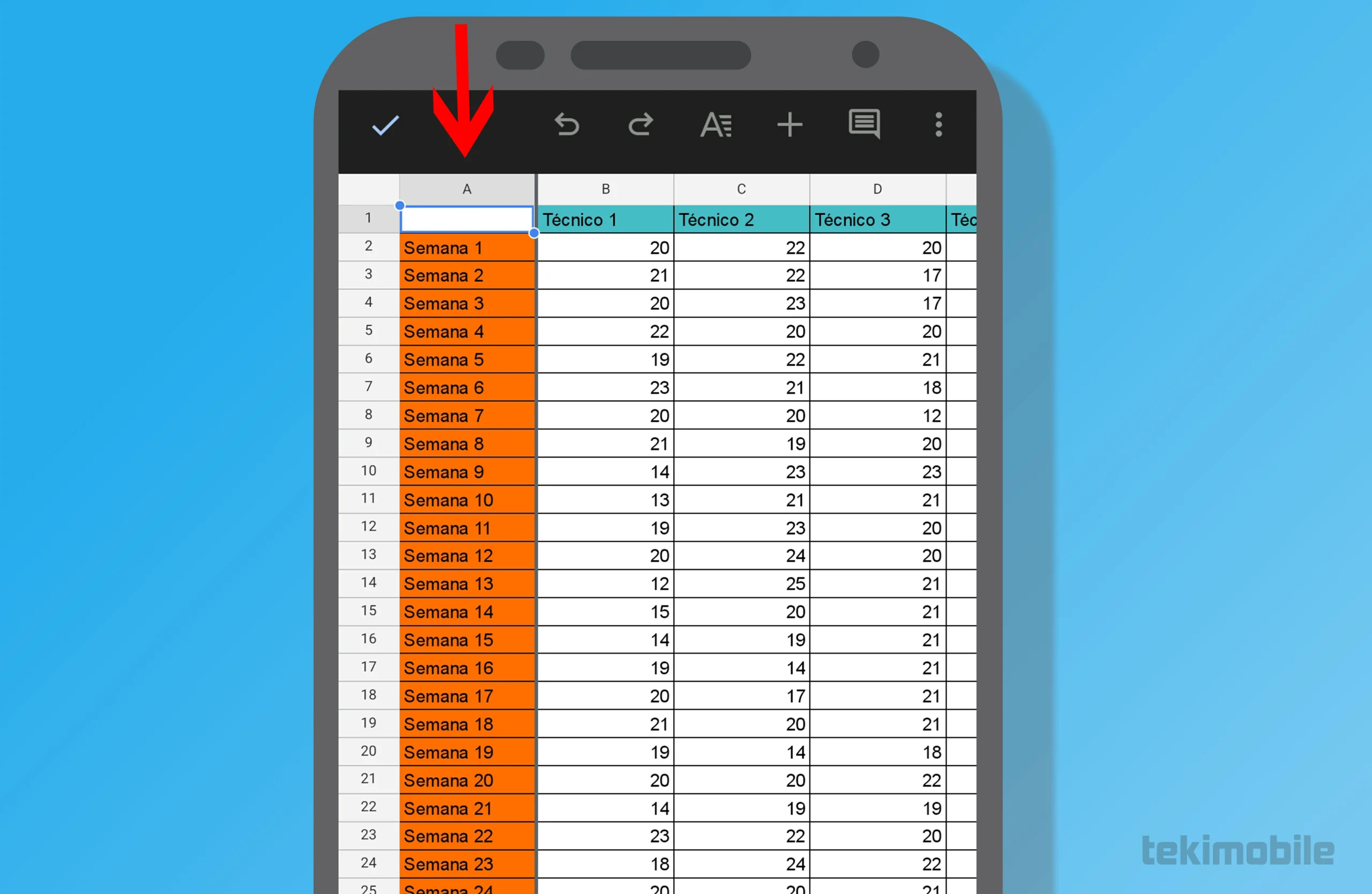Nos últimos dias temos visto o quão útil o Google Planilhas pode ser, uma vez que ele dispensa a necessidade de instalarmos softwares em nossas máquinas para trabalharmos com gráficos e planilhas no nosso dia a dia profissional e até pessoal. Tendo também uma versão para dispositivos móveis, gratuita, leve e com os mesmos recursos da versão para computadores.
Hoje nós vamos ver mais um ótimo recurso dessa ferramenta, a possibilidade de congelar linhas e colunas. Veremos quais as possíveis utilidades desse recurso e o quanto ele pode deixar nossa utilização dessa ferramenta mais prática.
Como congelar linhas e colunas no computador.
Nos computadores congelar linhas e / ou colunas é muito simples. Confira o passo a passo:
- Com a planilha aberta selecione as linhas ou colunas que deseja congelar e clique na aba “Ver” na parte superior da tela.

- Agora entra na sua-aba “Congelar”.

- E então selecione quantas linhas ou colunas deseja congelar.

- Pronto, agora a Linha 1 que nesse caso foi congelada vai sempre se manter na sua posição ao topo.

Como congelar linhas e colunas no Smartphone.
Tão simples quantos nos computadores, é congelar linhas e / ou colunas nos dispositivos móveis. Lembrando que o passo a passo a seguir é para o app Google Planilhas, para o uso no navegador nos dispositivos móceis, o procedimento é o mesmo que é usado para os computadores.
- Com a planilha aberta clique e segure nas linhas ou colunas que deseja congelar.

- No menu que se abriu, clique na opção “Mais”, representada por três bolinhas verticais.

- Role o menu que se abriu e selecione a opção “Congelar”.

- Pronto, agora a Coluna A que nesse caso foi congelada vai sempre se manter na sua posição na extremidade esquerda.

Para quê ou como usar a ferramenta “Congelar”?
Congelar linhas ou colunas pode ser muito útil. Para dar exemplo usaremos a hipótese de um supervisor que quer ver a produtividade de seus técnicos ao longo das semanas, de forma que não precise sempre arrastar a planilha para verificar de qual semana se trata o resultado que está vendo, ou de qual técnico é aquele resultado.
Leia também:
Nesse exemplo, utilizando a ferramenta “Congelar”, na Linha 1, o supervisor descarta a necessidade de subir até o topo da planilha para que veja de qual técnico se trata qual resultado. Veja abaixo: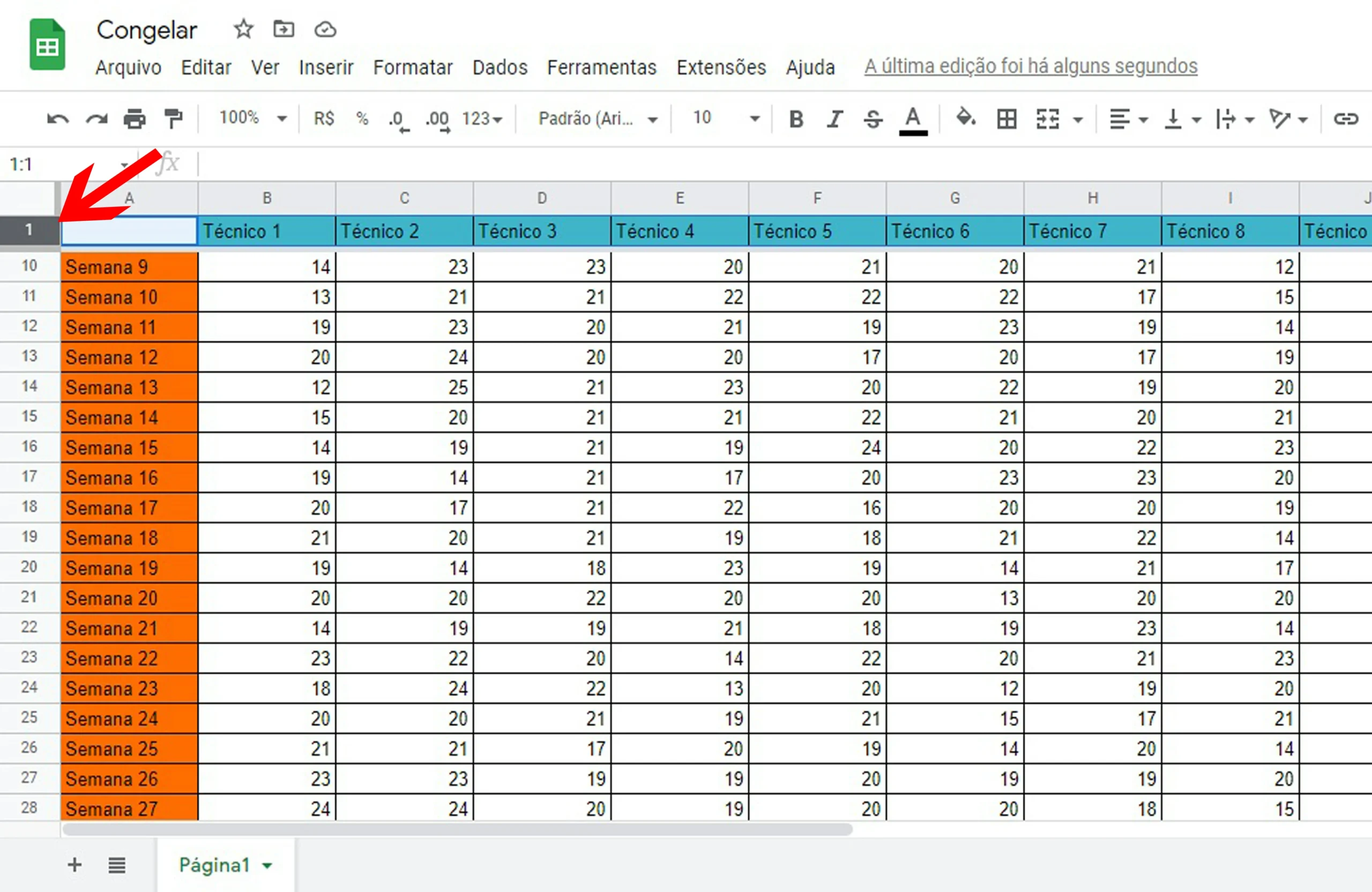
Assim o supervisor poupa tempo e torna sua conferência de produção muito mais prática.
O mesmo pode ser feito em dispositivos móveis e também com colunas ao invés de linhas, de forma que se a Coluna A for congelada, por exemplo, ela ficará fixa na extremidade esquerda da sua planilha. Confira: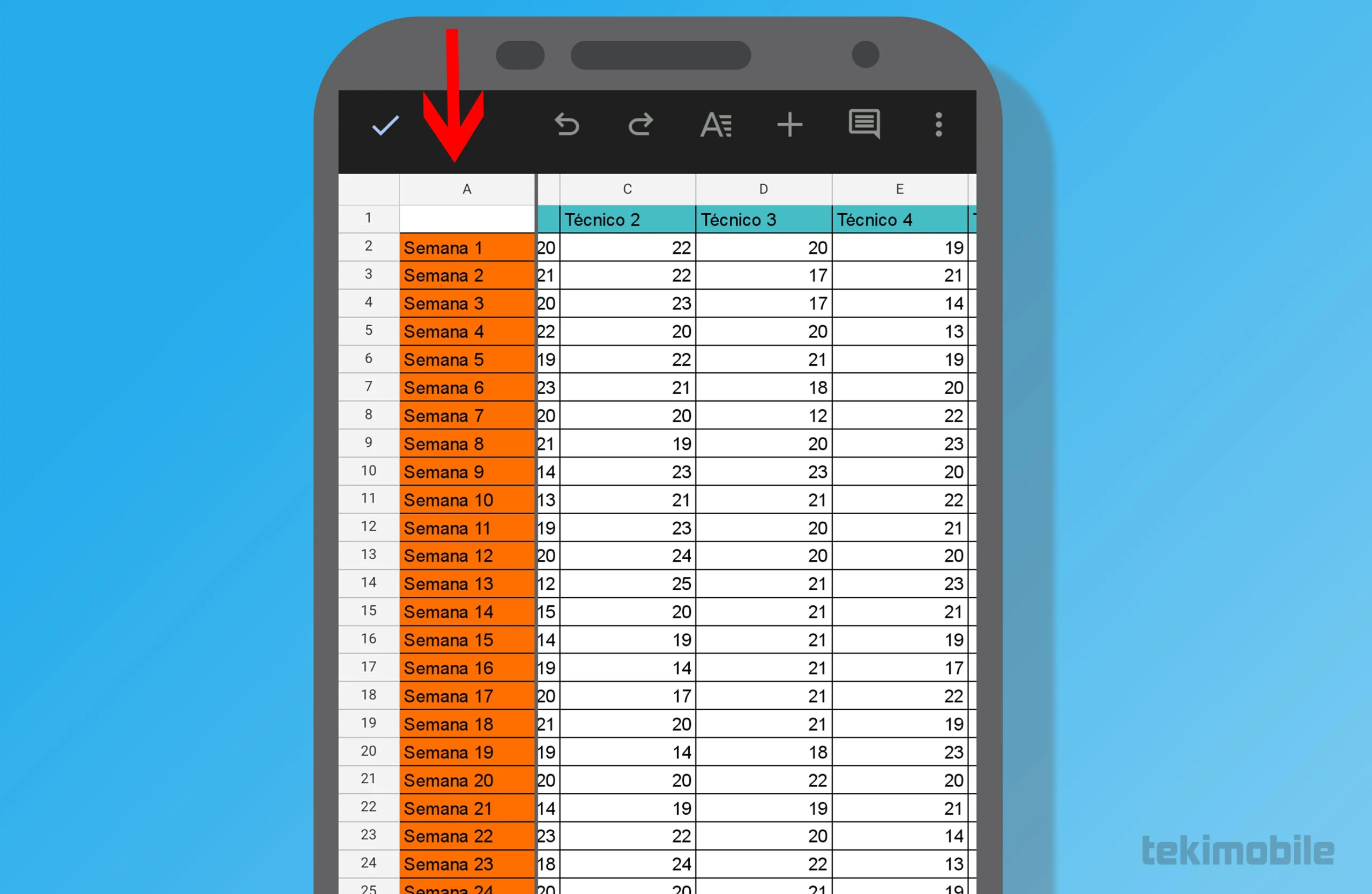
Vale lembrar ainda que é possível usar a ferramenta “Congelar” não só para uma linha ou uma coluna separadamente, mas pode ser feito com mais de uma linha ou mais de uma coluna, com ou sem intervalos e com quantas for necessário.
Além também de poder congelar linhas e colunas combinadas, de forma, por exemplo, que tanto a Linha 1 quanto a Coluna 1 permaneçam congeladas no topo e na extremidade esquerda respectivamente. Veja o exemplo: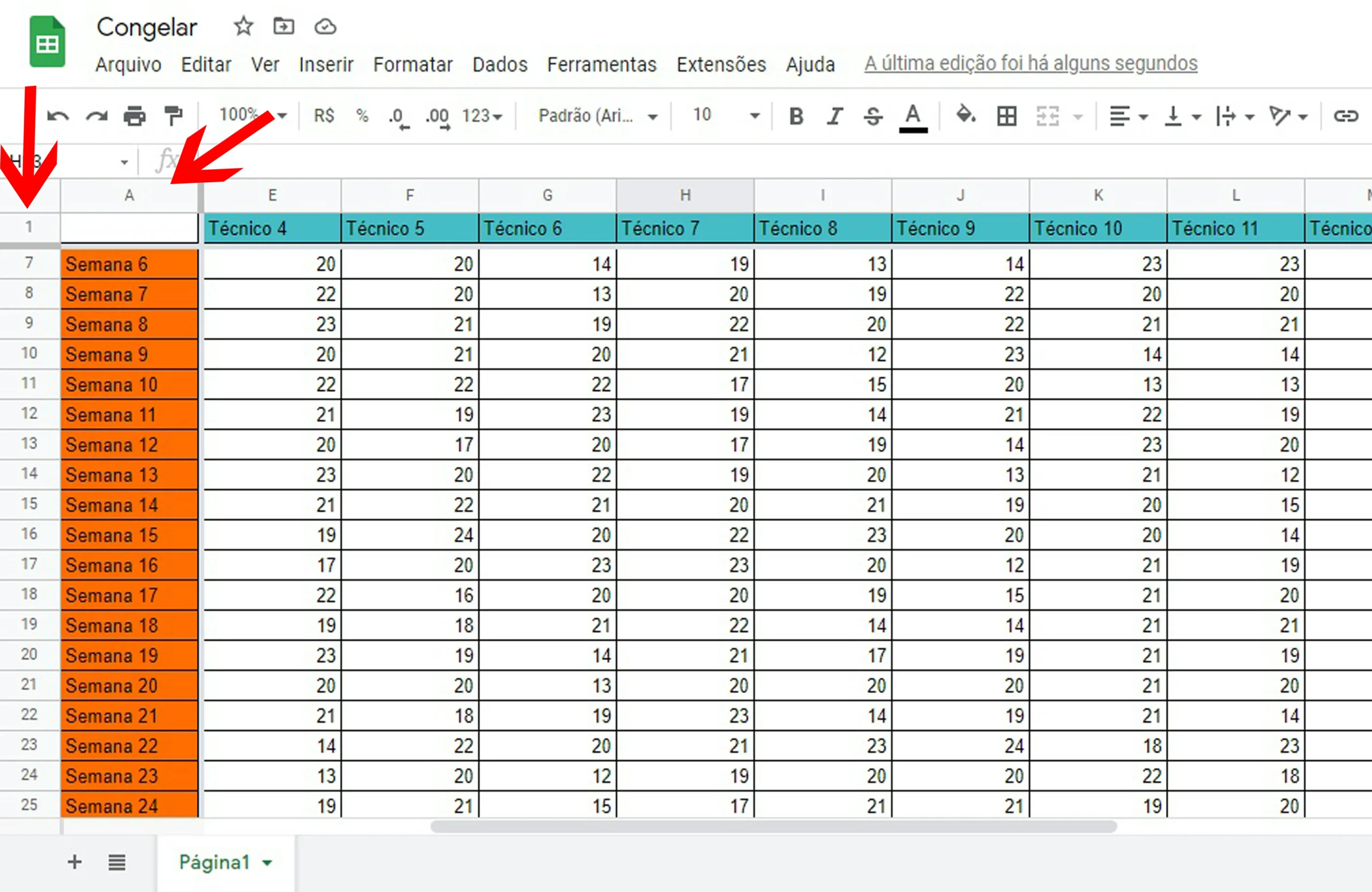
É importante ressaltar também, que esses não são os únicos recursos que se pode usar aliados a ferramenta de “Congelar”, mas são alguns dos mais úteis.
Utilizando desse recurso, você pode com muito mais facilidade e menos tempo fazer a conferência de suas planilhas dispensando a constante checagem à linha do topo ou à coluna mais a esquerda.