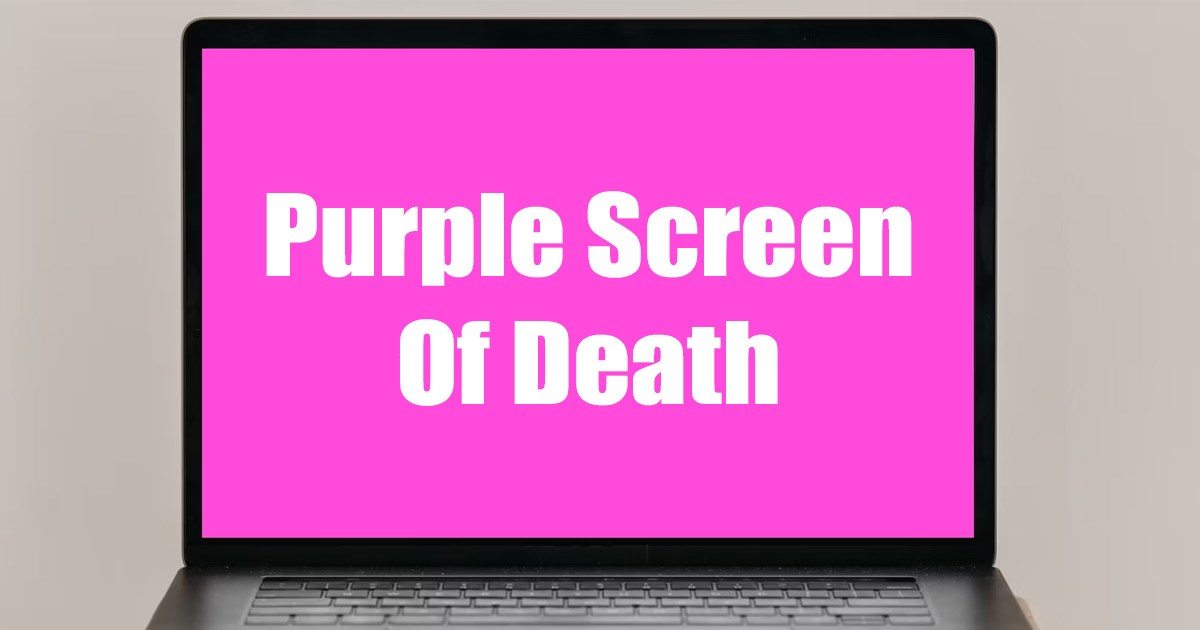Se os erros BSOD no Windows costumavam frustrar você, agora o Windows tem outra variante conhecida como PSOD ou Tela Roxa da Morte.
A tela roxa da morte no Windows é rara, mas pode aparecer a qualquer momento e travar o sistema operacional. Assim como o BSOD, a tela roxa da morte também não tem um motivo específico para seu aparecimento.
Você pode enfrentar uma tela roxa da morte por vários motivos, como problemas de hardware, corrupção de dados, uso de software de overclock, etc.
De qualquer forma, se você acabou de experimentar a tela roxa da tela da morte no seu Windows 10/11, continue lendo o artigo. Abaixo, discutimos tudo sobre PSOD e o que você pode fazer para corrigi-lo.
O que desencadeia a Tela Roxa da Morte?
Não há uma razão única para o aparecimento da tela roxa da morte no Windows. Pode aparecer por vários motivos. Abaixo, destacamos algumas das causas mais comuns da tela roxa da morte.
Leia também:
- O uso de softwares de overclock.
- Falhas de hardware.
- Configurações de software incorretas.
- Arquivos de sistema do Windows corrompidos.
- Drivers de placa gráfica desatualizados.
- Erros no disco rígido.
- Sistema operacional desatualizado.
Como consertar a tela roxa da morte no Windows
Como a causa real do PSOD ainda é desconhecida, precisamos contar com métodos básicos de solução de problemas para resolver o problema em computadores Windows. Abaixo, compartilhamos algumas das melhores maneiras de resolver a tela roxa da morte no Windows.
1. Desligue seu computador
Talvez os periféricos USB que você acabou de conectar não estejam funcionando corretamente. Um desligamento ou reinicialização pode atualizar os drivers e descartar problemas relacionados ao driver.
Além disso, desligar o PC dará tempo aos componentes de hardware para esfriar, o que pode resolver o problema para você. Portanto, antes de seguir os próximos métodos de solução de problemas, desligue o computador e use-o por alguns minutos.
2. Remova periféricos USB


Tanto a Tela Azul da Morte quanto a Tela Roxa da Morte podem ser acionadas devido a drivers de dispositivos de hardware corrompidos.
Digamos que você acabou de conectar um teclado ou mouse e o Windows não conseguiu instalar os drivers necessários para o bom funcionamento desses dispositivos. Nesse caso, seu sistema terá problemas sempre que você tentar usá-lo.
Portanto, certifique-se de remover os periféricos USB conectados e inicie o computador. Se este método não resolver o problema, siga o próximo.
3. Desative o software de overclock


A tela roxa da morte geralmente aparece quando você usa ferramentas de overclock do PC. Portanto, se você alterou a frequência do clock do seu processador, modificou a voltagem, etc., é hora de reverter todas as alterações.
Após restaurar as configurações padrão, você também deve desabilitar o software de overclock. Muitos usuários do Windows alegaram consertar o PSOD desativando seus softwares de overclock. Então, você também pode tentar isso.
4. Limpe o dissipador de calor


Um dissipador de calor entupido é outro motivo para a tela roxa da morte no Windows. Um dissipador de calor entupido pode desencadear a geração excessiva de calor e fazer com que a GPU engasgue.
Portanto, se a Tela Roxa da Morte ainda aparecer no seu computador, limpar o dissipador de calor do seu dispositivo é uma boa escolha. Se você não sabe por onde começar, leve seu dispositivo a um técnico local e peça para ele limpar o dissipador de calor.
5. Atualize o driver GPU
Um driver de GPU desatualizado ou corrompido também é um motivo importante para a Tela Roxa da Morte. Você pode atualizar os drivers da GPU para descartar possíveis problemas. Veja como atualizar o driver da GPU no Windows.
1. Clique na pesquisa do Windows e digite Gerenciador de Dispositivos.
2. Em seguida, abra o aplicativo Gerenciador de Dispositivos da lista.
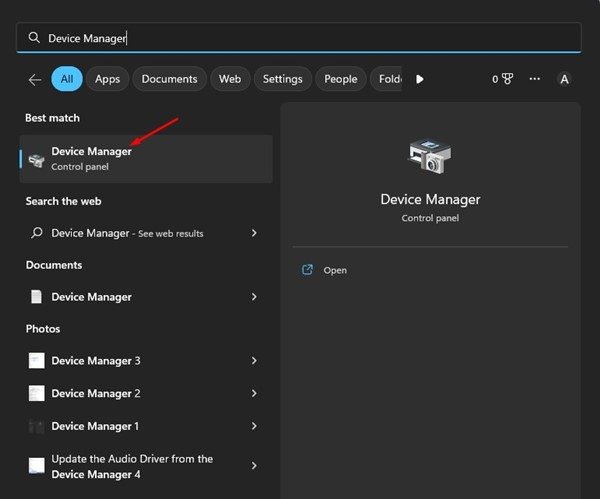
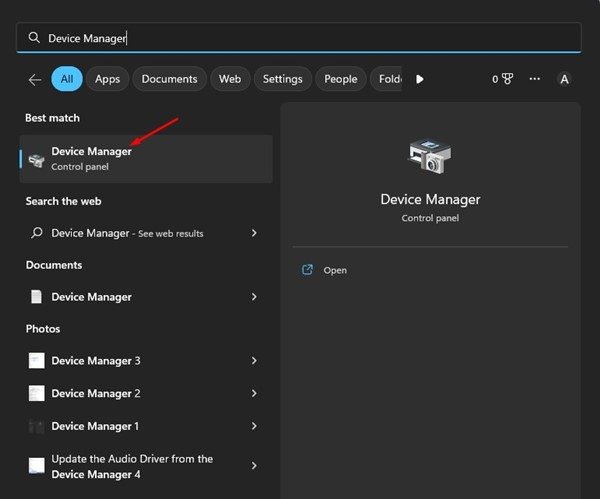
3. Quando o Gerenciador de dispositivos abrir, expanda o Adaptadores de vídeo.
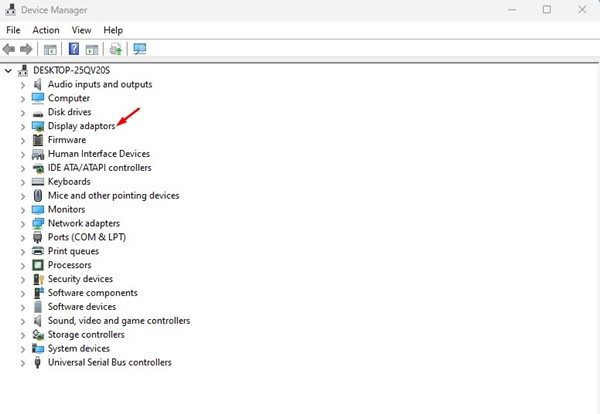
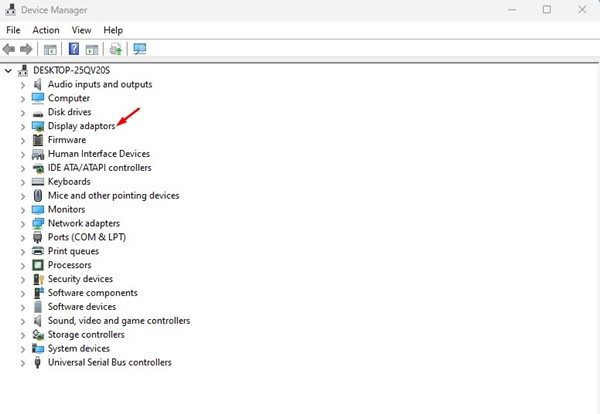
4. Clique com o botão direito em sua GPU e selecione Atualizar driver.
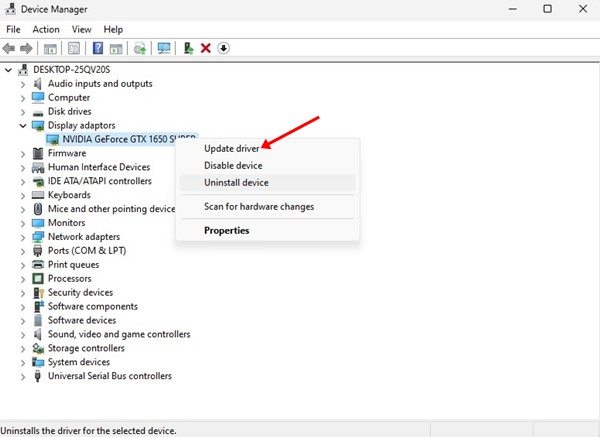
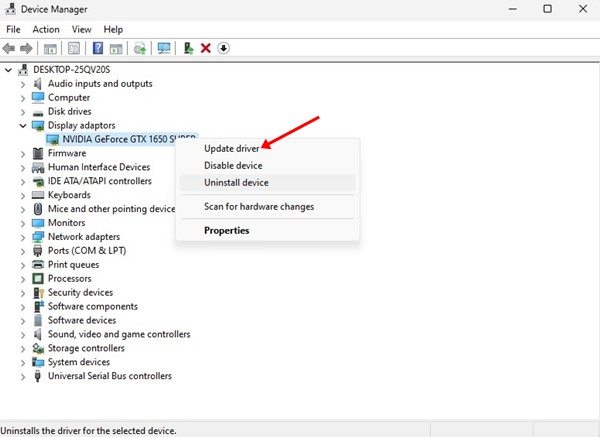
5. Na próxima tela, selecione Pesquise drivers automaticamente.
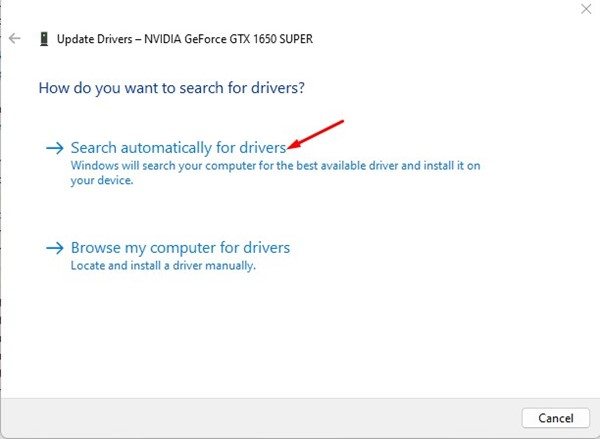
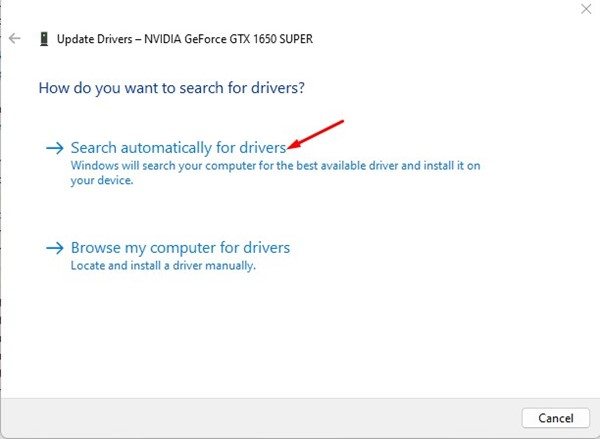
É isso! Agora, siga as instruções na tela para concluir o processo de atualização do driver da GPU.
6. Execute o verificador de arquivos do sistema
A ferramenta Verificador de arquivos do sistema do Windows foi projetada para localizar e corrigir arquivos de sistema corrompidos. Portanto, se a tela roxa da morte ainda estiver incomodando você, executar a ferramenta SFC é uma boa escolha. Aqui está o que você precisa fazer.
1. Clique em Windows Search e digite Prompt de comando.
2. Clique com o botão direito no prompt de comando e selecione Executar como administrador.
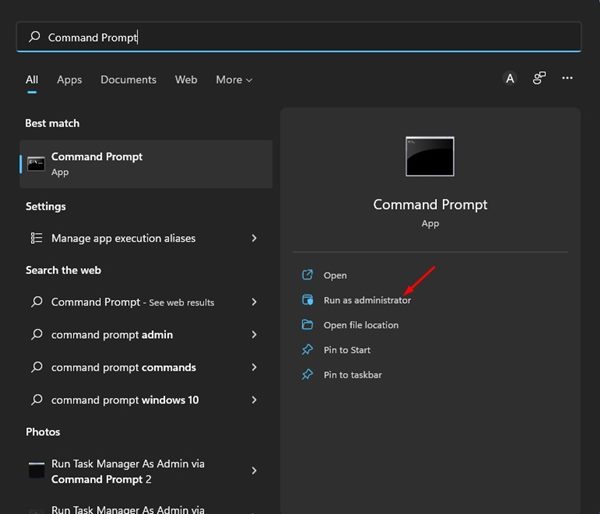
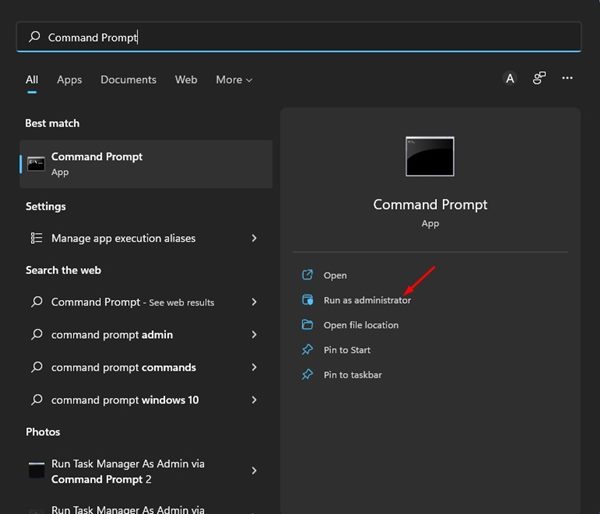
3. Quando o prompt de comando abrir, execute o comando:
sfc /scannow
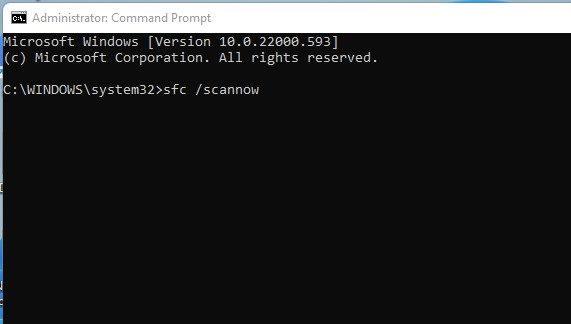
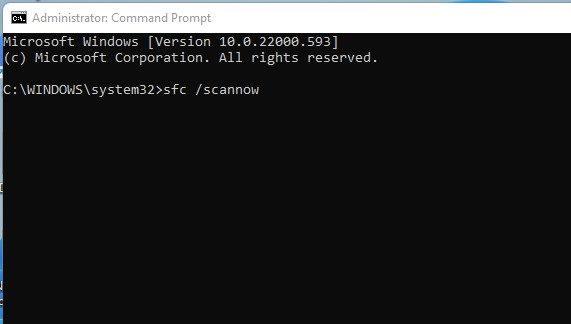
4. Agora espere até que a ferramenta SFC verifique e encontre os arquivos de sistema corrompidos.
É isso! O processo pode levar alguns minutos para ser concluído. Depois de concluído, certifique-se de reiniciar o computador Windows.
7. Digitalize e corrija erros do disco rígido
Assim como o utilitário Verificador de arquivos do sistema, você também pode executar a ferramenta de linha de comando CHKDSK para verificar e corrigir erros do disco rígido. Se PSOD no Windows aparecer devido a um problema no disco rígido, o Check Disk Utility irá corrigi-lo.
1. Clique na pesquisa do Windows 11 e digite Prompt de comando.
2. Em seguida, clique com o botão direito no prompt de comando e selecione Executar como administrador.
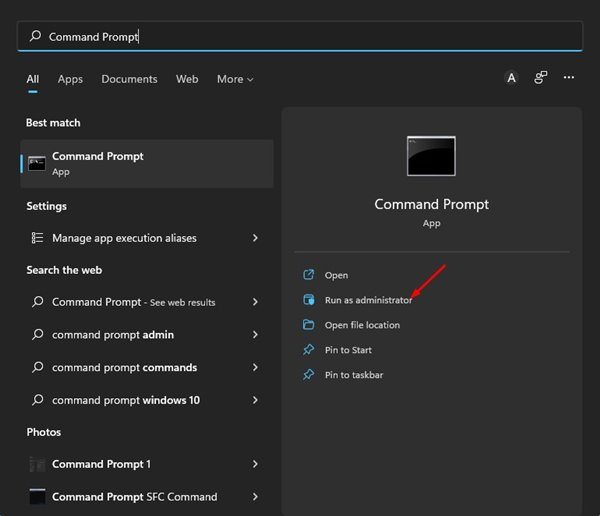
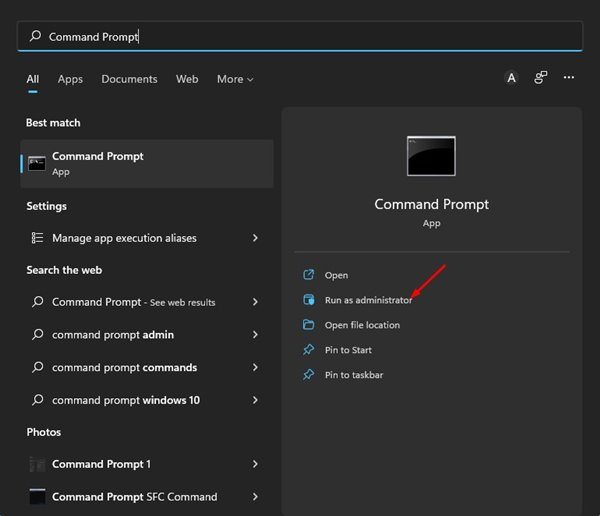
3. No prompt de comando, digite este comando:
chkdsk C: /f
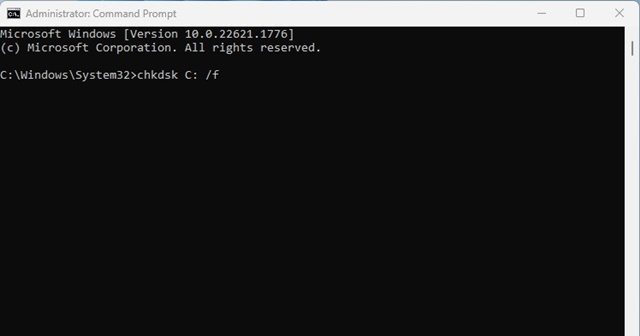
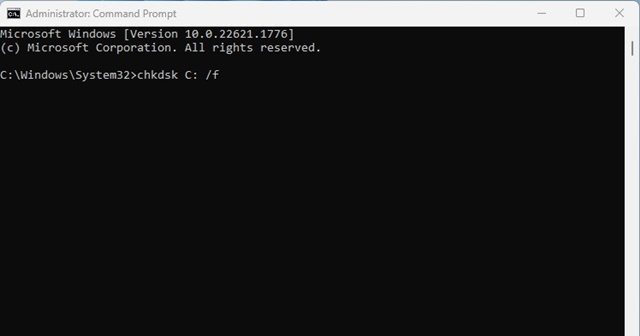
É isso! Agora, o utilitário de verificação de disco irá verificar e corrigir todos os erros relacionados ao disco rígido.
8. Execute o aplicativo em modo de compatibilidade
Digamos que o erro PSOD apareça somente após o lançamento de um aplicativo específico. Se isso acontecer, é certo que o aplicativo que você está tentando executar tem um problema de compatibilidade.
A melhor maneira de resolver esse problema é executando o aplicativo específico no modo de compatibilidade. Aqui está o que você precisa fazer. Usamos o Google Chrome para demonstrar as etapas necessárias para fazer isso no aplicativo problemático.
1. Clique com o botão direito no ícone do aplicativo e selecione Propriedades.
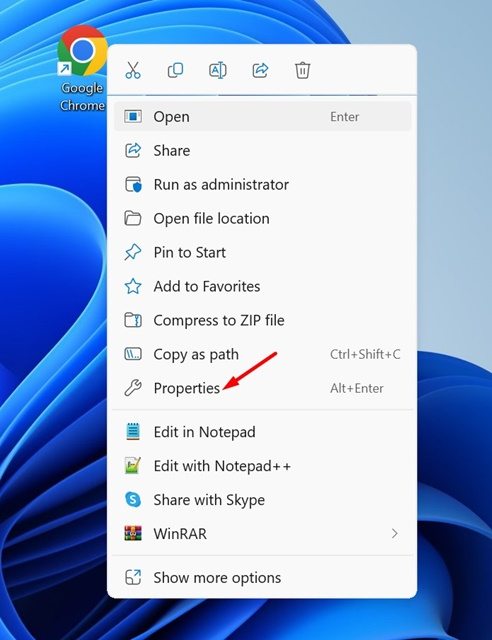
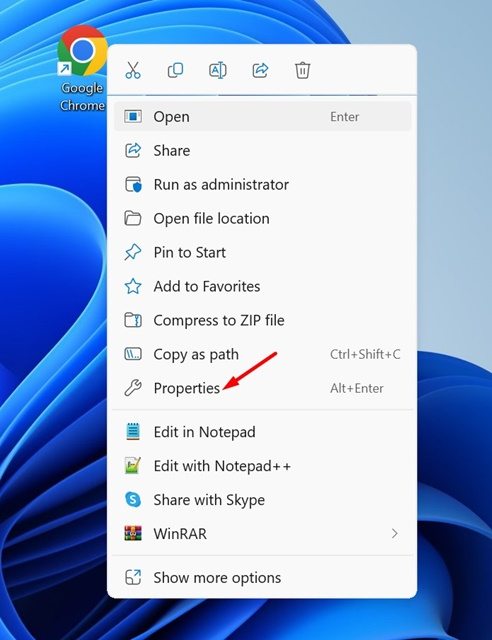
2. Em Propriedades, mude para o Compatibilidade aba.
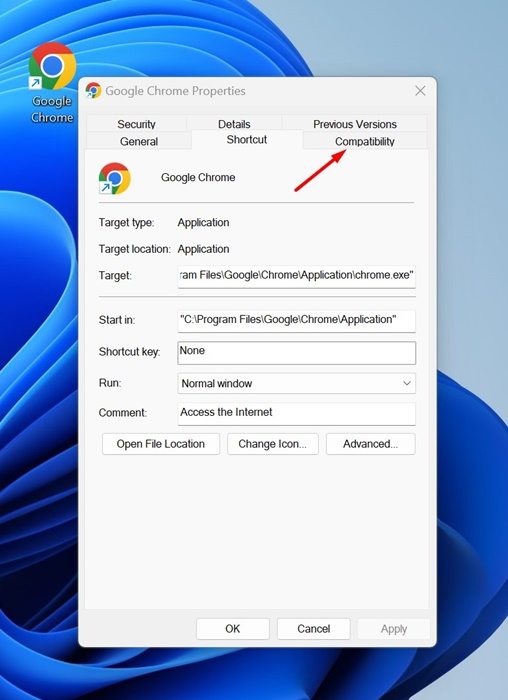
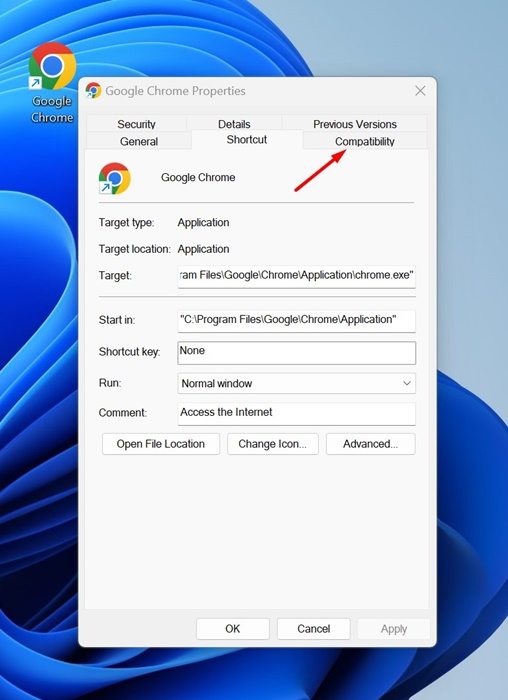
3. Em seguida, no modo de compatibilidade, marque a opção ‘Execute este programa em modo de compatibilidade para‘opção.
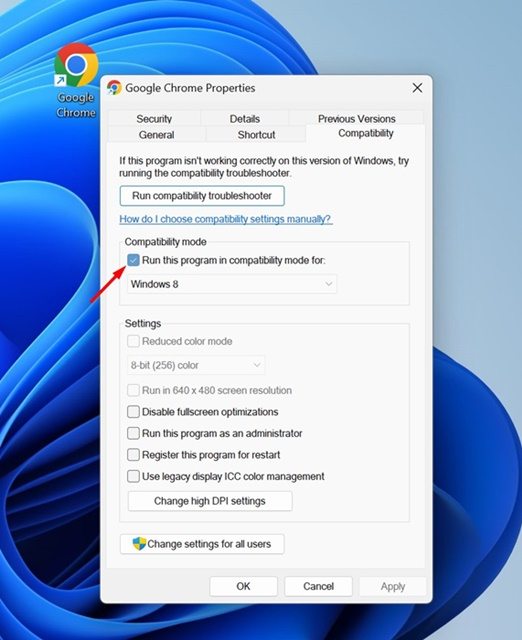
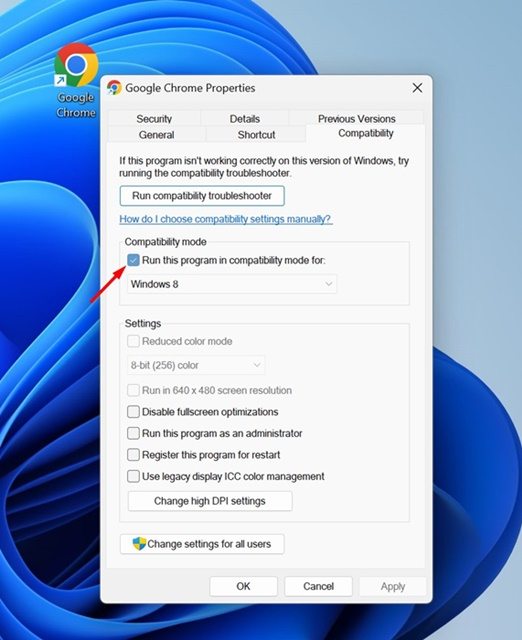
4. Em seguida, expanda o menu suspenso no Modo de compatibilidade e escolha uma versão do Windows mais antigo do que aquele que você está usando.
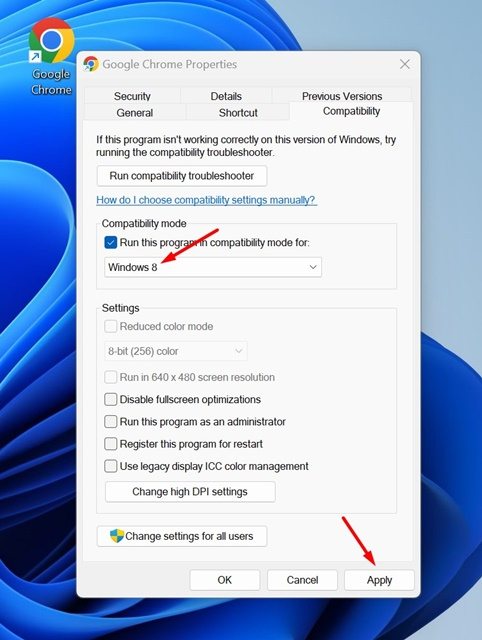
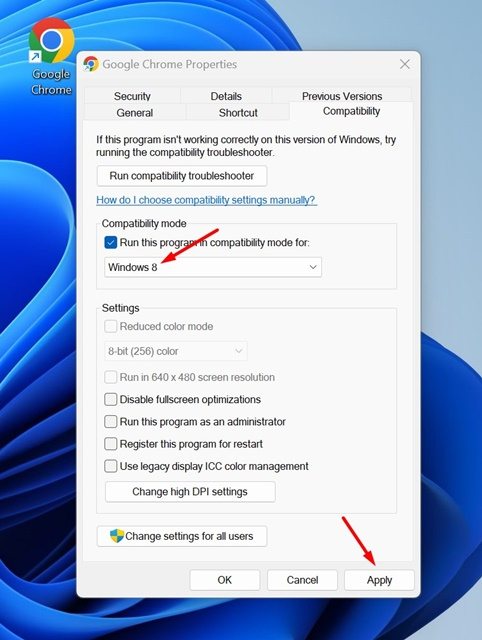
5. Após fazer as alterações, clique em Aplicar e então OK.
Isso sempre executará o aplicativo escolhido no modo de compatibilidade.
9. Execute uma restauração do sistema
Se o problema da Tela Roxa da Morte ainda não for resolvido, você pode reverter o sistema a um ponto em que funcione bem.
Para fazer isso, você precisa realizar uma restauração do sistema. Veja como realizar uma restauração do sistema no Windows.
1. Clique na pesquisa do Windows e digite Recuperação. Em seguida, abra o aplicativo Recovery da lista.
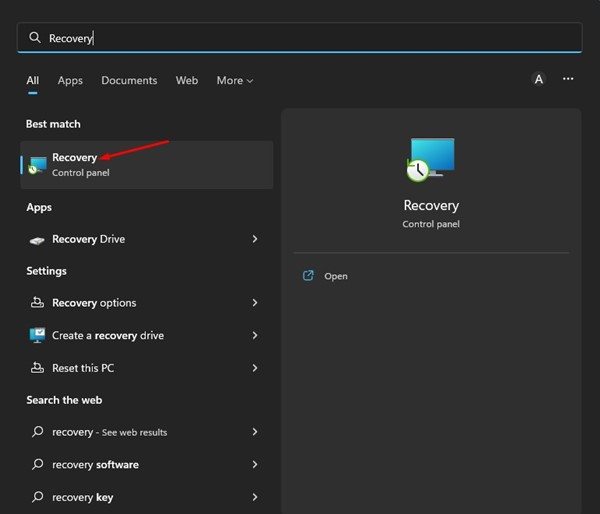
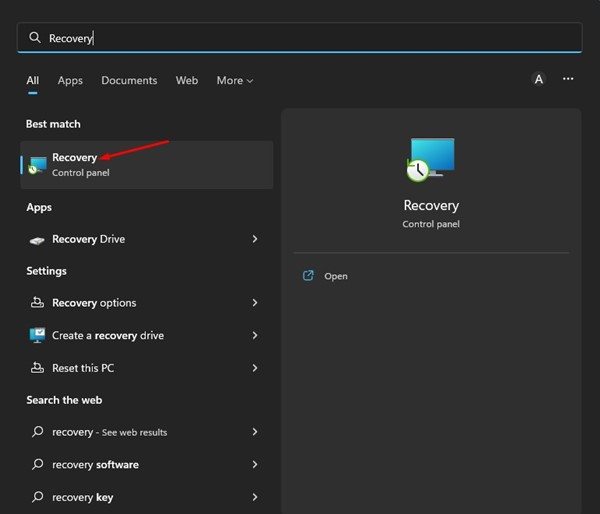
2. Na tela Recuperação, clique em Abra a Restauração do Sistema.
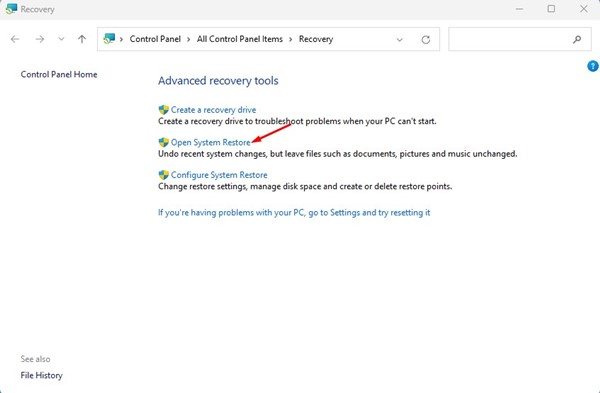
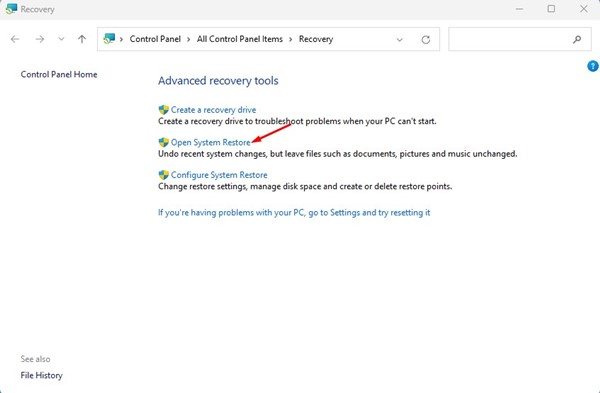
3. Selecione o Ponto de restauração você deseja usar e clique no Próximo botão.
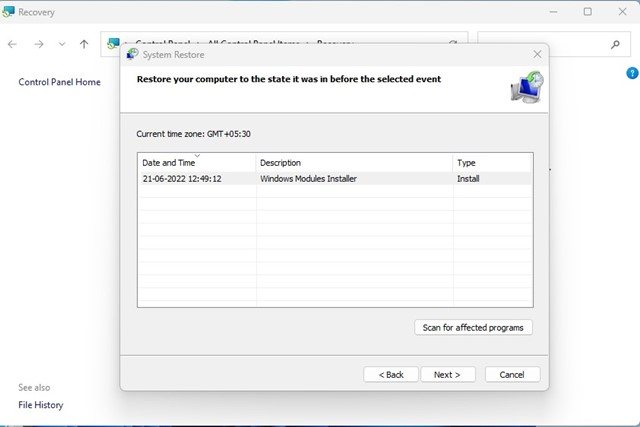
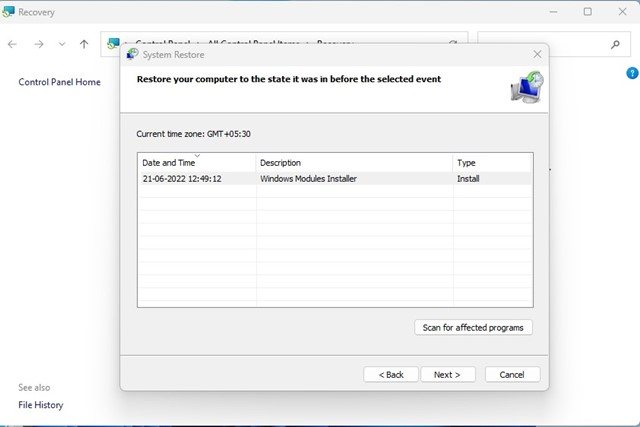
4. Confirme o ponto de restauração e clique em Terminar.
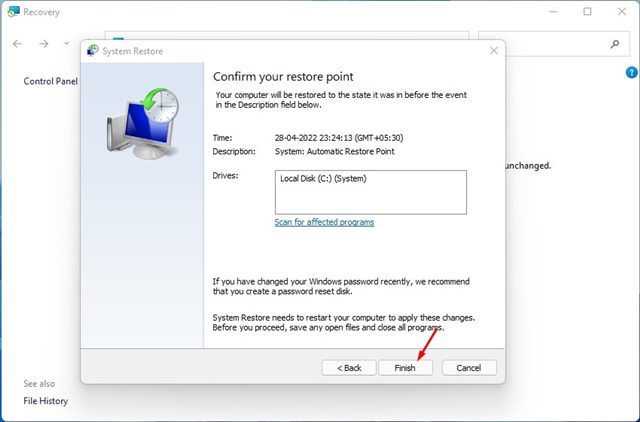
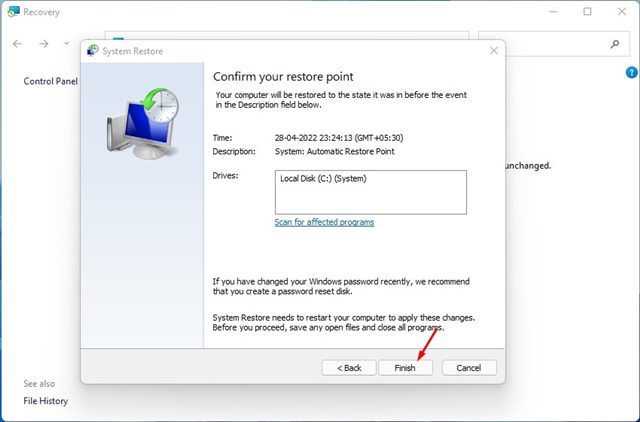
Isso irá restaurar o seu PC com Windows para o ponto de restauração selecionado.
A Tela Roxa da Morte no Windows 10/11 pode ser irritante e difícil de corrigir, pois o motivo real do erro é desconhecido. No entanto, nossos métodos compartilhados irão ajudá-lo a resolver PSOD rapidamente no Windows. Informe-nos se precisar de mais ajuda para resolver a tela roxa da morte no Windows.