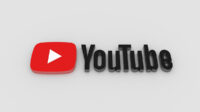Você já se pegou procurando por um arquivo em sala de aula ou em uma reunião de trabalho, apenas para perceber que o que você precisa estar no seu computador doméstico? Esse problema pode parecer intransponível – especialmente no meio de uma crise de tempo.
Você pode conseguir que outra pessoa o localize e envie para você ou, se for um gênio da informática, talvez conheça algum método complicado de recuperá-lo. Mas deve haver uma maneira mais fácil e segura.
A realidade é que existem muitos motivos pelos quais você precisa acessar seu PC em casa quando não está na frente dele. Você pode ter arquivos armazenados no disco rígido em vez de na nuvem ou pode precisar de acesso a um arquivo de mídia que não foi salvo em outro lugar. Existem maneiras de acessar e controlar com segurança seu computador por meio de seu celular Android – você só precisa saber o que são e como usá-los.
Chrome Remote Desktop
A Área de Trabalho Remota do Google Chrome é uma das opções para acessar e controlar seu computador remotamente. Este serviço gratuito torna muito fácil acessar o que você precisa no seu computador a partir do seu telefone. Além disso, você só terá que adicionar a extensão Remote Desktop ao seu computador para torná-lo acessível de outro dispositivo e todas as sessões de desktop remoto são totalmente criptografadas.
Você pode usar a Área de Trabalho Remota do Google Chrome se precisar fazer login em seu computador pessoal ou de trabalho de outro local, e também pode usá-lo para fazer login no computador de outra pessoa. Essa pode ser uma ferramenta útil se você for o gênio da computação familiar e precisar corrigir um problema que está afetando outra pessoa.
Lembre-se de que você terá que usar o navegador Chrome e a extensão Remote Desktop para começar.
Para configurar a Área de Trabalho Remota em seu computador:
Antes de usar a Área de Trabalho Remota, você precisará adicionar a extensão ao seu computador para permitir o acesso de outros dispositivos.
- Abrir o Chrome
- Na barra de endereço, digite remotedesktop.google.com/access.
- Toque em botão de download que parece uma seta para baixo sob Configurar acesso remoto.
- Siga as instruções para baixar e instalar o Chrome Remote Desktop.
Para acessar um computador remotamente:
- Abrir o Chrome no dispositivo secundário que você está usando para acessar seu computador.
- Na barra de endereço, digite remotedesktop.google.com/access.
- Clique Acesso para selecionar qual computador você deseja.
- Introduzir o PIN necessário para acessar outro computador.
- Selecione os seta conectar.
- Feche sua guia ou alterne para Opções > desconectar para interromper sua sessão remota quando terminar.
Microsoft Remote Desktop
O Microsoft Remote Desktop funciona de maneira semelhante ao Chrome Remote Access. Se você precisar acessar um computador diferente de um local remoto, a ferramenta Remote Desktop Connection da Microsoft oferece a capacidade de fazer isso.
Você pode usar este serviço para obter um arquivo, abrir um aplicativo ou qualquer outra coisa que você precise fazer. Este serviço também permite que você acesse vários computadores na mesma rede e funciona com VPNs.
Este serviço está integrado no Microsoft Office. Você também pode acessar e controlar um computador a partir de um dispositivo não Windows se baixar o aplicativo RDC da Microsoft. O aplicativo está disponível para Mac, iOS, e Android.
Para configurar a Área de Trabalho Remota:
- Assegure-se de ter Windows 10 Pro ou o aplicativo baixado.
- Selecione Começar > Configurações > Sistema > Área de trabalho remota.
- Toque Habilitar Área de Trabalho Remota.
- Observe o nome do PC em Como conectar a este PC.
Para usar a Área de Trabalho Remota em seu dispositivo móvel:
- Abra o Área de trabalho remota aplicativo.
- Adicione o nome do PC ao qual você deseja se conectar.
- Selecione o nome do PC remoto que você adicionou e espere a conexão ser concluída.
TeamViewer
TeamViewer é outra boa opção para controlar remotamente outro computador a partir de seu telefone Android e, na maioria dos casos, é gratuito para usuários não comerciais. Este software permite acesso e suporte remotos baseados na Internet, e você pode se conectar a qualquer PC ou servidor para controlá-lo de onde estiver.
Para instalar o software TeamViewer:
- Instale o Aplicativo TeamViewer no seu dispositivo Android.
- No computador ao qual deseja se conectar, faça o download TeamViewer QuickSupport.
- Digite o ID do aplicativo QuickSupport no campo ID e conecte-se.
Para se conectar remotamente com o TeamViewer:
- Inicie o TeamViewer do dispositivo secundário e faça login.
- Escolha o computador que você precisa acessar no Meus parceiros Lista.
- Feche a janela para encerrar a sessão.
Estar sem arquivos críticos quando você mais precisa deles pode ser extremamente inconveniente. Mas não entre em pânico. Basta usar uma dessas ferramentas úteis de acesso remoto e você terá os arquivos de que precisa na sua frente.
Via Komando