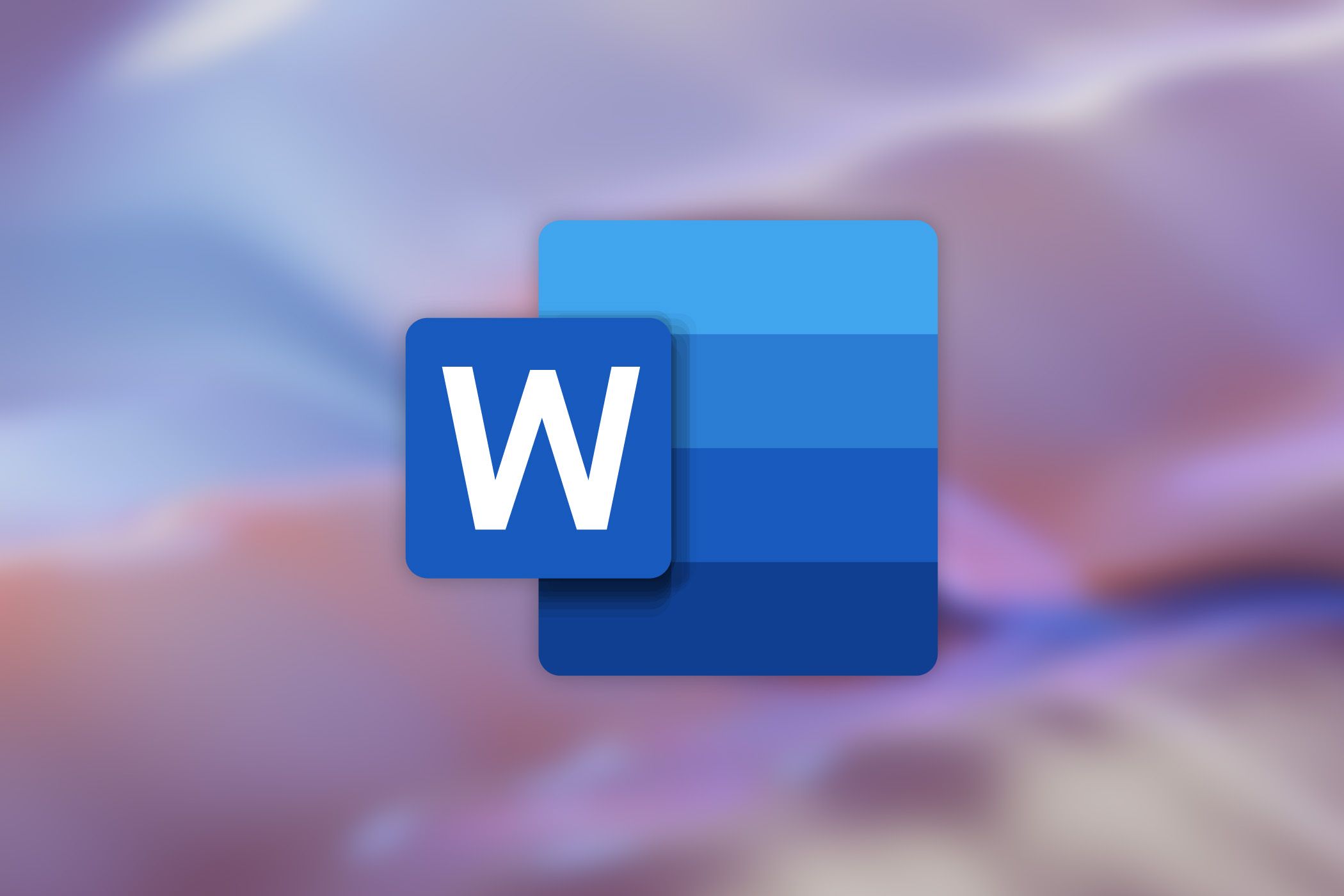Se você terminou de digitar e formatar um documento do Word, mas depois percebeu que precisa duplicar os estilos para outro documento, poderá exportar os estilos existentes para economizar tempo e garantir consistência. Vamos dar uma olhada em como fazemos isso.
Se quiser usar repetidamente os mesmos estilos modificados em vários documentos (por exemplo, se estiver criando documentação comercial usando o mesmo logotipo, tipo de letra, tamanho de fonte etc.), você deverá criar um modelo do Word. Continue lendo abaixo se quiser copiar rapidamente os estilos de um documento para outro, sem precisar criar um modelo.
Prepare seus documentos do Word
Antes de iniciar o processo de cópia dos estilos, você precisa ter concluído o Documento 1 – contendo os estilos modificados que você criou – e ter o Documento 2 pronto para uso. O Documento 2 pode ser um documento em branco no qual você iniciará um novo trabalho ou um documento existente cujos estilos você deseja corresponder ao Documento 1.
Neste artigo, nos referiremos ao documento existente que contém os estilos que você deseja exportar como Documento 1 e ao documento para o qual você importará os estilos como Documento 2.
Salve os dois documentos no local de sua preferência, feche o Documento 2 e deixe o Documento 1 aberto.
Leia também:
Como copiar estilos entre documentos do Word
No Documento 1, na guia Início da faixa de opções, clique no ícone “Painel de Estilos” ou pressione Alt+Ctrl+Shift+S.
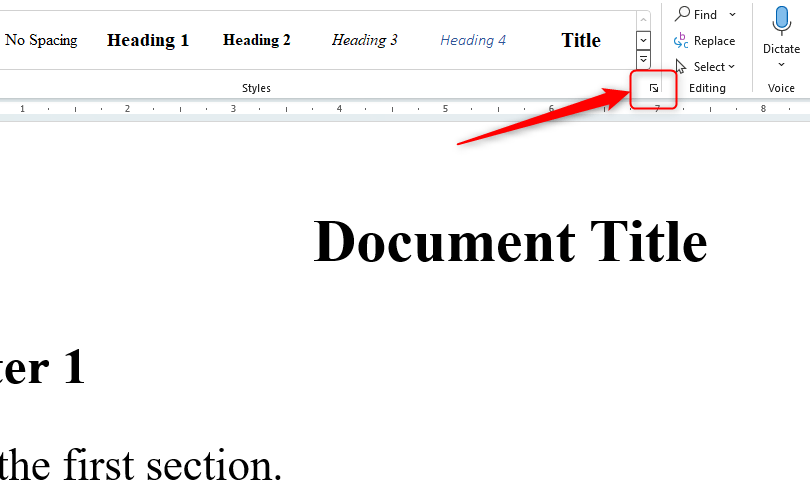
No painel Estilos, clique no ícone Gerenciar estilos (o A maiúsculo com uma marca de seleção) na parte inferior.
Na janela Gerenciar estilos que é aberta, clique em “Importar/Exportar”.
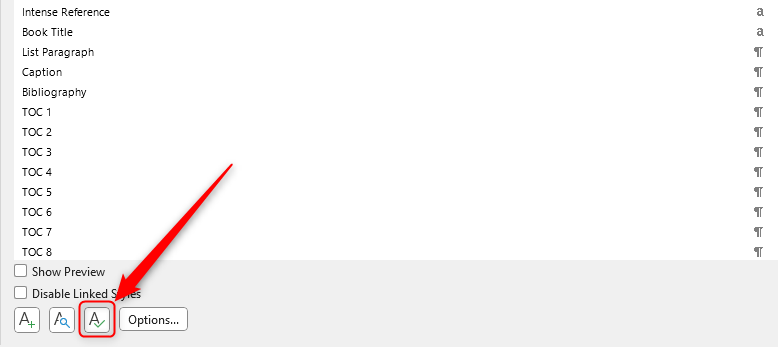
O Organizador será aberto agora.
Abra a guia Estilos nesta janela. O documento à esquerda é aquele que abrimos e com o qual estamos trabalhando (no nosso caso, Documento 1), e o documento à direita é um arquivo de modelo padrão por padrão.
Queremos que o Documento 1 e o Documento 2 sejam exibidos aqui, então clique em “Fechar Arquivo” abaixo do arquivo de modelo exibido à direita.
Salve os dois documentos no local de sua preferência, feche o Documento 2 e deixe o Documento 1 aberto.
Abra o Documento 2 e você verá que os estilos são iguais aos do Documento 1 e mantenha a mesma estrutura do HTML.