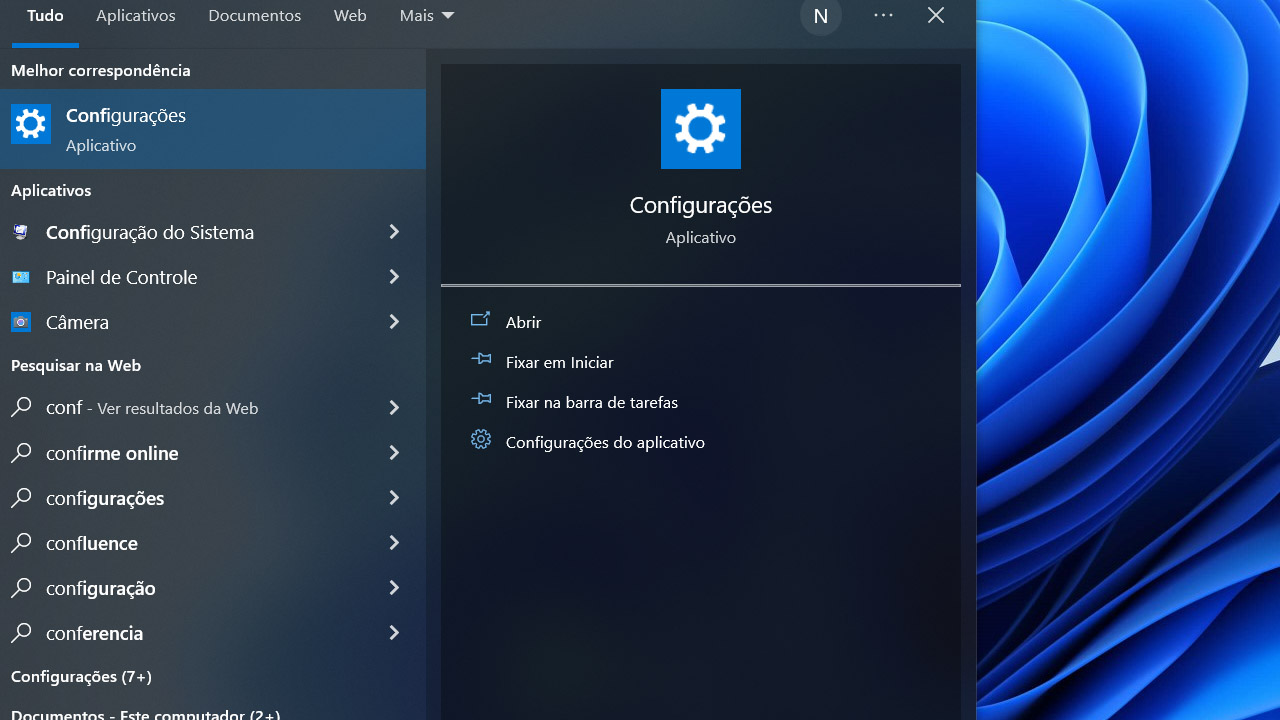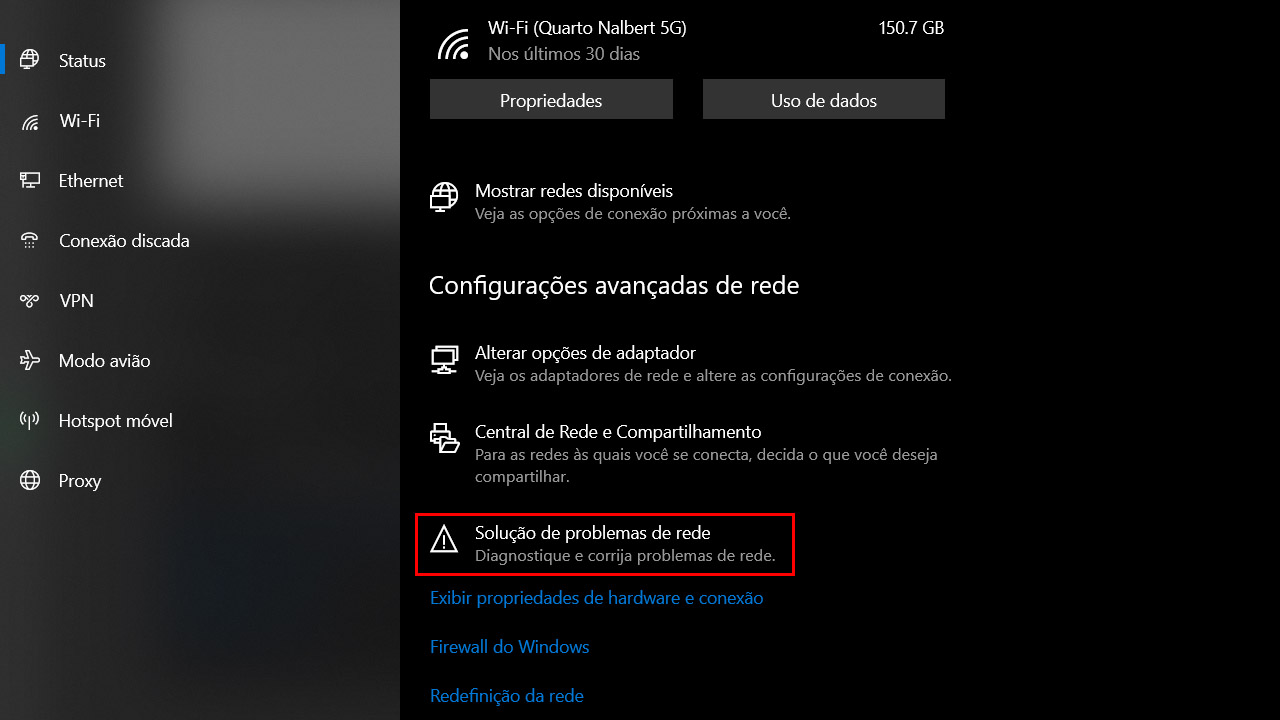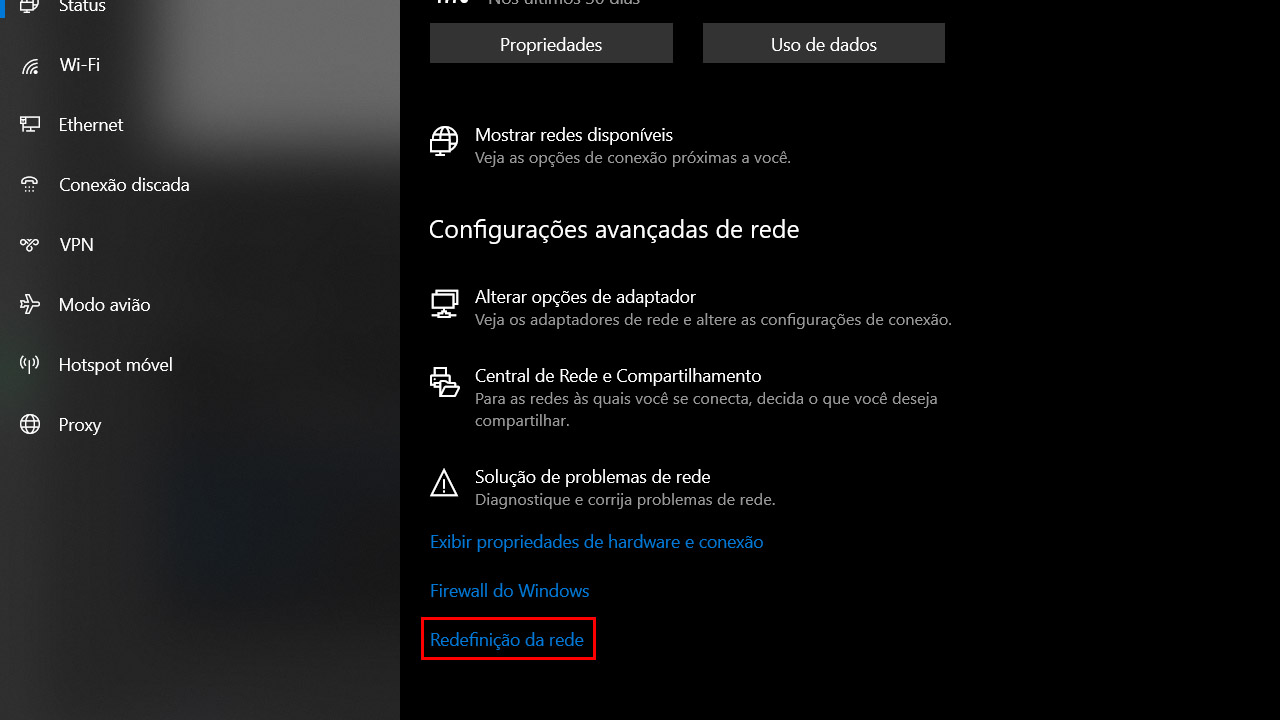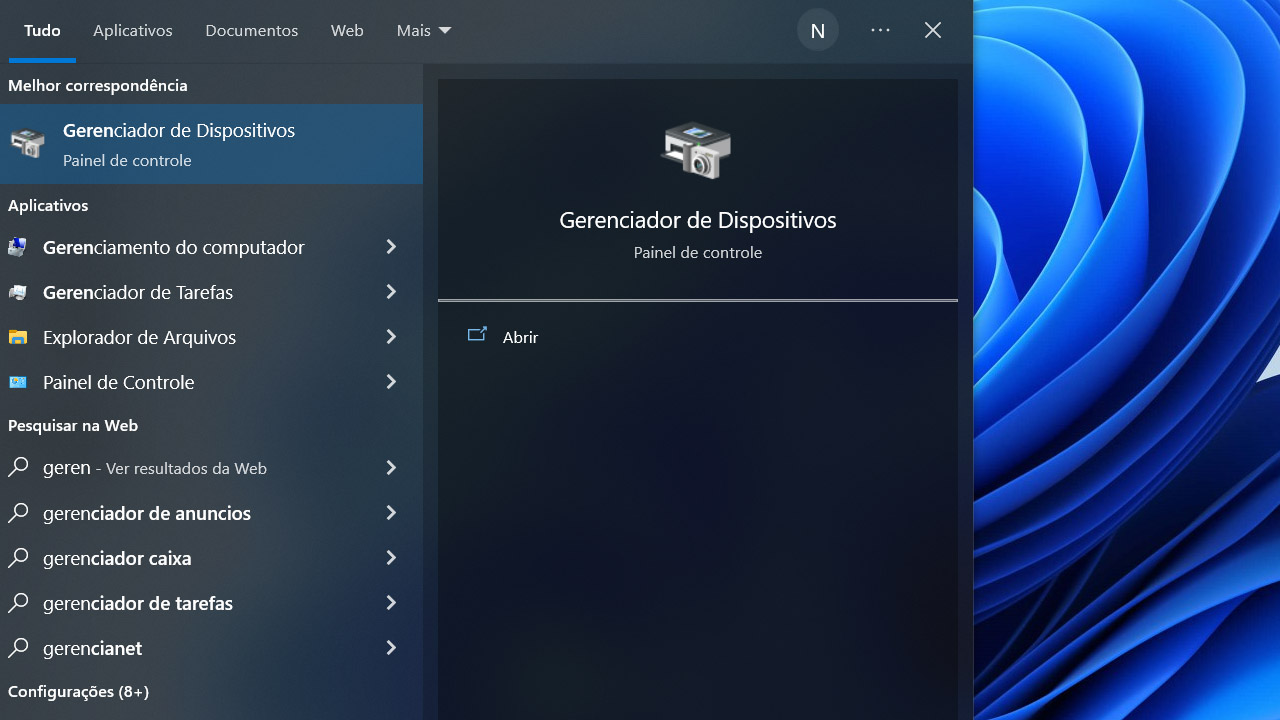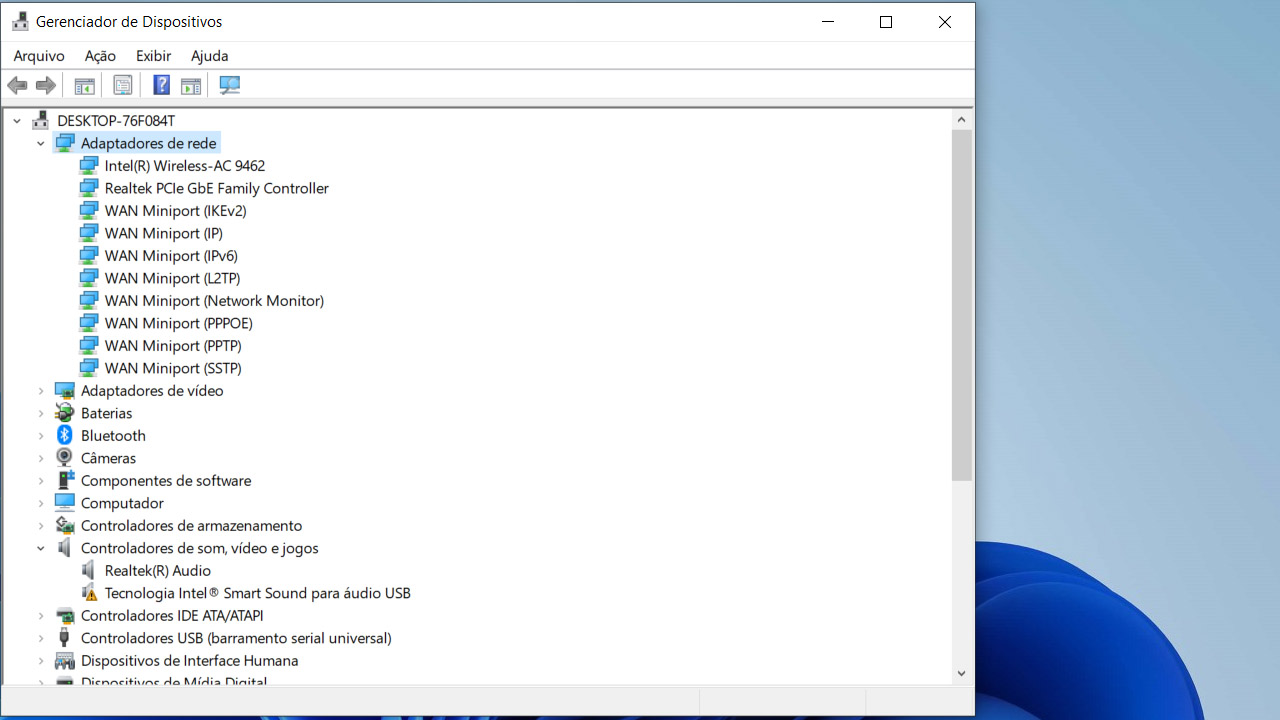Um outro erro que o Windows 11 tem, que pode afetar muitas pessoas, é quando ele não conecta na internet com o erro “Sem Internet, Seguro”. Vamos ver abaixo, diferentes maneiras de corrigir esse problema, e conectar na internet sem problemas.
- Disney+: como registrar dispositivos e iniciar sessão na TV, celular e PC
- Como Ver Mensagem Apagada no WhatsApp?
Como corrigir erro “Sem internet, Seguro” no Windows 11
1. Através da resolução de problemas
O sistema do Windows, possui uma ferramenta que realiza um escaneamento em busca de problemas, e ajusta esses erros.
Os passos que vamos realizar podem ser feitos através do Windows 11, mesmo que nas imagens, tenha sido usado a versão anterior. Com isso em mente vamos ver abaixo, como você pode essa funcionalidade.
-
Conhecendo as configurações

Essa funcionalidade, normalmente se encontra nas configurações do seu computador. Então vá no Menu Iniciar e procure por Configurações.
-
Realizando o ajuste

Em seguida vá em Sistema, e em Soluções de Problemas, procure pela aba de Rede. Ou se desejar, você pode ir em Rede e executar a Solução de Problemas a partir dessa mesma página.
Se depois de seguir esses passos, você ainda estiver enfrentando problemas com sua internet, tente os métodos abaixo.
2. Verifique sua operadora
Talvez o problema seja em um lugar que você não imagina, na sua operadora. Então, visite o site Downdetector para fazer a conferência. Se desejar, você também pode ligar para a própria operadora, ou verificar no site se ela está em pleno funcionamento.
Caso você tenha feito tudo isso, e mesmo assim descobriu que a operadora ainda está funcionando, tente realizar os métodos abaixo.
3. Desligue sua VPN
Se por algum motivo, você está utilizando VPN, talvez desligar ela pode ajudar. Então desconecte da sua internet, desligue a VPN e tente realizar a conexão novamente. Se mesmo depois desse processo, você ainda estiver com problemas, vamos ver mais soluções.
4. Faça o reset da sua conexão
O Windows 11, permite realizar o reset de todas as configurações de sua internet. Para aprender como realizar o processo, siga os passos abaixo:
- Vá no Menu Iniciar e procure pelas Configurações.
- Logo em seguida, vá em Rede e Internet no canto esquerdo do painel.
- Procure por Configurações avançadas de rede.
- Vá em Redefinir rede e faça a redefinição.

(Imagem: Nalbert/Tekimobile)
Com esses passos, você terá aprendido como resetar totalmente as configurações de rede do seu computador. Depois de fazer isso no Windows 11, tente conectar novamente a internet e veja se o processo deu certo.
5. Mude a frequência do seu roteador
A maioria dos roteadores, funciona em duas frequências que são 2.4GHz e 5GHz. Provavelmente, seu roteador pode estar operando em uma frequência baixa, que é a 2.4GHz. Acesse as configurações do seu roteador, e mude a frequência.
Talvez depois de realizar essa mudança, sua internet pode voltar a funcionar no computador. Se você não se livrou do problema, vamos ver mais métodos abaixo.
6. Reinicie o roteador
Reiniciar o computador resolve muitos problemas, nesse caso reiniciar o roteador pode ser a solução. Então desligue seu roteador, espere alguns minutos e ligue novamente. Depois de fazer isso, faça a conexão no Windows 11 e veja se funciona.
7. Utilize conexão via cabo de rede
Se você está tentando conectar pelo Wi-Fi, talvez a melhor coisa seja usar um cabo. Então, se você não tiver um, tente comprar e conecte seu computador ao roteador, pelo próprio cabo. Talvez depois disso, você tenha conseguido realizar a conexão.
8. Reinstale os drivers
Para que o Windows 11, funcione corretamente, ele precisa utilizar drivers para que reconheça tudo de maneira certa. Para reinstalar os drivers, siga os passos abaixo:
- Vá no Menu Iniciar, e procure pelo Gerenciador de dispositivos.

(Imagem: Nalbert/Tekimobile) - Ao abrir a janela, vá na aba de Adaptadores e rede.

(Imagem: Nalbert/Tekimobile) - Clique com o botão direito, e você pode atualizar o driver, ou desinstalar e instalar ele.
Com esses passos, você terá atualizado os drivers do seu Windows 11, reinicie o computador e veja se a conexão vai funcionar.
9. Use o CMD para consertar o erro
É possível utilizar um comando, no próprio prompt para solucionar esse problema. Vamos ver abaixo, como você pode realizar o processo:
- Abra o prompt de comando em Modo de Administrador.
- Ao abrir ele, dê o comando ipconfig /flushdns.
Depois de dar o comando, reinicie seu computador e veja se o Windows 11 está funcionando normalmente. Se você ainda não conseguiu, tente o último método que vamos ver abaixo.
10. Desinstale antivírus desnecessários
Se você utiliza mais de um antivírus no computador, o conflito pode fazer com que sua internet não funcione corretamente. Então faça a desinstalação e deixe somente um. Depois de fazer o processo, veja se sua internet está funcionando.
Agora diga para nós, conseguiu seguir os passos que vimos? Teve dúvidas ou dificuldades? Diga nos comentários abaixo e compartilhe com outras pessoas.