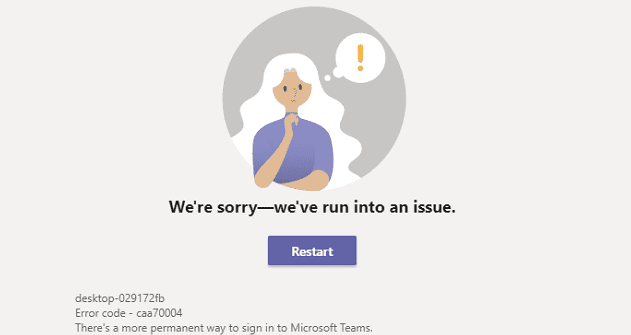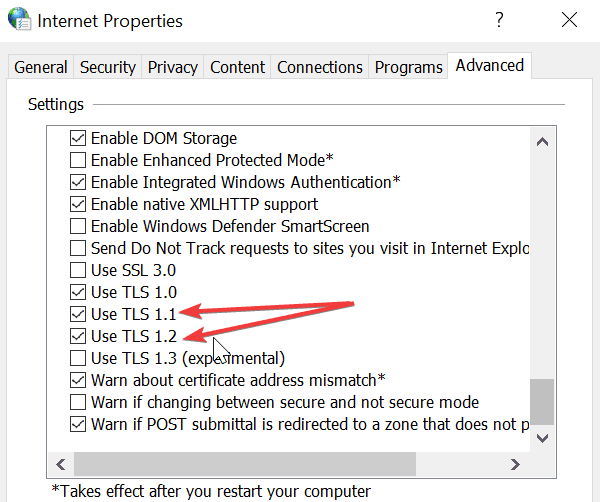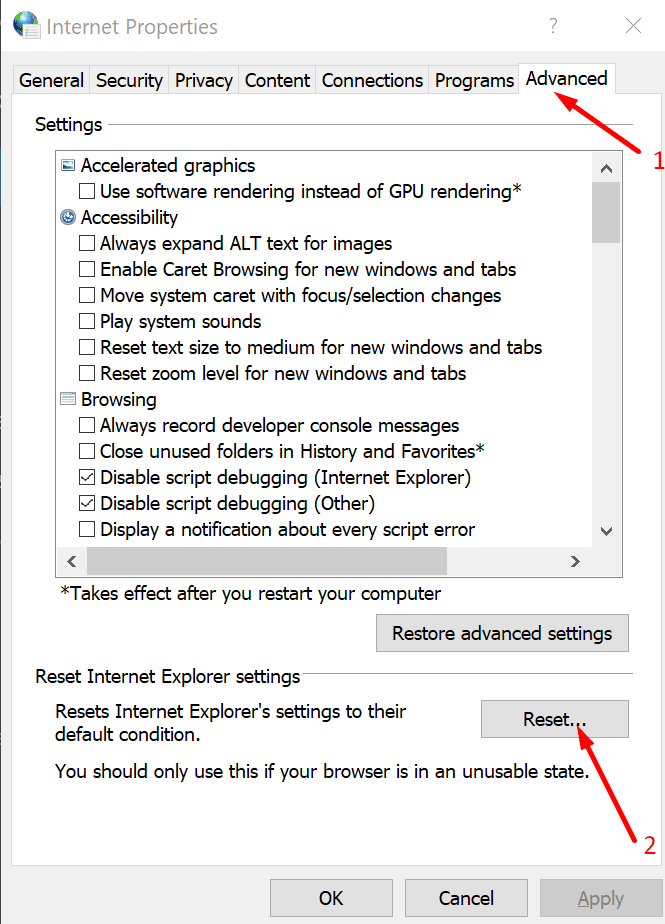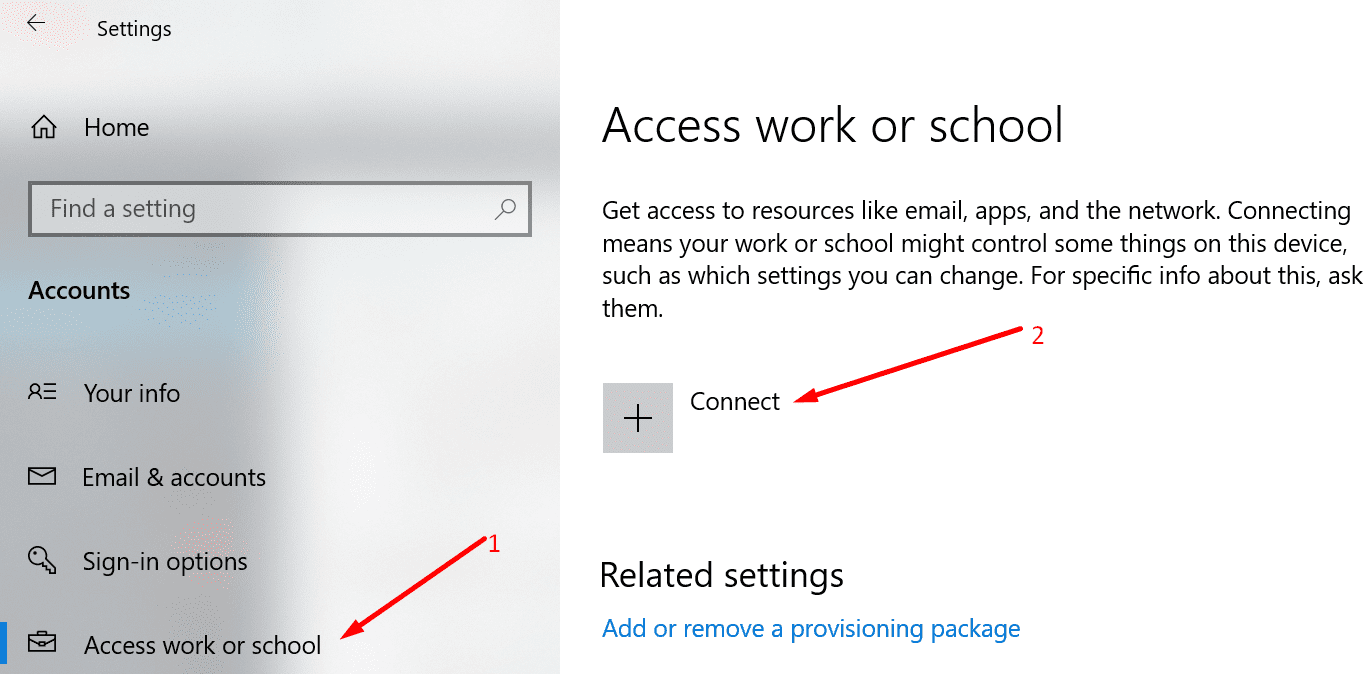Microsoft Teams pode lançar todos os tipos de erros de vez em quando. Quando algo inesperado acontece, o serviço para de funcionar e exibe uma mensagem de erro.
No guia de hoje, estamos nos concentrando em erro caa70004 e como você pode consertá-lo. Este erro geralmente ocorre quando o Teams não consegue fazer seu login ou quando o aplicativo congela e trava. Curiosamente, o erro caa70004 geralmente ocorre após a redefinição da senha da sua conta do Office ou da Microsoft.
Correções para o erro do Microsoft Teams caa70004
Saia e limpe o cache
Muitos usuários conseguiram corrigir o erro caa70004 desconectando-se e limpando o cache. Preste atenção à ordem das etapas que você precisa seguir. Primeiro, você precisa fazer logout, limpar o cache e fazer login novamente.
Aqui está uma análise detalhada das etapas a seguir:
- Clique na foto do seu perfil e selecione Sair (a última opção da lista).
- Em seguida, inicie o Explorador de Arquivos e digite % appdata% Microsoft teams.
- Quando estiver na pasta Equipes, limpe o cache das seguintes pastas, uma por uma:
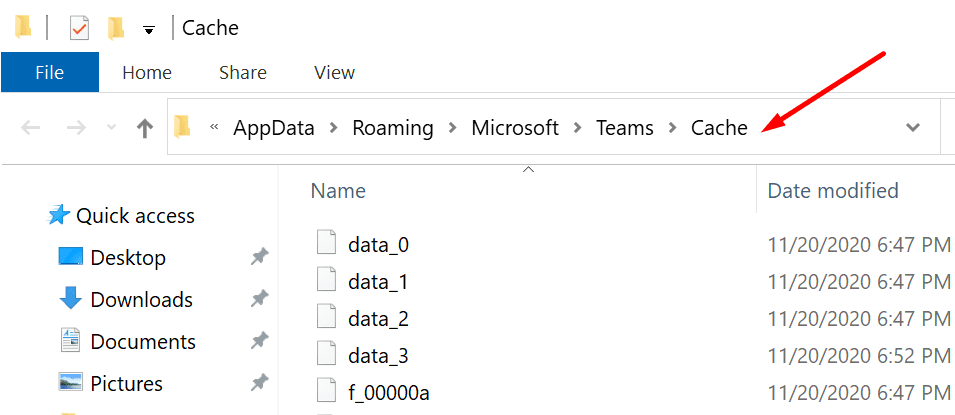
- % appdata% Microsoft teams application cache cache.
- % appdata% Microsoft teams blob_storage.
- % appdata% Microsoft teams databases.
- % appdata% Microsoft teams GPUcache.
- % appdata% Microsoft teams IndexedDB.
- % appdata% Microsoft teams Local Storage.
- % appdata% Microsoft teams tmp.
- Reinicie o seu computador. Reinicie as equipes e entre novamente. Verifique se o erro caa70004 foi eliminado.
Ativar TLS nas opções da Internet
Se o TLS estiver desligado, habilite a configuração e verifique se esta solução rápida resolveu o problema.
Leia também:
- Tipo ‘opções de Internet‘na barra de pesquisa do Windows.
- Selecione opções de Internet e clique no Avançado aba.
- Em seguida, expanda o Segurança seção.
- Certificar-se de que TLS 1.1 e TLS 1.2 estão habilitados. Marque as duas caixas, se necessário.

- Clique em OK e reinicie as equipes.
Redefinir as opções da Internet
Outros usuários sugeriram que redefinir as configurações da Internet pode resolver o erro.
- Clique com o botão direito do mouse no ícone Equipes na barra de tarefas e selecione Sair.
- Então vá para opções de Internet → Avançado → Redefinir.

- Feche a janela e reinicie o Teams. Verifique se o erro desapareceu.
Fechar outros programas
Alguns dos aplicativos e programas que você está executando em segundo plano podem acionar o erro Teams caa70004. Por exemplo, muitos usuários que utilizaram produtos Cisco ou VPNs confirmaram que precisavam se desconectar da Cisco ou de sua VPN para fazer login no Teams.
Se você estiver usando Cisco ou outros programas semelhantes, saia da sua conta. A melhor abordagem é fechar todos os programas em segundo plano. Você pode usar o Gerenciador de tarefas fazer isso. Vou ao Processos guia, selecione o programa que deseja fechar e clique em Finalizar tarefa.
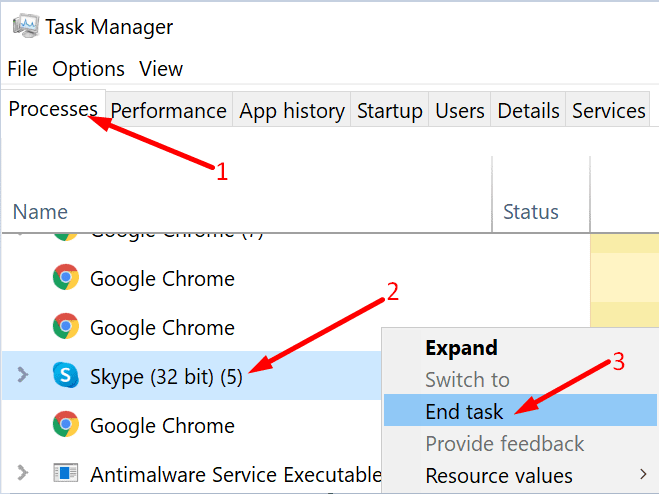
Em seguida, reinicie o Teams e tente fazer o login. Se o login for bem-sucedido, você poderá se reconectar ao Cisco ou a outras soluções de software.
Outros usuários confirmaram que corrigiram o problema desativando temporariamente o antivírus e o firewall. Portanto, desative seu software de segurança, faça login no Teams e reative sua proteção antivírus e firewall.
Reinstale os pacotes ADAL ou Live ID
O erro de equipes caa70004 também pode indicar que a autenticação falhou devido à falta de informações do pacote sobre a Biblioteca de autenticação do Active Directory (ADAL) ou Live ID. Reinstalar esses pacotes deve resolver o problema.
- Lançamento PowerShell com direitos de administrador.
- Se o erro caa70004 estiver afetando uma conta de trabalho, reinstale o pacote ADAL executando este comando:
- if (-not (Get-AppxPackage Microsoft.AAD.BrokerPlugin)) {Add-AppxPackage -Register “$ env: windir SystemApps Microsoft.AAD.BrokerPlugin_cw5n1h2txyewy Appxmanifest.xml” -DisableDevelopmentMode-ShutdownAplicativo.Application.AAD.AAD.BrokerPlugin_cw5n1h2txyewy Appxmanifest.xml ”-DisableDevelopmentMode-ShutdownApackageApackage -ForcePackage .BrokerPlugin
- Por outro lado, se o erro caa70004 estiver afetando uma conta pessoal, execute o seguinte comando para reinstalar o pacote do Live ID:
- if (-not (Get-AppxPackage Microsoft.Windows.CloudExperienceHost)) {Add-AppxPackage -Register “$ env: windir SystemApps Microsoft.Windows.CloudExperienceHost_cw5n1h2txyewy Appxmanifest.xml” -DisableDevelopmentMode.Windows.CloudExperienceHost_cw5n1h2txyewy Appxmanifest.xml ”-DisableDevelopmentModeShop.ForceWindows. .CloudExperienceHost
- Depois de executar qualquer um desses comandos, um indicador de progresso aparecerá na tela exibindo informações sobre o processo de instalação do pacote.
- Quando o processo terminar, reinicie o computador, inicie o Teams e tente fazer o login.
Adicionar conta do Office 365 à lista de recursos dos usuários
- Clique no menu Iniciar e depois no Conta de usuário (ou o ícone de silhueta). Ou vá para Configurações → Contas.
- Selecione Alterar as configurações da conta.
- Então clique em Acessar trabalho ou escola (painel esquerdo).

- Clique no + Conectar opção. Use suas credenciais do Office 365 para fazer logon.
- A nova conta deve estar visível na tela. Tente abrir o Teams novamente.
- Se solicitado, digite seu endereço de e-mail. Agora você deve conseguir fazer login sem se autenticar novamente.
Se o erro persistir, tente limpar suas credenciais do Windows. Para obter instruções detalhadas, abra este guia de solução de problemas e vá para Limpe a seção Windows Credential Manager.
Se nada funcionou, desinstale e reinstale o aplicativo Teams. Informe-nos se você conseguiu corrigir esse problema.