A máquina virtual do Virtualbox é uma excelente maneira de executar vários sistemas operacionais em um só computador, mas pode ser um tanto difícil configurá-lo.
- O que é Memória RAM virtual?
- Como instalar driver Nvidia antigo no Windows 10 facilmente
- 10 dicas e truques do Google Maps que você precisa conhecer
Neste guia, mostraremos como você pode experimentar um sistema operacional em seu computador, sem substituir seu sistema atual com o Virtualbox.
Crie uma máquina virtual no Virtualbox
Antes de começar a utilizar o Virtualbox, é interessante fazer algumas configurações iniciais, para obter o máximo desempenho na máquina virtual.
Pode ser um tanto tedioso essas configurações, mas dado que você tenha a realizado a primeira vez, você pode utilizar a máquina virtual com suas configurações definidas.
1. Configurações iniciais
Após baixar e instalar o Oracle VM VirtualBox em seu computador, ele manterá algumas configurações definidas como padrão na plataforma.
Leia também:
A primeira configuração a se fazer é alterar onde algumas coisas da máquina virtual serão instaladas em seu computador.
Você deve ficar atento a onde seus VMs serão armazenados, como “.vbox” e as unidades de mídia virtuais maiores “.vdi” entre outros arquivos armazenados.
Escolha um novo local selecionando “Preferências > Geral, agora defina a Pasta padrão para máquinas“.
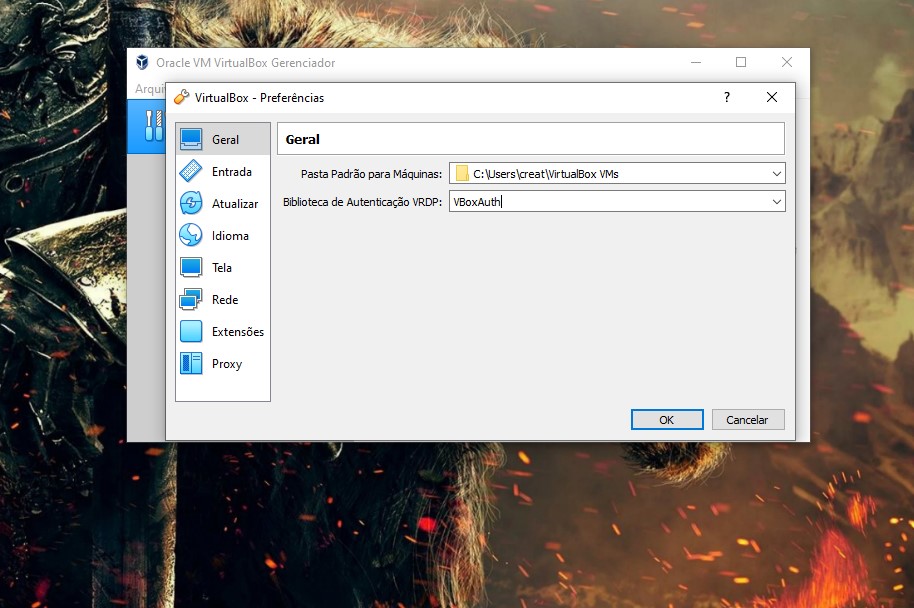
Caso seu VirtualBox esteja em inglês, você pode alterar o idioma na guia Preferences > Language, e selecionar o seu idioma.
Feita as configurações iniciais, podemos carregar o sistema operacional na máquina virtual.
2. Criando maquina virtual
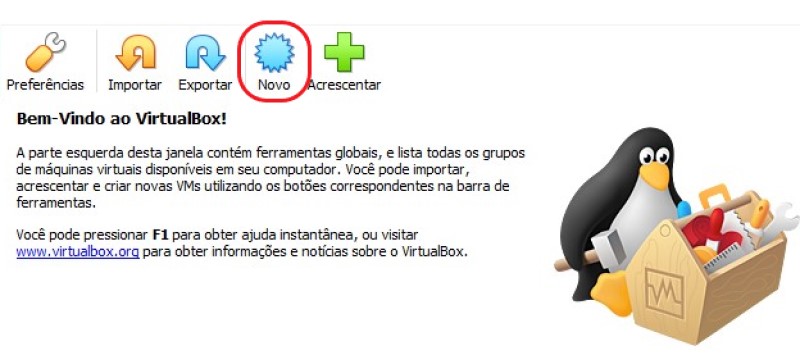
Clique sobre o botão “Novo” abaixo de um ícone de um balão de explosão azul, se preferir, aperte as teclas “Ctrl+N“. Na nova janela que abriu você deve editar nome, pasta da máquina virtual, tipo do sistema operacional e a versão.
3. Alocações necessárias da máquina virtual
Agora chegou um momento muito importante, a alocação de memória da máquina virtual.
Você não pode alocar mais do que a memória do seu computador, mas se possível, recomendamos utilizar 4 GB ou mais, para sistemas acima do Windows Vista e semelhantes.
Em disco rígido, selecione “Criar um novo disco virtual agora“, em seguida, clique em “Criar”. No tipo de arquivo de disco rígido e, deixe como está se você apenas pretende testar a máquina virtual ou fazer pequenas tarefas na plataforma.
Defina o tamanho da máquina virtual em Localização e tamanho do arquivo. Para sistemas como Windows 7 ou superiores, recomendo alocar 40 GB ou mais, clique em Criar.
Pronto, Máquina Virtual criada. Agora só faltam algumas últimas configurações.
4. Configurando máquina virtual
Após criar sua máquina virtual, chegamos na parte principal para o bom funcionamento do sistema operacional na máquina virtual.
Na máquina virtual que você criou, clique sobre o botão “Configurações”.
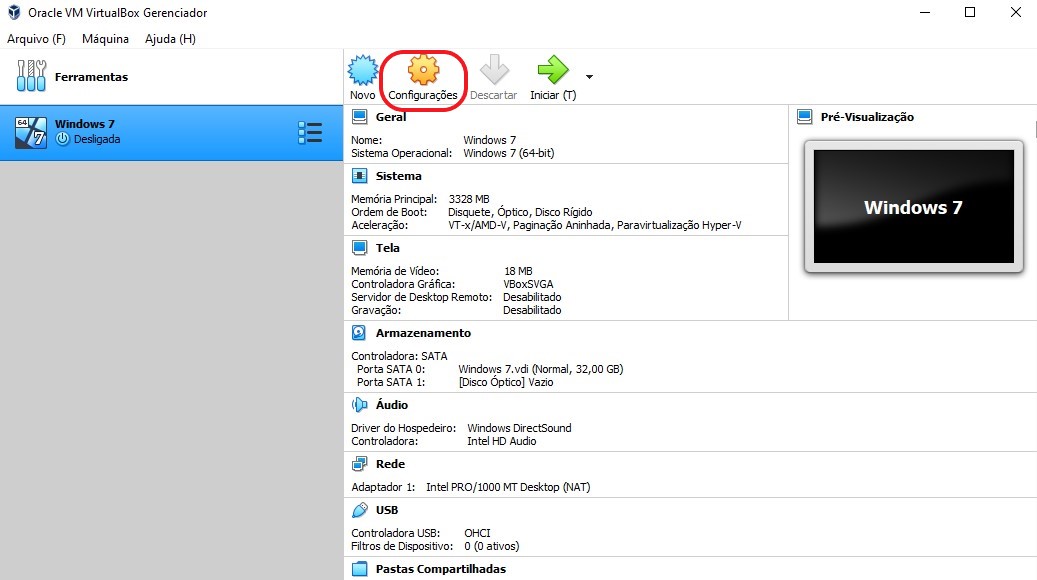
Na seção “Sistema“, clique na aba “Processador” e escolha a quantidade de núcleos que a máquina virtual usará (Recomendo deixar a flecha azul na “zona verde”, dessa maneira você não prejudicará o desempenho do seu computador).
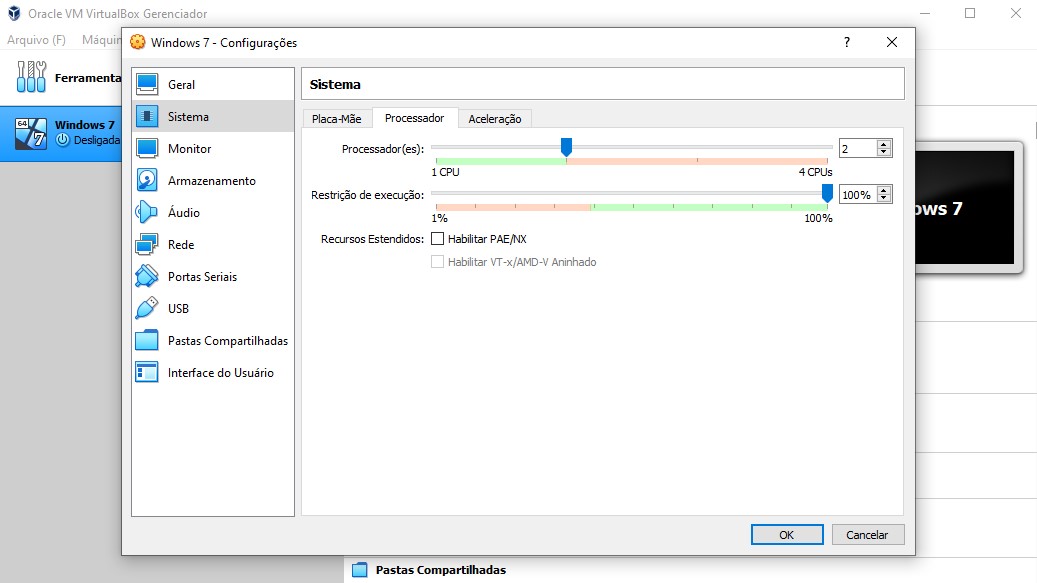
Agora na seção “Monitor” procure por Memória de Vídeo e coloque o máximo possível, no meu caso fora 128 MB e funcionou muito bem. Quando terminar todas as edições necessárias, clique em “OK”.
5. Iniciando a máquina virtual no VirtualBox
Agora que você finalmente terminou todas as configurações da máquina virtual, chegou o grande momento, instalar o sistema operacional.
Selecione botão “Iniciar” com um clique simples ou aperte a tecla “T“, para executar a máquina virtual. Logo de início você encontrará a solicitação de instalação de uma imagem do sistema operacional em seu computador.
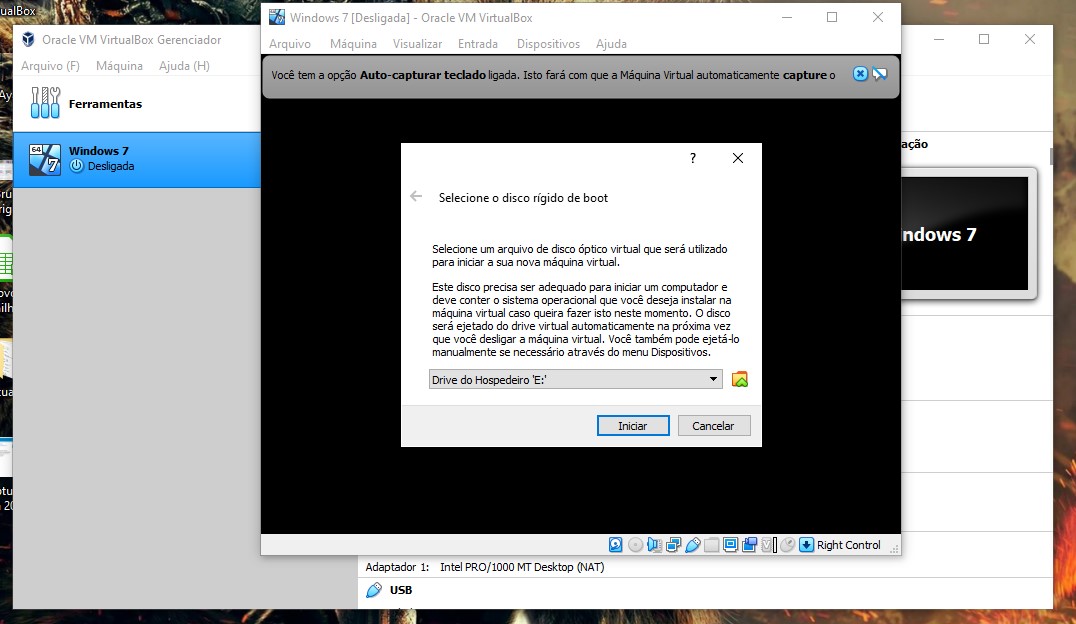
Clique sobre o ícone da pasta ao lado da caixa escrito “Drive do hospedeiro”, navegue até a imagem do sistema operacional que você possui em seu computador, selecione abrir ou dê um duplo clique sobre o arquivo.
Agora você só precisa instalar o sistema operacional na máquina virtual e tirar proveito de todo o seu esforço. Assim que você terminar de utilizar o sistema virtual, feche-o normalmente, você não precisará fazer toda essa configuração novamente.








