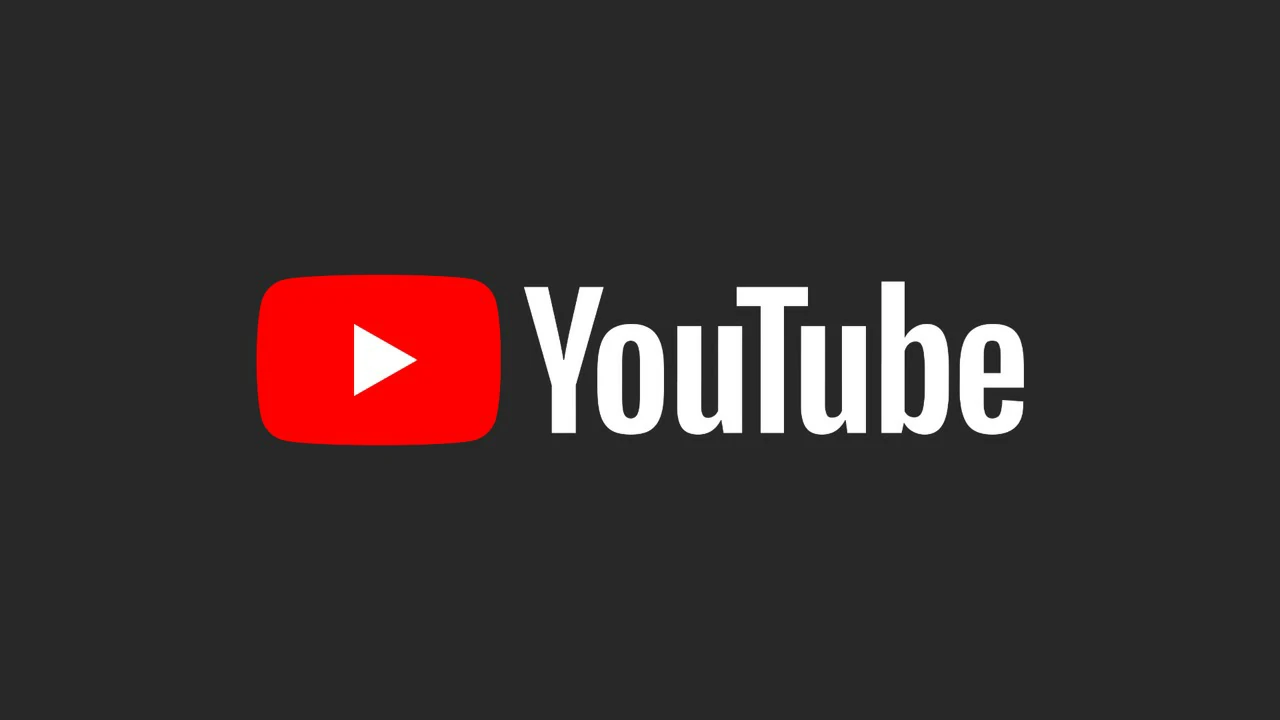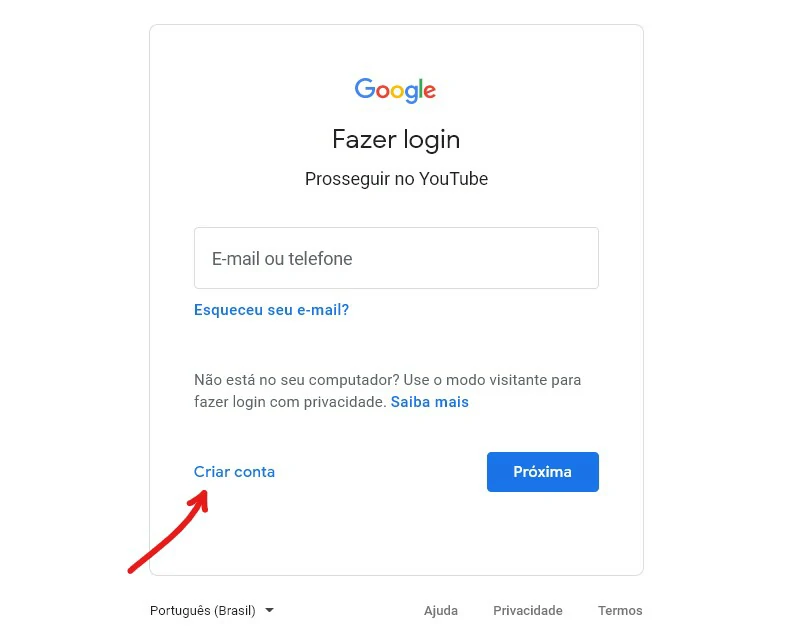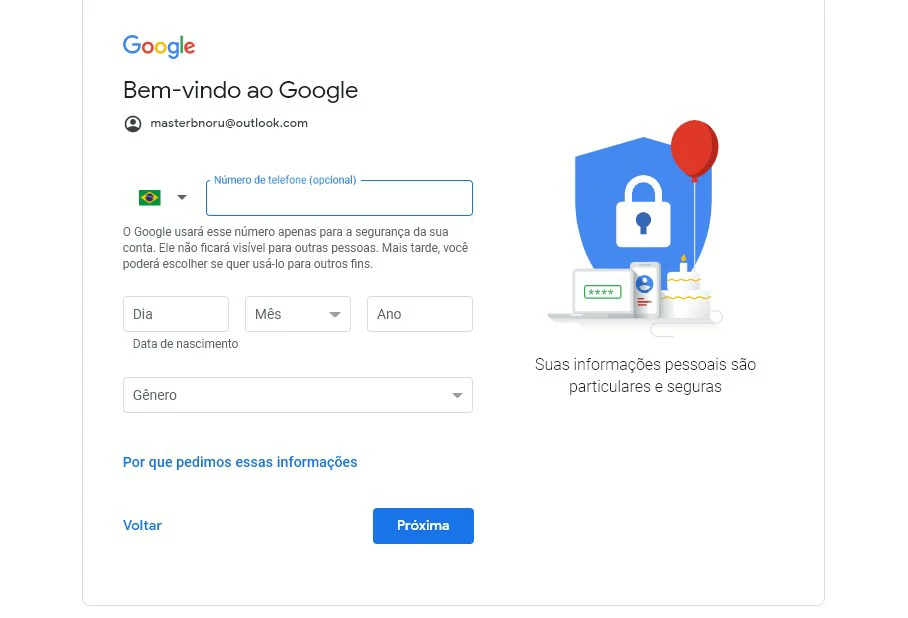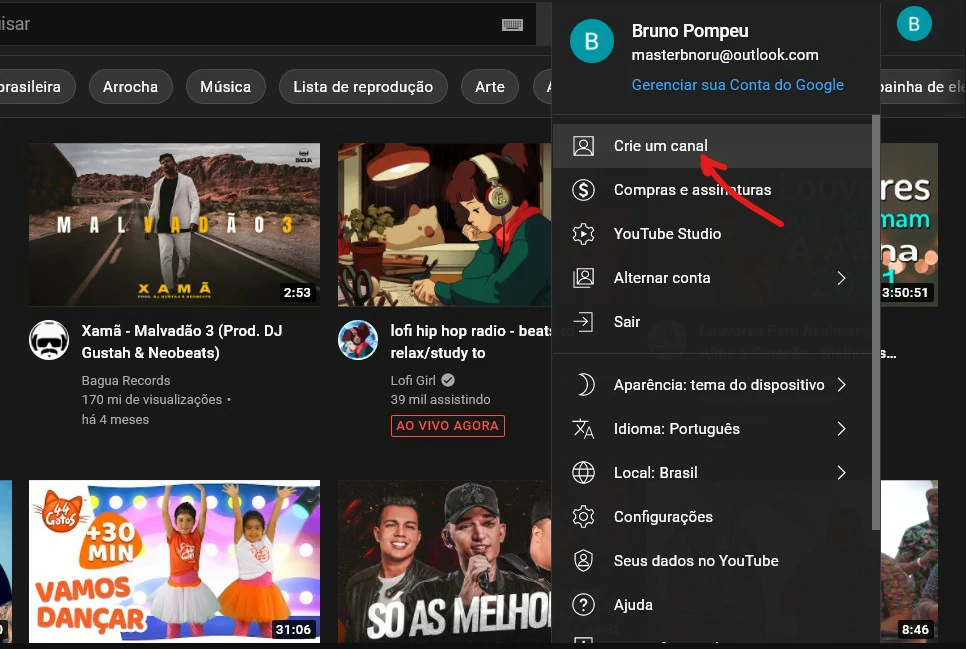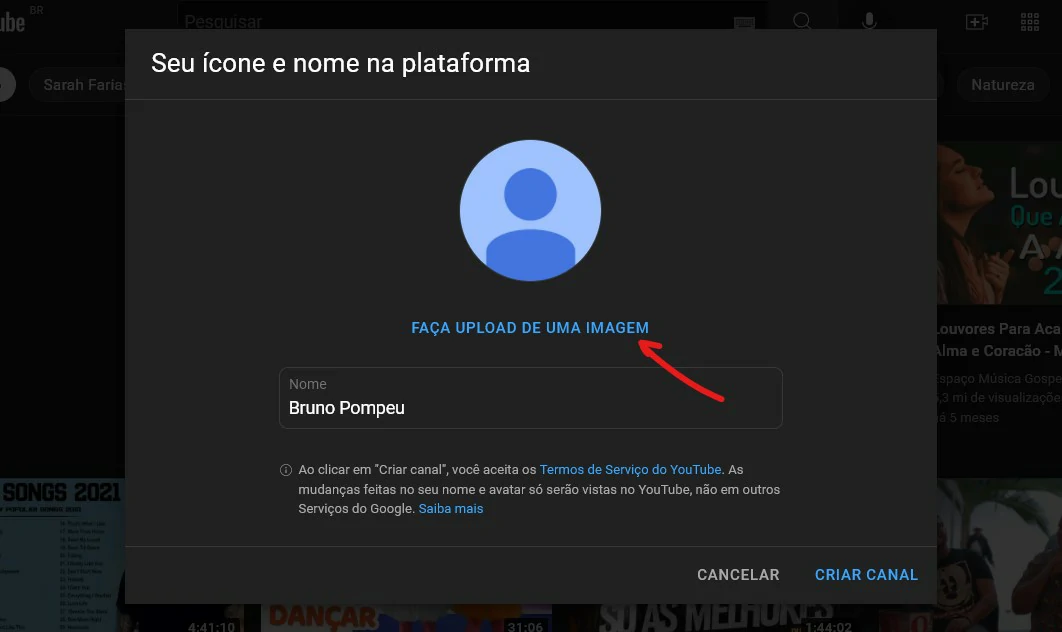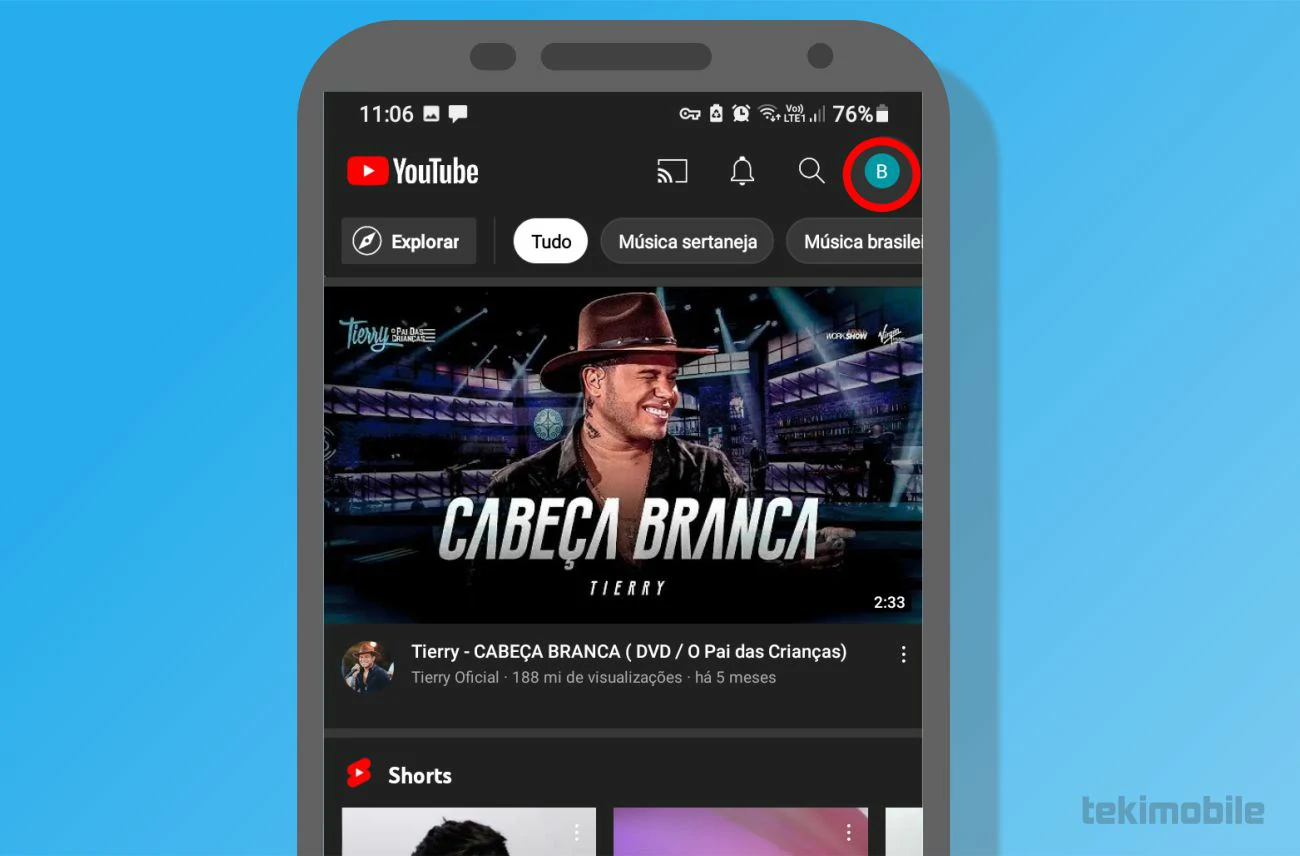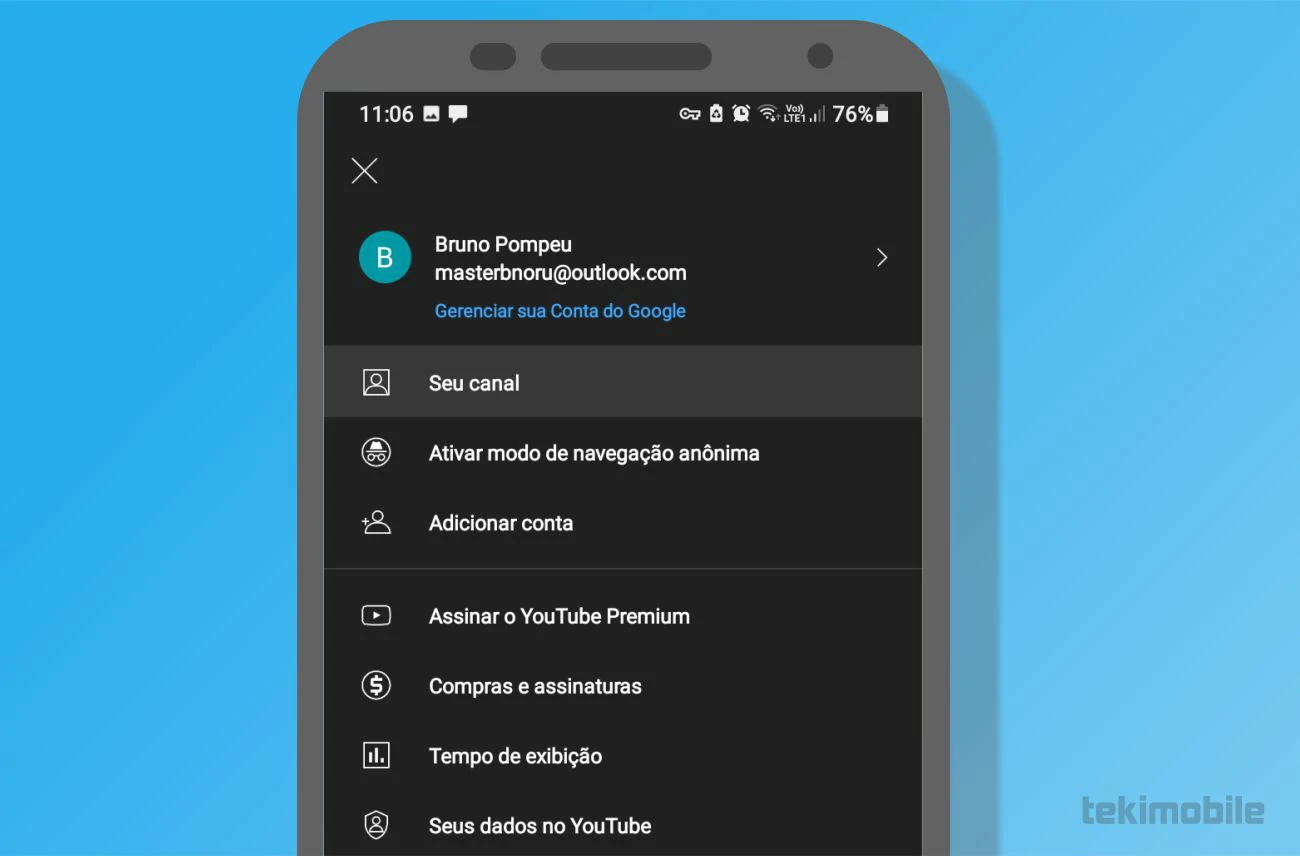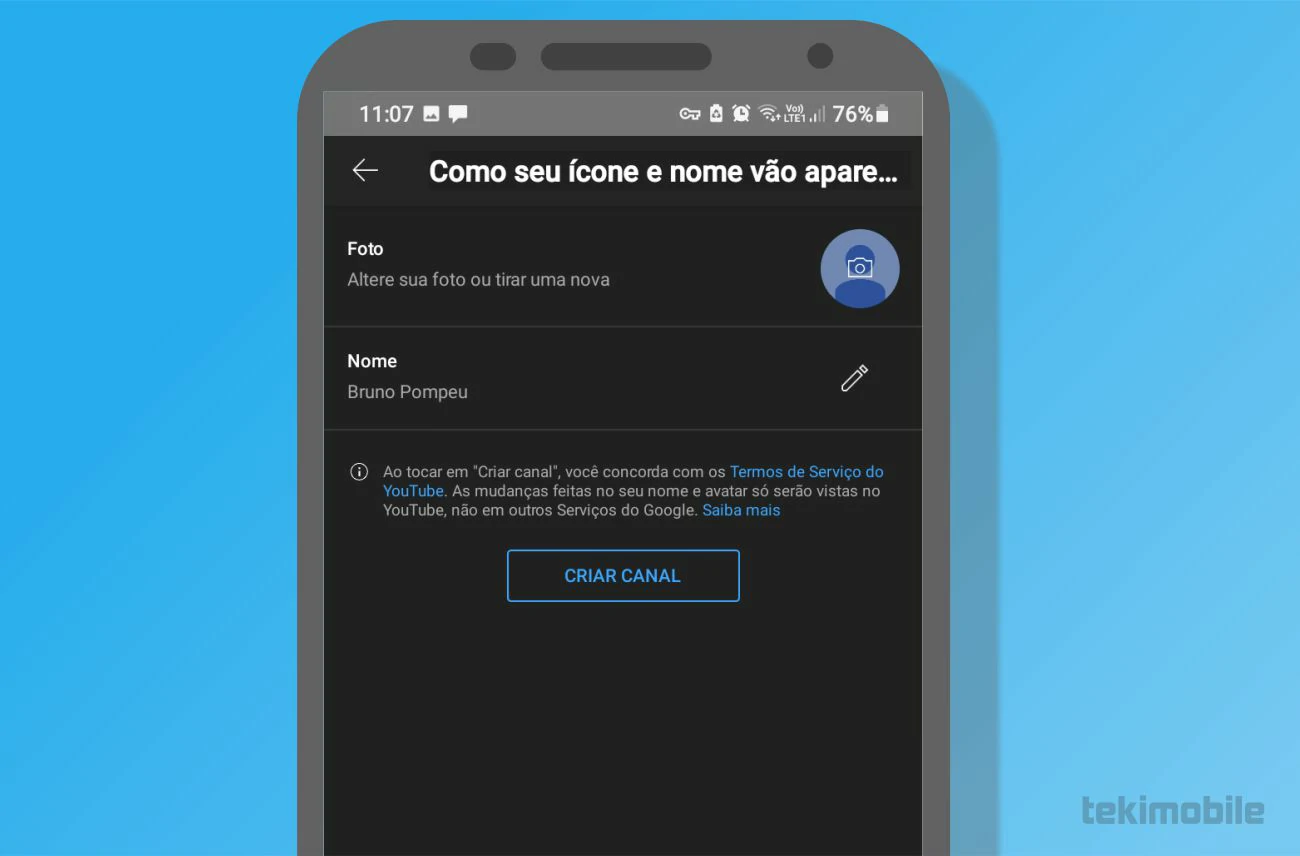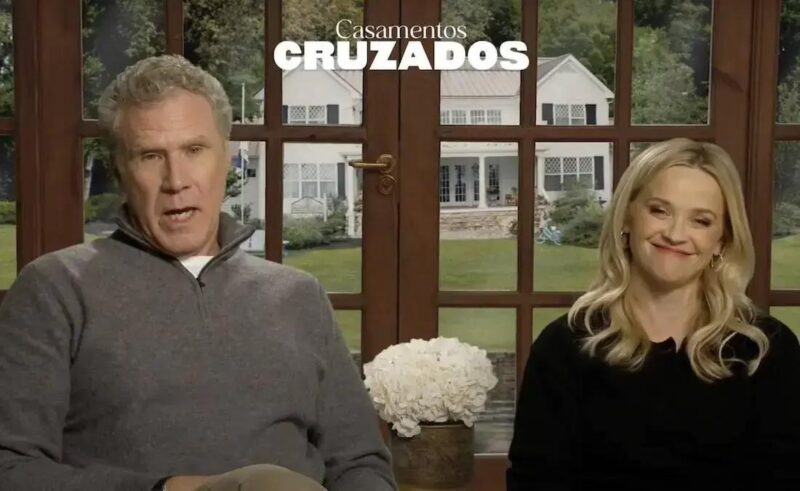A maior plataforma de vídeos online que temos hoje, sem dúvida alguma é o Youtube. Aqueles que souberam como criar um canal no YouTube, tem aproveitado hoje de muitos benefícios que só quem tem uma conta na plataforma pode aproveitar.
- 7 maneiras de como ganhar dinheiro no youtube
- Como converter vídeo do Youtube para mp3 no PC e Android
Com a plataforma você pode ganhar dinheiro produzindo seus próprios conteúdos e interagir com os influenciadores da plataforma, além de ajudar financeiramente outros canais que estão começando.
Seja qual for sua intenção na plataforma de streaming de vídeos da Google, veja abaixo como criar um canal no YouTube no computador e no seu celular!
Como criar um canal no YouTube
Ao passo que fomos seguindo com o guia de como criar um canal no YouTube pelo computador, você notará que não foi tão difícil assim. O erro de muitos ao tentar criar um canal na plataforma é querer utilizar emails de outras empresas. Veja como você deve fazer:
- O primeiro passo a seguir é entrar no site do YouTube no navegador de sua preferência e, em qualquer sistema operacional. Os passos a seguir serão focados em como criar uma conta Google e, depois, finalmente vamos ver como criar um canal no YouTube.
- (opcional)Ao chagar na página inicial do YouTube, clique no ícone de perfil “Fazer login” localizado no canto superior à direita da tela e selecione a opção “Criar conta” em seguida, selecione “Para mim”.

Clique em Criar conta (Imagem: Bruno/Tekimobile) - (opcional)Insira suas informações pessoais como nome, sobrenome, email e senha para criar uma conta Google.
- (opcional)Após preencher as informações exigidas um email será enviado para você utilizando aquele informado anteriormente. Vá até seu email para recuperar o código enviado a você, volte a tela de criação de conta e cole o código.
- (opcional)Na tela seguinte, mais informações pessoais serão solicitadas. Embora o número de celular seja opcional, digite o seu número de contato para facilitar a recuperação mais tarde, quando necessário. Após inserir todas as informações, clique em “Próxima”.

Digite mais informações pessoais para prosseguir com a criação da conta Google (Imagem: Bruno/Tekimobile) - (opcional)Leia os termos de uso na tela seguinte e clique em “Confirmar” para concordar com os termos da plataforma.
- Ao terminar de criar sua conta Google ou, fazer o login em sua conta, poderemos finalmente ver como criar um canal no YouTube. Para isso, clique no ícone de perfil localizado no canto superior à direita da tela e selecione a opção “Crie um canal”;

Toque em Crie um canal para criar seu canal na plataforma (Imagem: Bruno/Tekimobile) - Em seguida, uma janela destacada será exibida na tela, clique em “Faça o upload de uma imagem” para carregar uma foto para o seu perfil e dê um nome ao seu canal. Quando terminar, clique na opção “Criar canal” no canto inferior à direita da tela.

Carregue uma imagem para o seu canal clicando em Faça upload de uma imagem, dê um nome a ele e clique em Criar canal (Imagem: Bruno/Tekimobile) - Após tocar na opção de “Criar canal” você terá a opção de personalizar o seu canal na plataforma do YouTube.
Se você chegou até aqui para saber como criar um canal no YouTube pelo computador, agora você já sabe tudo o que é necessário para criar uma conta. Mas se você não tiver um computador, como criar um canal no YouTube pelo celular? Veja abaixo o que você deve fazer!
Leia também:
Como criar um canal no YouTube pelo celular
Quando você instala o aplicativo do YouTube no seu dispositivo móvel Android ou iOS, fazer login com sua conta Google, que ensinamos a criar no começo desse artigo, você estará a passos a frente de como criar um canal no YouTube pelo celular.
- Abra o app do YouTube em seu celular e toque no ícone de perfil, no canto superior direito e faça login com sua conta Google.

Toque no perfil localizado no canto superior a direita da tela inicial do app para criar seu canal (Imagem: Bruno/Tekimobile) - Após logar em sua conta, volte a tela inicial do app e toque novamente no ícone de perfil para abrir o menu de opções. Escolha a opção “Seu canal” para criar um canal na plataforma.

Toque em Seu canal para ser levado a outra tela para algumas pequenas configurações iniciais do canal no YouTube (Imagem: Bruno/Tekimobile) - Na tela seguinte, você deverá carregar a imagem do canal e digitar seu nome e sobrenome e tocar no botão “Criar canal”.

Carregue uma imagem para o seu canal da plataforma do YouTube e dê um nome criativo ao canal, toque em Criar canal para confirmar (Imagem: Bruno/Tekimobile) - Pronto, isso é tudo o que você tem de fazer para criar um canal no YouTube como seu celular.
Essas são todas as informações necessárias para você saber como criar um canal no YouTube. Para mais dicas de como utilizar a plataforma para ganhar dinheiro ou baixar conteúdos sem direitos autorais da plataforma, acesse os links no começo desse artigo.