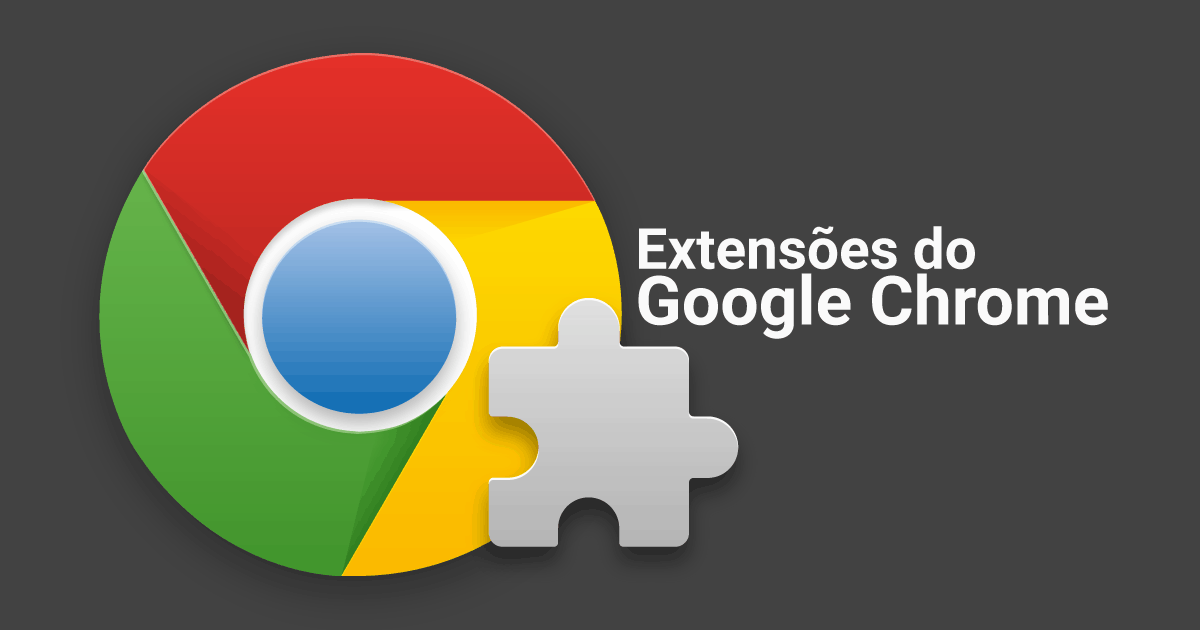▲
Como desativar plugins no Google Chrome
Desativar extensões do Google Chrome pode ser uma medida eficaz para solucionar problemas de desempenho ou segurança no seu navegador. O processo é simples e rápido, permitindo que você gerencie suas extensões de forma eficiente. Veja como fazer:
1. Abra o Google Chrome no seu computador.
2. No canto superior direito, clique no ícone de três pontos (⋮) para abrir o menu do Chrome.
3. Passe o mouse sobre “Mais ferramentas” e, no submenu que aparece, clique em “Extensões”. Uma nova aba será aberta, listando todas as suas extensões instaladas. 
Na página de extensões, você verá uma lista de todas as extensões do Google Chrome instaladas. Para desativar uma extensão específica, localize-a na lista e desmarque a caixa de seleção ao lado do nome da extensão. Desmarcar a caixa desativa a extensão imediatamente.
Se você não precisa mais de uma extensão, pode removê-la completamente. Na mesma página de extensões, localize a extensão que deseja remover e clique no botão “Remover”. Uma caixa de diálogo aparecerá pedindo confirmação; clique em “Remover” novamente para confirmar a exclusão.
Gerenciar suas extensões do Google Chrome é crucial para manter a segurança de extensões e otimizar o desempenho do navegador. Avalie periodicamente as permissões de extensões e desative ou remova aquelas que não são mais necessárias ou que representam um risco potencial.
Leia também:
Como desativar e remover extensões no Google Chrome
Gerenciar as extensões do Google Chrome é essencial para garantir uma navegação segura e otimizada. Desativar e remover extensões são ações importantes para manter seu navegador funcionando da melhor forma. Veja como realizar esses procedimentos de maneira simples e eficaz.
Para desativar uma extensão, siga os passos:
1. Abra o Google Chrome.
2. Clique no menu (três pontos) no canto superior direito.
3. Selecione “Mais ferramentas” e, em seguida, “Extensões”.
Na página de extensões, você verá todas as suas extensões do Google Chrome instaladas. Para desativar uma extensão, basta desmarcar a caixa de seleção ao lado do nome dela. A extensão será desativada imediatamente, sem a necessidade de reiniciar o navegador.
Se você deseja remover completamente uma extensão, o processo é igualmente simples:
1. Na mesma página de extensões (chrome://extensions/), localize a extensão que deseja remover.
2. Clique no botão “Remover” ao lado da extensão.
3. Confirme a remoção na caixa de diálogo que aparece.
Remover extensões do Google Chrome que você não usa mais é uma prática recomendada para otimizar desempenho Chrome e evitar possíveis problemas de segurança de extensões, especialmente no caso de extensões maliciosas. Manter apenas as extensões confiáveis instaladas contribui para uma experiência de navegação mais segura e eficiente.
Como acessar as páginas de gerenciamento de plugins e extensões (chrome://settings/content e chrome://extensions)
O Google Chrome oferece páginas de gerenciamento específicas para facilitar o controle de extensões do Google Chrome e configurações de conteúdo. Acessar essas páginas é simples e direto, permitindo que você ajuste as configurações de acordo com suas necessidades.
Para acessar a página de gerenciamento de extensões (chrome://extensions):
1. Abra o Google Chrome.
2. Na barra de endereços, digite `chrome://extensions/` e pressione Enter.
Você será redirecionado para a página onde todas as suas extensões do Google Chrome estão listadas. Aqui, você pode ativar, desativar, remover e configurar as permissões de extensões.
Para acessar a página de configurações de conteúdo (chrome://settings/content):
1. Abra o Google Chrome.
2. Na barra de endereços, digite `chrome://settings/content` e pressione Enter.
Nesta página, você pode gerenciar diversas configurações de conteúdo, como permissões de localização, câmera, microfone, cookies, JavaScript e muito mais. Essas configurações são essenciais para garantir a sua segurança de extensões e privacidade durante a navegação.
Entender como acessar e utilizar essas páginas de gerenciamento é fundamental para gerenciar extensões Chrome de forma eficaz e manter uma navegação segura Chrome. Ajustar as configurações de conteúdo e monitorar as extensões confiáveis instaladas são práticas importantes para proteger sua experiência online.
Extensões não estão disponíveis no Chrome mobile
É importante notar que, atualmente, o Google Chrome para dispositivos móveis (Android e iOS) não oferece suporte para extensões do Google Chrome. Essa é uma diferença significativa em relação à versão para desktop do navegador, onde as extensões desempenham um papel crucial na personalização e funcionalidade. 
A ausência de suporte para extensões no Chrome mobile significa que você não pode instalar complementos para bloquear anúncios, gerenciar senhas, melhorar a produtividade ou adicionar outros recursos que estão disponíveis na versão para computador.
Para usuários que desejam funcionalidades adicionais em seus dispositivos móveis, existem alternativas como:
* Utilizar outros navegadores que oferecem suporte a extensões em dispositivos móveis.
* Buscar aplicativos específicos na Google Play Store ou App Store que ofereçam funcionalidades semelhantes às extensões.
Embora a experiência de navegação no Chrome mobile seja mais limitada em termos de personalização, o navegador continua a oferecer recursos robustos de navegação segura Chrome e otimizar desempenho Chrome, garantindo uma experiência eficiente e protegida.
Como gerenciar permissões de extensões para maior segurança
A segurança de extensões é um aspecto crítico ao utilizar o Google Chrome. Gerenciar extensões Chrome de forma eficaz envolve revisar e controlar as permissões que você concede a cada extensão. Isso ajuda a proteger sua privacidade e evitar possíveis ameaças.
Para verificar e ajustar as permissões de uma extensão, siga estes passos:
1. Abra o Google Chrome.
2. Na barra de endereços, digite `chrome://extensions/` e pressione Enter.
3. Localize a extensão que você deseja verificar.
4. Clique no botão “Detalhes” da extensão.
Na página de detalhes, você encontrará informações sobre as permissões que a extensão solicita. Revise cuidadosamente cada permissão e avalie se elas são realmente necessárias para o funcionamento da extensão.
Se você identificar permissões que parecem excessivas ou desnecessárias, considere desativar a extensão ou procurar alternativas mais seguras. Lembre-se de que extensões maliciosas podem solicitar permissões amplas para coletar dados ou realizar ações indesejadas.
Além disso, é recomendável manter suas extensões confiáveis sempre atualizadas, pois as atualizações frequentemente incluem correções de segurança importantes. Ao adotar uma abordagem proativa para gerenciar permissões de extensões, você fortalece a navegação segura Chrome e protege suas informações pessoais.
Identificando extensões maliciosas ou que afetam o desempenho
Identificar extensões maliciosas ou que prejudicam o desempenho do seu navegador é crucial para manter a segurança de extensões e otimizar sua experiência de navegação.  Fique atento a alguns sinais que podem indicar problemas:
Fique atento a alguns sinais que podem indicar problemas:
* Desempenho lento: Se o Chrome está mais lento do que o normal, uma extensão pode estar consumindo muitos recursos.
* Anúncios inesperados: A exibição de anúncios que não correspondem ao conteúdo que você está visualizando pode ser um sinal de uma extensão maliciosa.
* Redirecionamentos: Se você é redirecionado para páginas da web que não pretendia visitar, uma extensão pode estar comprometida.
Para investigar, siga estes passos:
1. Acesse `chrome://extensions/` no seu navegador.
2. Desative as extensões suspeitas uma por uma para ver se o problema desaparece.
3. Remova as extensões que você não reconhece ou que parecem problemáticas.
Manter suas extensões confiáveis e realizar verificações regulares ajudará a garantir uma navegação segura Chrome e um desempenho otimizado do navegador.
Alternativas para desativar extensões: gerenciadores de perfis no Chrome
Uma alternativa eficaz para gerenciar extensões Chrome sem desativá-las constantemente é utilizar os gerenciadores de perfis do Google Chrome. Essa funcionalidade permite criar diferentes perfis de usuário, cada um com seu próprio conjunto de extensões do Google Chrome ativas.
Para criar e utilizar perfis no Chrome, siga estes passos:
1. No canto superior direito do Chrome, clique no ícone do seu perfil (geralmente sua foto ou um ícone padrão).
2. Clique em “Adicionar” para criar um novo perfil.
3. Faça login com uma conta Google ou continue sem uma conta.
4. Personalize o nome e a foto do novo perfil.
Agora você pode alternar entre os perfis clicando no ícone do perfil e selecionando o perfil desejado. Cada perfil terá suas próprias extensões confiáveis instaladas e configurações específicas.
Essa abordagem é útil para separar diferentes contextos de uso, como trabalho e lazer. Por exemplo, você pode ter um perfil com extensões do Google Chrome voltadas para a produtividade e outro perfil com extensões para entretenimento.
Utilizar gerenciadores de perfil é uma maneira prática de organizar e controlar suas extensões do Google Chrome, garantindo que apenas as extensões necessárias estejam ativas em cada situação, contribuindo para otimizar desempenho Chrome e manter a segurança de extensões.
Como manter suas extensões atualizadas para evitar vulnerabilidades
Manter suas extensões do Google Chrome atualizadas é fundamental para garantir a segurança de extensões e proteger seu navegador contra possíveis vulnerabilidades.  As atualizações frequentemente incluem correções de bugs e falhas de segurança que podem ser exploradas por extensões maliciosas.
As atualizações frequentemente incluem correções de bugs e falhas de segurança que podem ser exploradas por extensões maliciosas.
Para garantir que suas extensões estejam sempre atualizadas, siga estas dicas:
1. Ative a atualização automática: O Chrome geralmente atualiza as extensões automaticamente. Para verificar se essa opção está ativa, vá para `chrome://extensions/` e ative o “Modo de desenvolvedor” no canto superior direito. Em seguida, clique em “Atualizar” no canto superior esquerdo.
2. Verifique as atualizações manualmente: Periodicamente, acesse a página de extensões (`chrome://extensions/`) e veja se há alguma atualização pendente.
3. Leia as notas de lançamento: Ao atualizar uma extensão, leia as notas de lançamento para entender quais melhorias de segurança foram implementadas.
Ao manter suas extensões confiáveis atualizadas, você reduz significativamente o risco de ser vítima de ataques cibernéticos e garante uma navegação segura Chrome. Lembre-se de que a prevenção é sempre o melhor remédio quando se trata de gerenciar extensões Chrome e proteger suas informações pessoais.
Diferença entre plugins e extensões no Chrome
Embora os termos plugins e extensões do Google Chrome sejam frequentemente usados de forma intercambiável, é importante entender a distinção entre eles. Tradicionalmente, os plugins eram componentes de software que adicionavam funcionalidades específicas a um navegador, como a capacidade de reproduzir conteúdo Flash ou Java.
No entanto, o Google Chrome descontinuou o suporte à maioria dos plugins NPAPI (Netscape Plugin Application Programming Interface) em 2015, priorizando o uso de tecnologias web mais modernas e seguras.
Atualmente, as extensões do Google Chrome são a principal forma de adicionar funcionalidades e personalizar o navegador. As extensões são construídas usando tecnologias web como HTML, CSS e JavaScript, e oferecem uma ampla gama de recursos, desde bloqueadores de anúncios até ferramentas de produtividade.
Em resumo:
* Plugins: Tecnologias mais antigas, em grande parte descontinuadas no Chrome.
* Extensões: A forma moderna e preferida de adicionar funcionalidades ao Chrome.
Ao gerenciar extensões Chrome, você está controlando a forma como seu navegador é personalizado e aprimorado, garantindo uma navegação segura Chrome e um desempenho otimizado.
Como configurar alertas para uso de plugins em sites específicos
Embora o uso de plugins tradicionais esteja diminuindo, algumas extensões do Google Chrome podem oferecer funcionalidades semelhantes e permitir que você configure alertas para uso em sites específicos.  Essa configuração pode ser útil para monitorar o comportamento de certos sites e garantir a segurança de extensões.
Essa configuração pode ser útil para monitorar o comportamento de certos sites e garantir a segurança de extensões.
Para configurar alertas, você geralmente precisará de uma extensão que ofereça essa funcionalidade. Aqui estão os passos gerais:
1. Instale uma extensão adequada: Procure na Chrome Web Store por extensões que permitam monitorar o uso de recursos em sites específicos.
2. Configure as permissões: Certifique-se de que a extensão tenha as permissões necessárias para acessar e monitorar os sites que você deseja.
3. Defina os alertas: Na configuração da extensão, defina os sites para os quais você deseja receber alertas e os tipos de eventos que devem acionar os alertas (por exemplo, uso de JavaScript, acesso à câmera, etc.).
Lembre-se de que gerenciar extensões Chrome de forma eficaz também envolve revisar periodicamente as permissões concedidas e garantir que a extensão seja confiável. Ao configurar alertas para uso de recursos em sites específicos, você pode aumentar sua navegação segura Chrome e proteger suas informações pessoais contra possíveis ameaças.