Quando você deve desativar permanentemente o antivírus Microsoft Defender
O Microsoft Defender Antivirus oferece vários recursos de proteção, incluindo proteção em tempo real, proteção fornecida na nuvem, proteção de rede e muito mais. Ao desabilitar o Microsoft Defender, você perde o acesso a todas essas proteções, deixando seu computador em risco.
Geralmente, você deve evitar desabilitar o Microsoft Defender Antivirus. No entanto, se surgir a necessidade – por exemplo, quando você precisar instalar um aplicativo que o Defender está bloqueando – você poderá desligá-lo temporariamente. Para fazer isso, desative a proteção em tempo real no aplicativo Segurança do Windows, instale o aplicativo e reative a proteção em tempo real.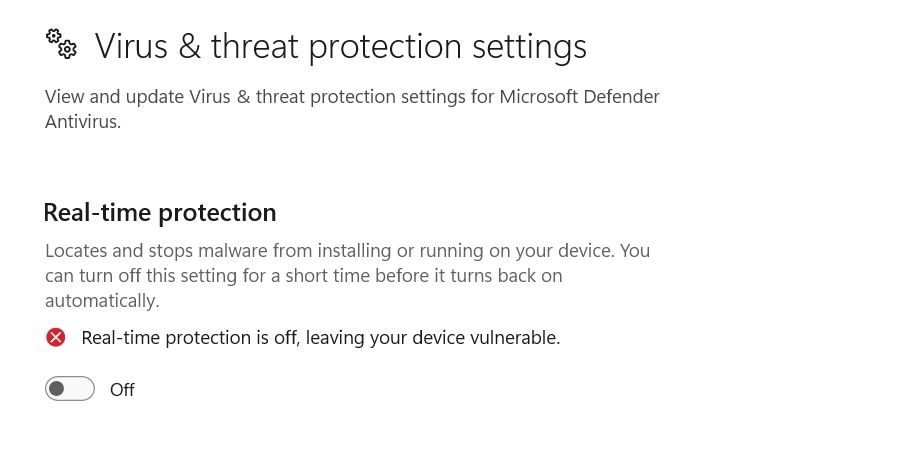
Leia também:
Além disso, se você pretende desabilitar permanentemente o Defender Antivirus para instalar um aplicativo de segurança de terceiros, deverá reconsiderar sua escolha. Isso ocorre porque quando você instala um programa antivírus compatível que não é da Microsoft, o antivírus Microsoft Defender se desabilita automaticamente. Programas antivírus não-Microsoft compatíveis são aqueles que não causam problemas quando instalados junto com o Windows Defender.
Felizmente, existem vários programas antivírus compatíveis com a Microsoft. Para verificar a compatibilidade, você deve consultar o manual do usuário do programa antivírus ou consultar o vendedor.
No entanto, se desejar instalar um programa de segurança que não seja compatível com a Microsoft, você precisará desabilitar o Microsoft Defender Antivirus permanentemente.
Agora que você sabe quando deve ou não desabilitar permanentemente o Microsoft Defender, vamos ver como você pode desabilitar permanentemente o Microsoft Defender no Windows 11.
Desative a proteção em tempo real e a proteção contra adulterações no aplicativo de segurança do Windows
Ao contrário da desativação temporária do Microsoft Defender Antivirus, desativá-lo permanentemente não é simples. Primeiro, você precisará desabilitar a proteção em tempo real e contra adulteração no aplicativo Segurança do Windows.
Desativar a proteção em tempo real garante que o Microsoft Defender não verificará nenhum arquivo no seu computador. E desabilitar a proteção contra adulteração permite que você faça alterações nas configurações de antivírus do Microsoft Defender em seu computador, o que de outra forma não seria possível. Para desativar essas configurações, abra o menu Iniciar, digite Segurança do Windows na barra de pesquisa e pressione Enter.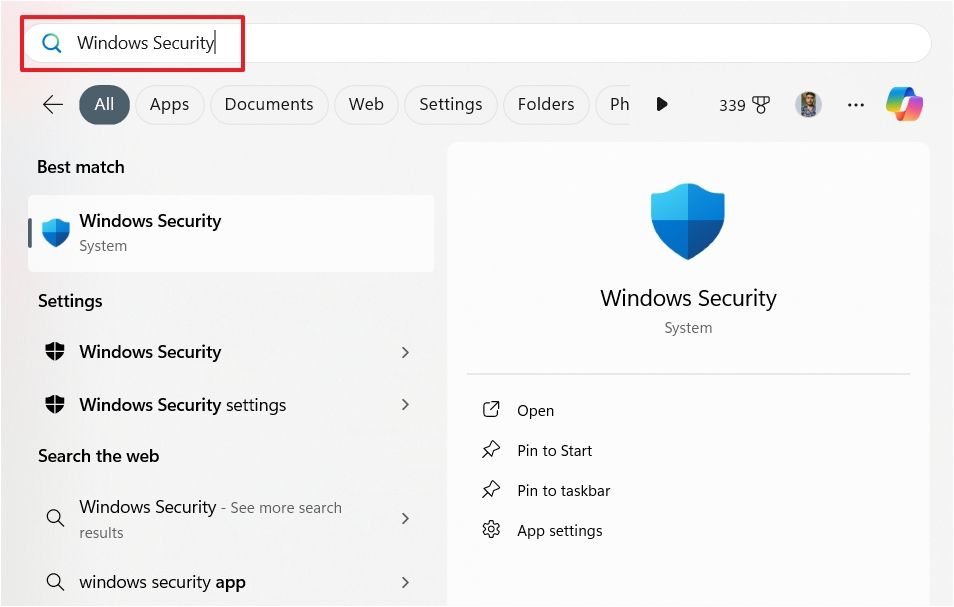
Escolha “Proteção contra vírus e ameaças” na barra lateral esquerda e clique em “Gerenciar configurações” à direita.
Desative o botão “Proteção em tempo real”. Se o UAC aparecer, clique em “Sim” para confirmar sua decisão.
Em seguida, desative o botão “Proteção contra adulteração”. Clique em “Sim” quando o prompt do UAC aparecer.
Depois de ajustar essas configurações no aplicativo Segurança do Windows, você estará pronto para desabilitar permanentemente o Microsoft Defender Antivirus no Windows 11.
Desative o Microsoft Defender usando o Editor do Registro
Se você tiver o Windows 11 Home instalado em seu computador, poderá usar o Editor do Registro para desabilitar o Microsoft Defender permanentemente.
Abra o menu Iniciar, digite Editor de registro na barra de pesquisa e pressione Enter. Em seguida, no Editor do Registro, navegue até o seguinte caminho:
Computer\HKEY_LOCAL_MACHINE\SOFTWARE\Policies\Microsoft\Windows DefenderClique com o botão direito na tecla “Windows Defender” na barra lateral esquerda, passe o mouse sobre “Novo” e escolha “Valor DWORD (32 bits)”.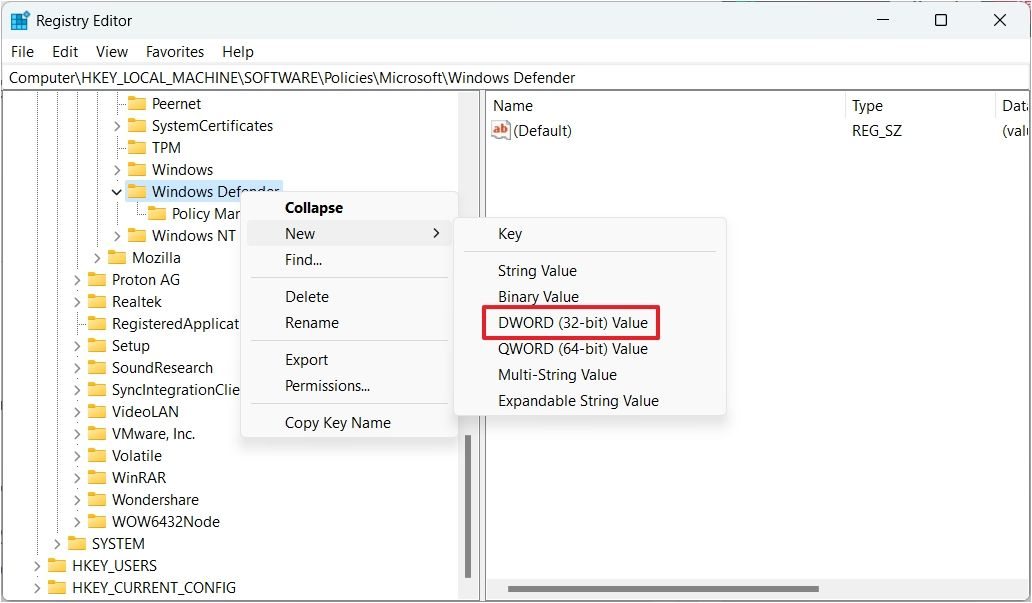
Nomeie o valor como “DisableAntiSpyware”. Em seguida, clique duas vezes no valor “DisableAntiSpyware”, digite 1 no campo “Dados do valor” e clique em “OK”.
Depois disso, reinicie o computador para que as alterações tenham efeito. Ao reiniciar, você verá que o Microsoft Defender foi desabilitado permanentemente em seu computador.
Para reativar o Microsoft Defender Antivirus, digite 0 no campo “Dados do valor” do valor “DisableAntiSpyware” e clique em “OK”. Depois disso, você também precisará habilitar “Proteção em tempo real” e “Proteção contra adulteração” no aplicativo Segurança do Windows.
Desative o Microsoft Defender usando o Editor de Política de Grupo Local
Se você for usuário do Windows 11 Pro, terá uma opção adicional para desabilitar permanentemente o Microsoft Defender. Embora você possa usar o Editor do Registro para este processo, como usuário Pro, você também tem a opção de usar o Editor de Política de Grupo Local.
Pressione Win+R para abrir a ferramenta Executar. Então, digite gpedit.msc no campo de pesquisa e clique em “OK”.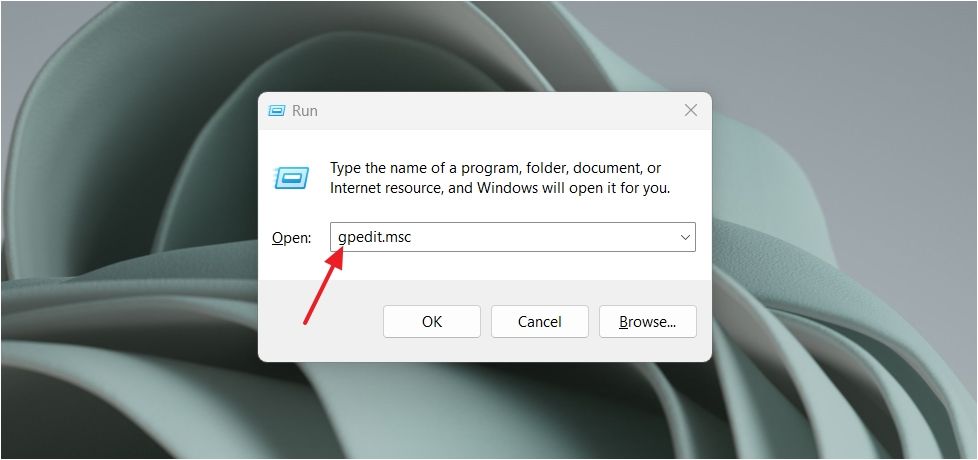
Na janela Editor de Política de Grupo Local, navegue até o seguinte local:
Computer Configuration > Administrative Templates > Windows Components > Microsoft Defender AntivirusClique duas vezes na política “Desligar o Microsoft Defender Antivírus”.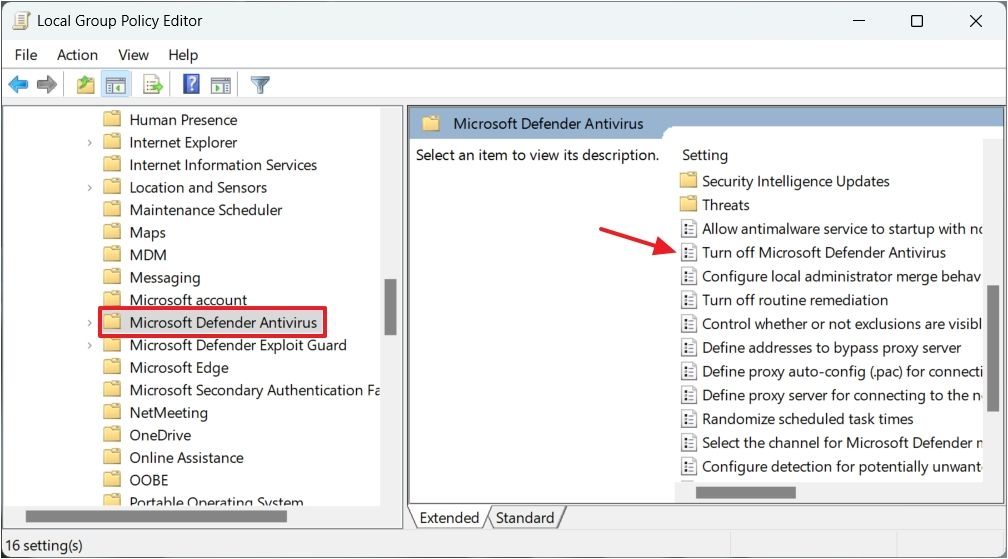
Na janela Editar, escolha “Ativado”. Em seguida, clique em “Aplicar” e “OK” para salvar as alterações.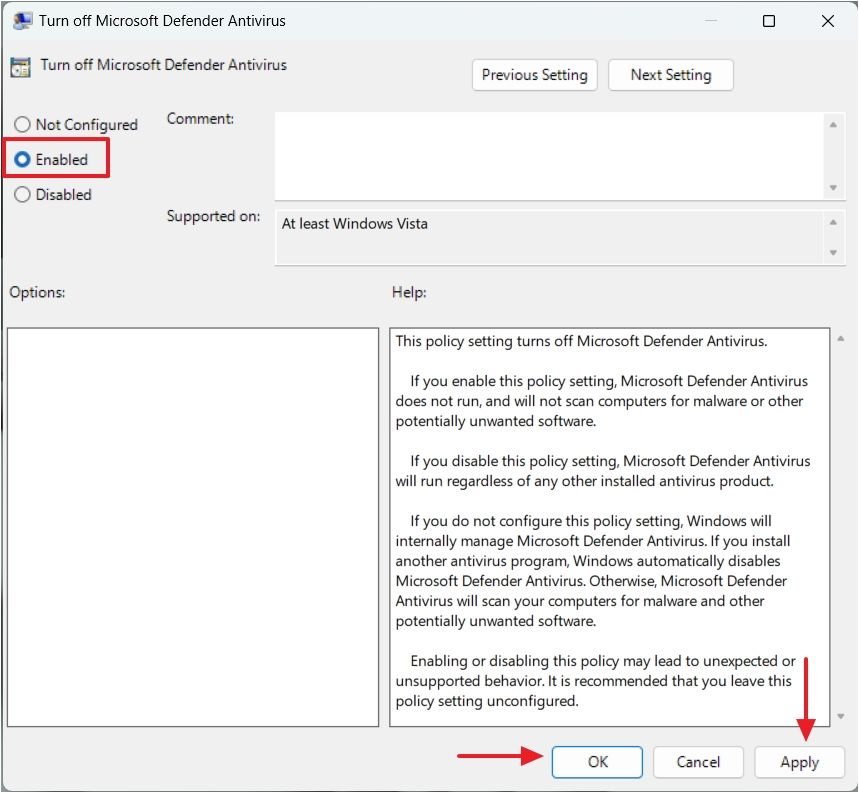
É isso! Reinicie o seu computador e você verá que o Microsoft Defender está desabilitado.
Se você deseja habilitar o Microsoft Defender no futuro, defina a política “Desligar o Microsoft Defender Antivírus” como “Desativar”. Depois disso, ative os botões “Proteção em tempo real” e “Proteção contra adulteração” no aplicativo Segurança do Windows.
Como verificar o estado do Microsoft Defender no Windows 11
Depois de desabilitar o Microsoft Defender usando o método acima, você deve verificar seu estado para confirmar se ele realmente foi desabilitado. Para fazer isso, abra o menu Iniciar, digite PowerShell na barra de pesquisa e pressione Enter. Em seguida, na janela do PowerShell, digite o seguinte comando e pressione Enter:
Get-MpComputerStatus | select AMRunningModeSe você obtiver “Não em execução” como resultado, isso confirma que você desativou o Microsoft Defender.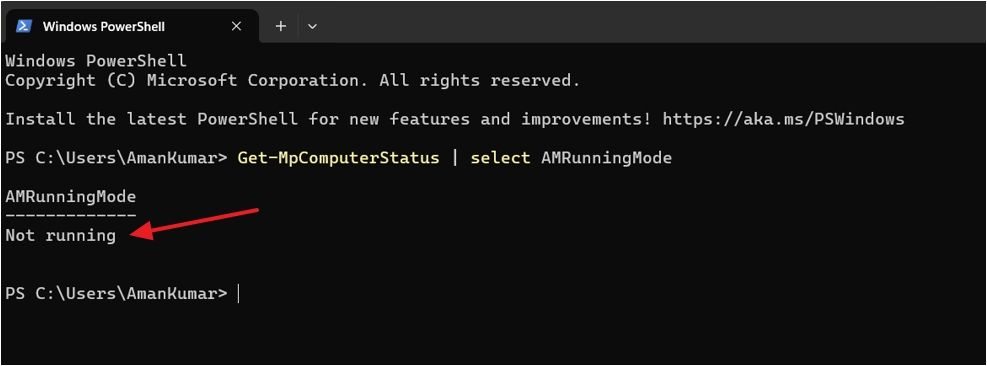
No entanto, se o resultado for “Normal”, significa que o Microsoft Defender ainda está em execução no seu computador. Nesse caso, verifique novamente se você seguiu as etapas corretamente.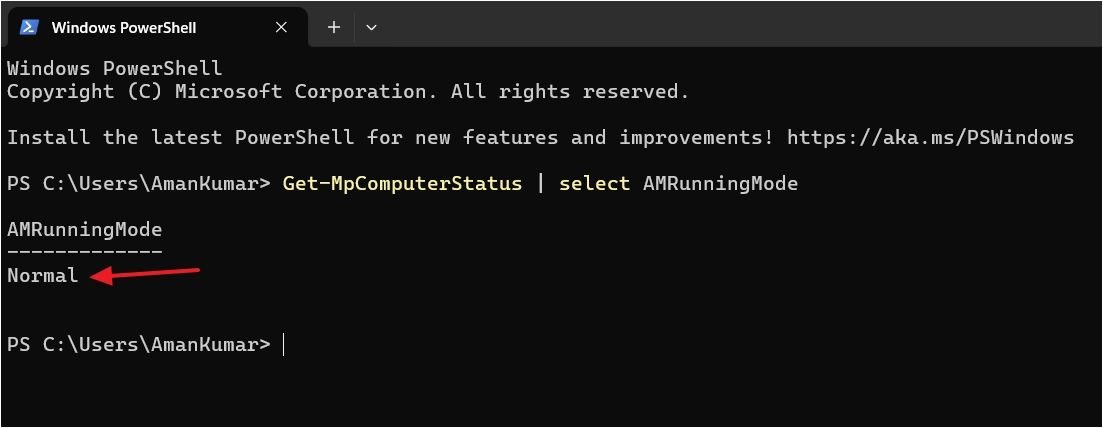
A Microsoft optou por um processo mais longo para desabilitar permanentemente o Microsoft Defender em vez de fornecer um botão de um clique para garantir a segurança do computador. Mesmo que seja tentador, você realmente deve desativá-lo, a menos que seja absolutamente necessário.








