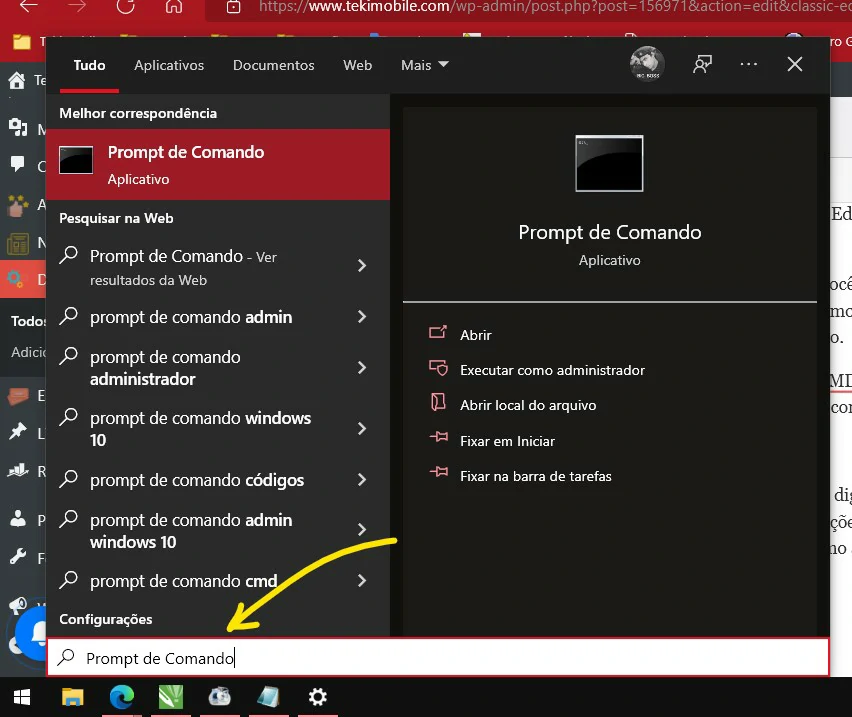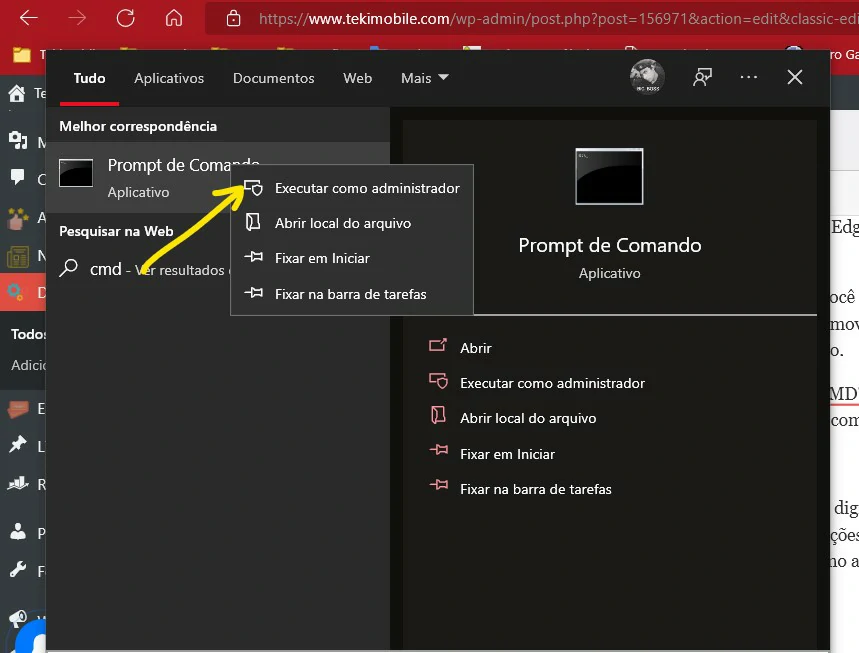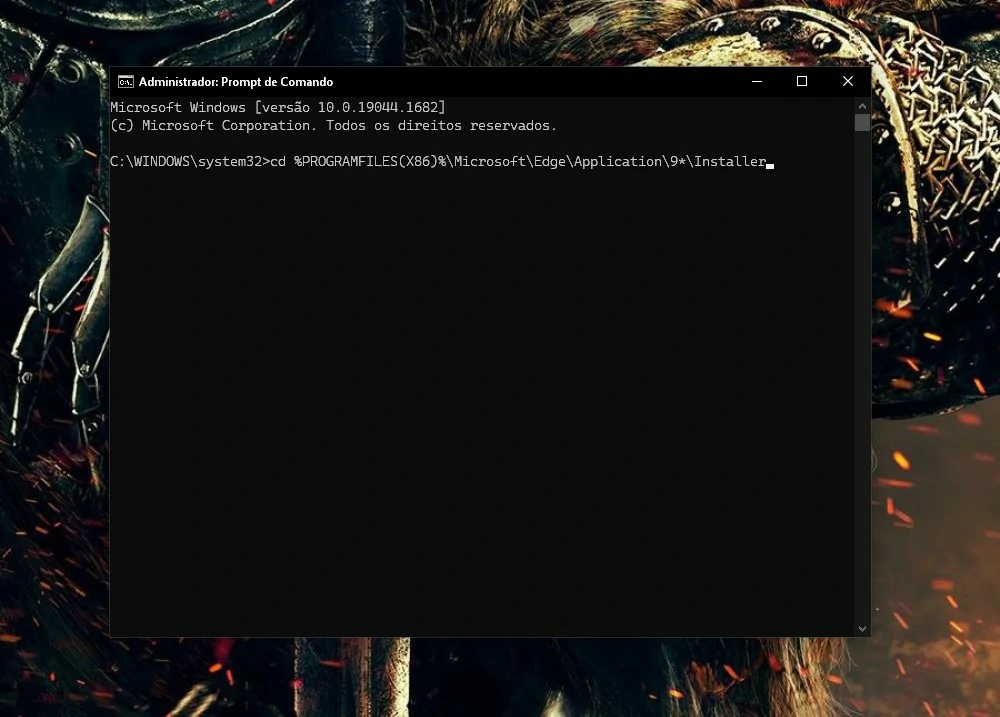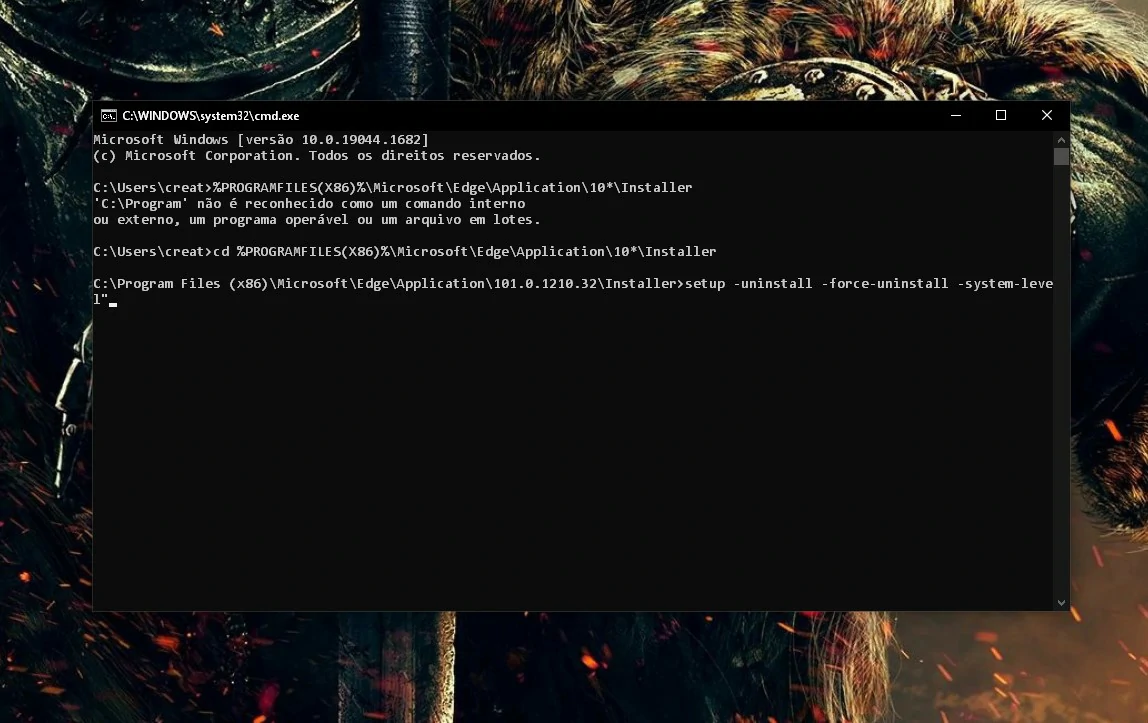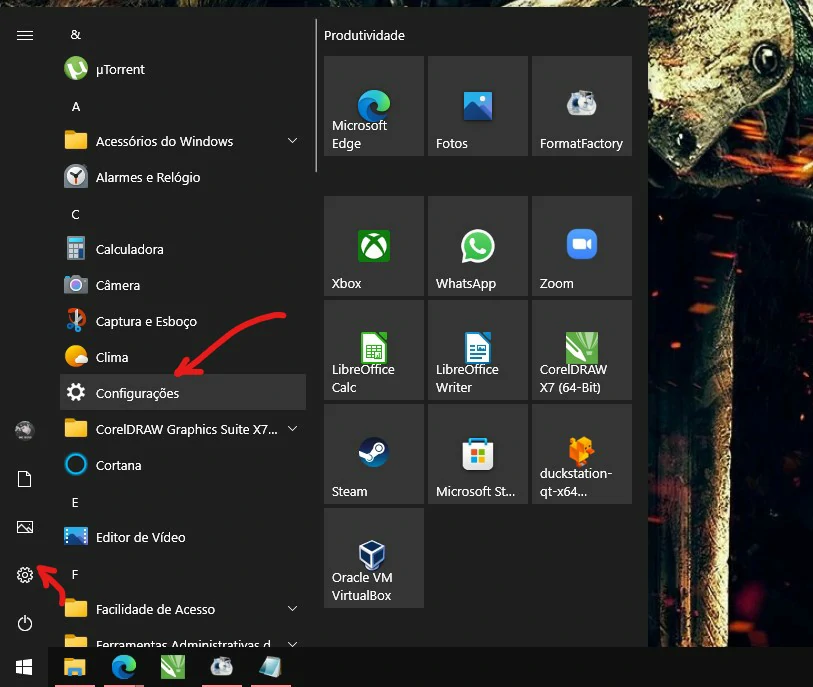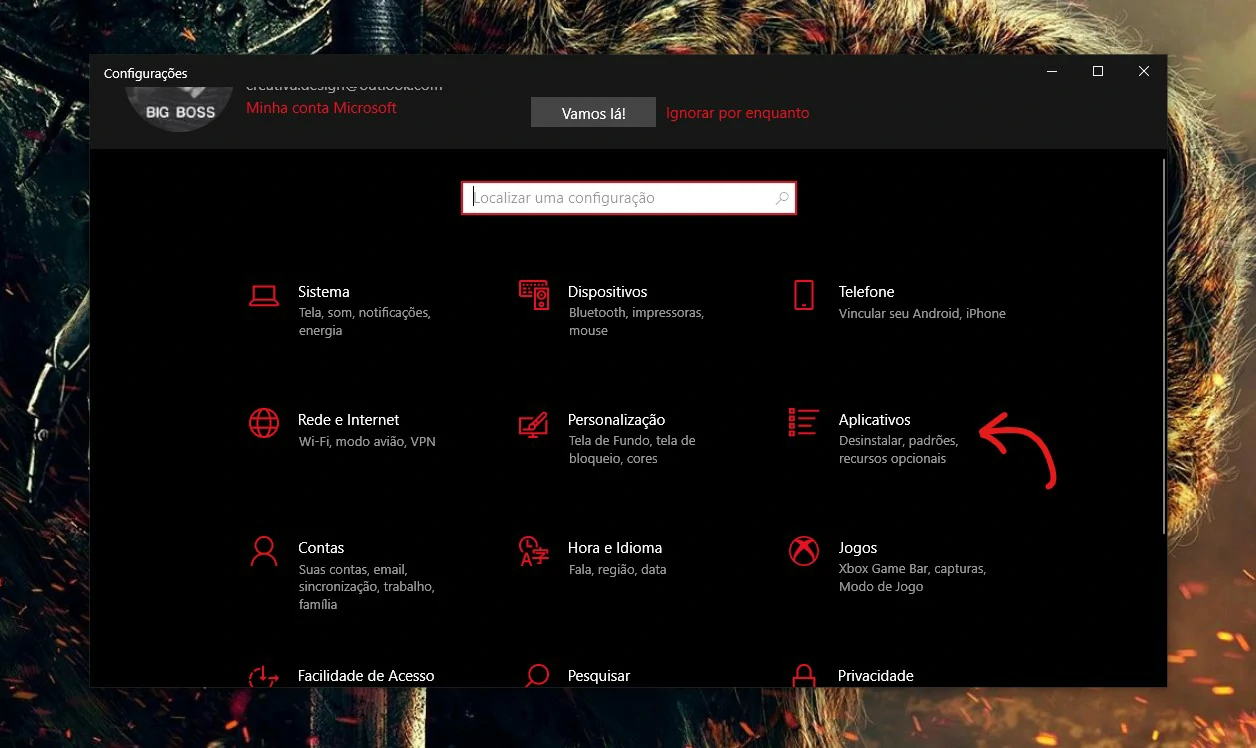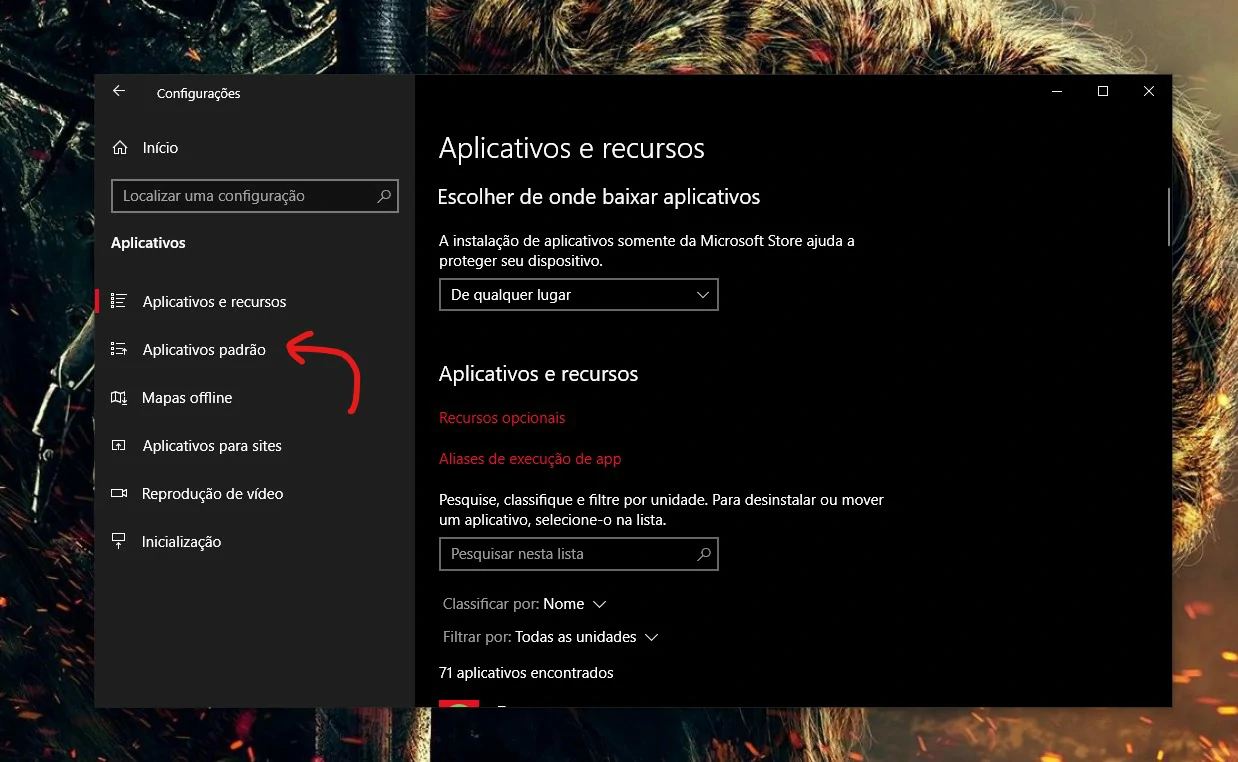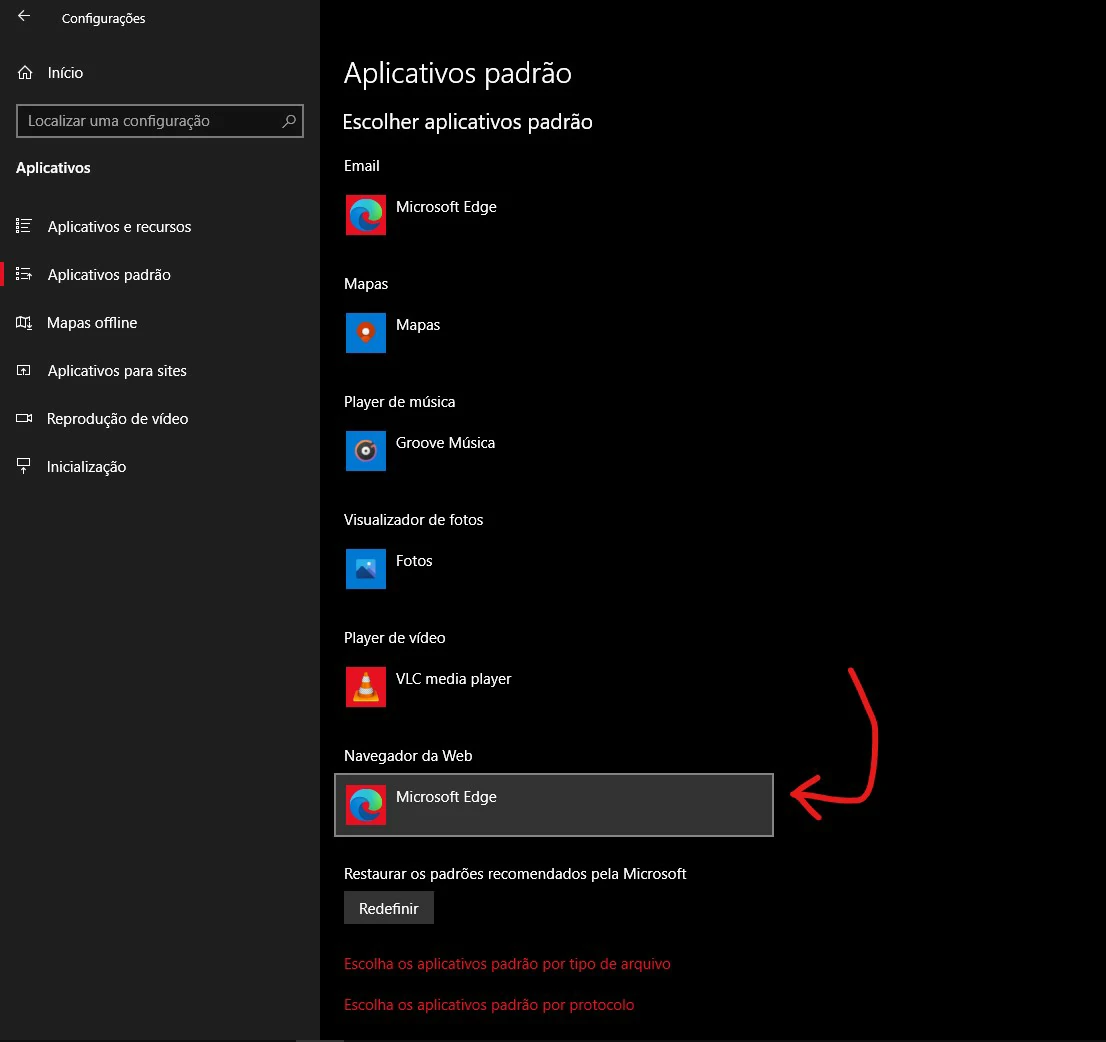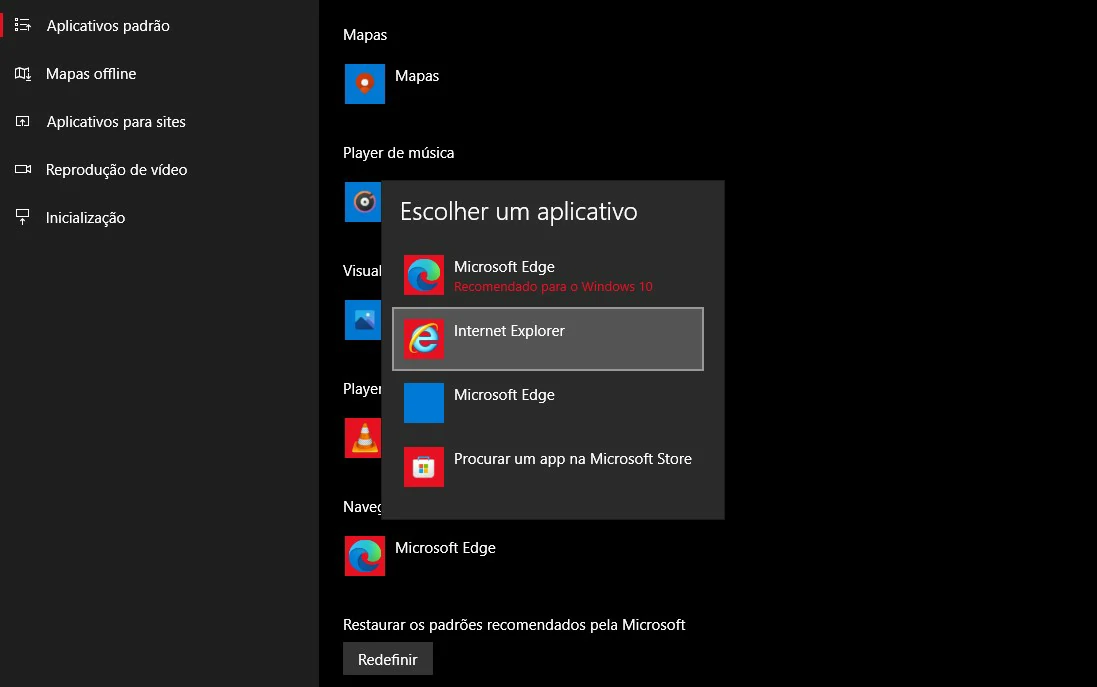O Navegador padrão do sistema operacional, Windows 10, é o Microsoft Edge baseado no mesmo esquema de códigos do Google Chrome. Mas, se você experimentou o navegador, mas não gostou da experiência, você tem como desinstalar Microsoft Edge.
- Como limpar o cache do Microsoft Edge
- Xcloud Gaming: como jogar no serviço da Microsoft de 3 maneiras
Como desinstalar Microsoft Edge
Embora o Edge seja um bom navegador, existem aquelas pessoas que não gostam muito de experimentar o novo. Por esse motivo, ensinaremos como desinstalar Microsoft Edge para liberar mais espaço em seu computador.
Acontece que desinstalar o Microsoft Edge, não é uma tarefa simples assim, se você chegou até aqui tentando descobrir como desinstalar Microsoft Edge, provavelmente tentou o remover pelas configurações do Windows, mas se deparou com o botão “desinstalar” desativado.
Entretanto, podemos forçar uma remoção manual do navegador por meio do “CMD”, ferramenta muito antiga que está presente em praticamente todos os sistemas operacionais com Windows.
Vejamos então, como desinstalar Microsoft Edge pelo cmd:
Leia também:
- Em seu computador com Windows 10, toque sobre a tecla do “Windows” e digite “Prompt de Comando”, selecione-o com o botão direito do mouse para revelar mais opções em um menu suspenso. Não abra ele imediatamente, porque precisaremos acessá-lo como administrador do sistema para remover o Edge.

Imagem: Bruno/Tekimobile - No menu suspenso que surgira após seguir o passo anterior, selecione a opção de “Executar como administrador” com o botão esquerdo do mouse. Será exibida uma solicitação de execução do aplicativo como administrador, clique em “Sim” para que cmd abra como administrador.

Imagem: Bruno/Tekimobile - Assim que o Prompt de Comando abrir, digite o seguinte comando:
cd %PROGRAMFILES(X86)%\Microsoft\Edge\Application\10*\InstallerNote que, a minha versão do Microsoft Edge é a “101.0.1210.32”, isso significa que devo digitar o caminho dele com o número “10*” como mostrado no caminho acima. Se não estiver conseguindo acessar a pasta, altere para números maiores que dez “>10” e aperte a tecla “Enter” para acessar a pasta.
Imagem: Bruno/Tekimobile - Após apertar a tecla enter para confirmar sua entrada na pasta, copie e cole esse outro comando:
uninstall --force-uninstall --system-levelApós colá-lo, aperte a tecla “Enter” novamente para confirmar o seu comando no CMD.
Imagem: Bruno/Tekimobile
Algum tempo após inserir os comandos acima, o navegador do Microsoft Edge já não estará mais disponível em seu computador. Entretanto, se o seu problema não é o navegador em si, mas nos aplicativos que acabam o abrindo como o navegador padrão, você pode alterar essa definição.
Como desativar o Microsoft Edge
Quando você incia o seu sistema operacional Windows pela primeira vez, ele define suas próprias ferramentas e aplicativos com o selo Microsoft como padrão no sistema. Mas existe uma forma de como desativar o Microsoft Edge como navegador padrão e, definir o seu navegador como preferência de outros aplicativos.
- Em seu computador com Windows, clique sobre o menu no ícone de janela do Windows e, em seguida, clique sobre “Configurações” representado pelo ícone de engrenagem como observado na imagem abaixo.

Imagem: Bruno/Tekimobile - Agora, selecione a opção de “Aplicativos” para irmos à seção onde estão localizadas as configurações dos aplicativos.

Imagem: Bruno/Tekimobile - No menu à esquerda da seção de aplicativos, clique sobre “Aplicativos padrão” para escolhermos as definições de aplicativos do Windows como padrão.

Imagem: Bruno/Tekimobile - Em seguida, procure por “Navegador da Web” e clique sobre o navegador “Microsoft Edge” para mostrar outras opções.

Imagem: Bruno/Tekimobile - Um menu suspenso será exibido após seguir o passo anterior, selecione o seu navegador como o novo padrão do sistema. Será exibido um alerta sobre trocar o navegador, clique sobre “Alterar mesmo assim” para trocar o navegador padrão do Windows.

Imagem: Bruno/Tekimobile
Pronto, desse modo todos os aplicativos abrirão página da internet com seu novo navegador padrão.
Bom isso é tudo o que tínhamos de te mostrar para você aprender a como desinstalar Microsoft Edge e como desativá-lo também. Para mais dicas sobre o navegador, acesse os links recomendados no começo desse artigo. Até a próxima!